Sie können über die Ribbonleiste jederzeit Änderungen an den Stammdaten vornehmen. Die Anpassungen, die Sie machen, werden Systemweit übernommen und können daher auch an allen Stellen genutzt werden. Konkret lassen sich die Felder Kontakte, Standorte, Firmen, Abteilungen, Kostenstellen und Verträge konfigurieren. Über den Reiter Dokumente haben Sie Zugriff, diese noch zu verwalten.
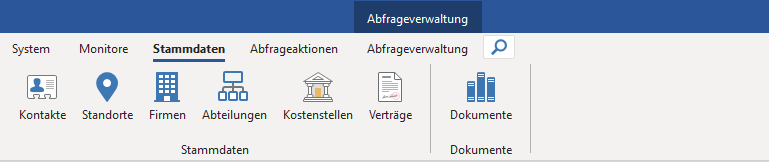
Stammdaten
Rufen Sie die folgenden Felder auf, um Änderungen an der Stammdatenpflege vorzunehmen:
| Kontakte: Es öffnet sich ein Fenster, in dem Sie bestehende Kontakte bearbeiten oder löschen können. Auch können Sie neue Kontakte manuell anlegen und importieren. |
| Standorte: Hier können Sie bestehende Standorte bearbeiten oder löschen. Sie können auch manuell neue Standorte anlegen oder importieren. |
| Firmen: Sie können bestehende Firmen bearbeiten oder löschen. Auch lassen sich manuell neue Firmen hinzufügen oder importieren. |
| Abteilungen: Es öffnet sich ein Fenster, in dem Sie bestehende Abteilungen bearbeiten oder löschen können. Auch lassen sich hier manuell neue Abteilungen hinzufügen oder importieren. |
| Kostenstellen: Sie können über die Kostenstellen bestehende bearbeiten, löschen oder neue Kostenstellen hinzufügen oder importieren. |
| Verträge: Hier können bestehende Verträge bearbeitet oder gelöscht werden. Sie können aber auch neue Verträge hinzufügen oder importieren. |
Kontakte
Um die Kontakte bearbeiten zu können, öffnen Sie das Fenster, indem Sie auf das Icon in der Ribbonleiste klicken. Das sich öffnende Fenster zeigt Ihnen alle Befehle, die Ihnen bei Kontakten zur Verfügung stehen. Im linken Bereich werden Ihnen die vorhandenen Kontakte angezeigt. Hier wird zwischen manuell hinzugefügten Kontakten (![]() ) und importierten Kontakten (
) und importierten Kontakten (![]() ).
).
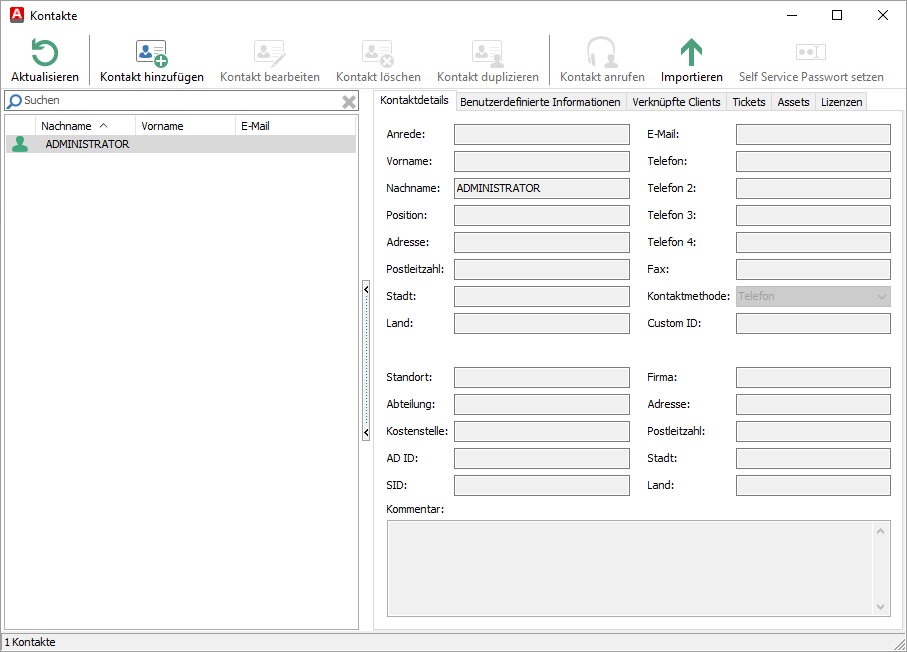
Wenn Sie diese Seite das erste Mal aufrufen, ist der einzige vorhandene Kontakt jener, den Sie bei der Installation angegeben haben. Diesen können Sie nicht löschen, da er Hauptbenutzer der ACMP Console ist.
| Aktualisieren: Aktualisieren Sie das Kontakte-Fenster. |
| Kontakt hinzufügen: Es öffnet sich ein Wizard, mit welchem Sie einen neuen Kontakt anlegen können. |
| Kontakt bearbeiten: Es öffnet sich ein Wizard, mit welchem Sie den ausgewählten Kontakt bearbeiten können. |
| Kontakt löschen: Löscht den bzw. die ausgewählten Kontakt(e). |
| Kontakt duplizieren: Es öffnet sich ein Wizard, mit welchem Sie einen Duplikat des gewählten Kontakt erstellen können. |
| Kontakt anrufen: Sie können den Kontakt direkt aus dem ACMP heraus anrufen. Hierfür ist ein installierter und gestarteter ACMP Notifier notwendig. Wenn für den Kontakt mehrere Telefonnummern hinterlegt wurden, wird ein Dialog angezeigt, in dem Sie die zu wählende Nummer aussuchen müssen. |
| Importieren: Geben Sie eine CSV-Datei an, um Kontakte zu importieren. |
| Self Service Passwort setzen: Hier können Sie für den ausgewählten Kontakt das Passwort für den Self Service ändern. |
Kontakte hinzufügen
Mit Hilfe des Wizards können Sie einen Kontakt mit allen, für Sie relevanten Daten anlegen. Auf der ersten Seite tragen Sie die Kontaktdetails ein. Die Beschriftung des Feldes Custom ID können Sie in den Einstellungen zu den Kontakten anpassen.
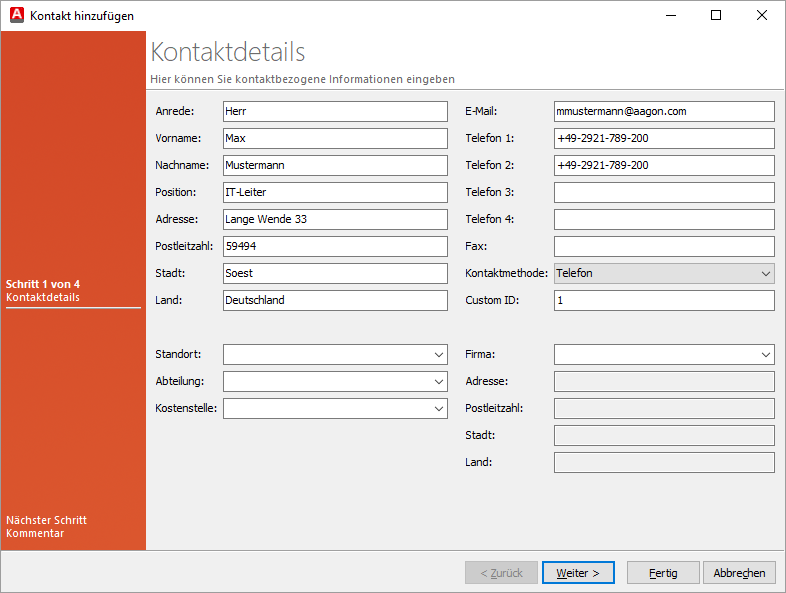
Im unteren Bereich des Fenster geben Sie mit dem Kontakt verknüpfte Stammdaten an. Wenn Sie auf eines der Felder klicken, so können Sie sowohl einen bestehenden Stammdatensatz auswählen, bearbeiten oder löschen, als auch einen neuen hinzufügen oder importieren.
Auf der zweiten Seite haben Sie die Möglichkeit einen Kommentar zu hinterlassen. Dieser ist optional. Nach einem Klick auf Weiter sehen Sie eine Übersicht der benutzerdefinierten Felder, denen Sie hier Werte zuweisen können. Auf der vierten Seite können Sie Clients mit dem Kontakt verknüpfen. Nachdem Sie einen Client verknüpft haben, ist die Ausführung eines Client Commands direkt möglich. Markieren Sie hierzu den verknüpften Client und klicken Sie auf das entsprechende Symbol (![]() ). Nun können Sie Jobs ausführen.
). Nun können Sie Jobs ausführen.
Kontakte importieren
Für den Import von Kontakten benötigen Sie eine csv-Datei, welche alle für Sie relevanten Informationen eines Kontaktes enthält. Beachten Sie, dass Sie ein eindeutiges Identifikationsmerkmal definieren. Mit dem Mapping weisen Sie die einzelnen Spalten der csv-Datei den Feldern in ACMP zu.
Standorte
Öffnen Sie das Icon für die Standorte, um einen neuen hinzuzufügen, einen bestehenden zu bearbeiten oder zu löschen. Das sich öffnende Fenster zeigt Ihnen alle Befehle, die Ihnen hier zur Verfügung stehen.
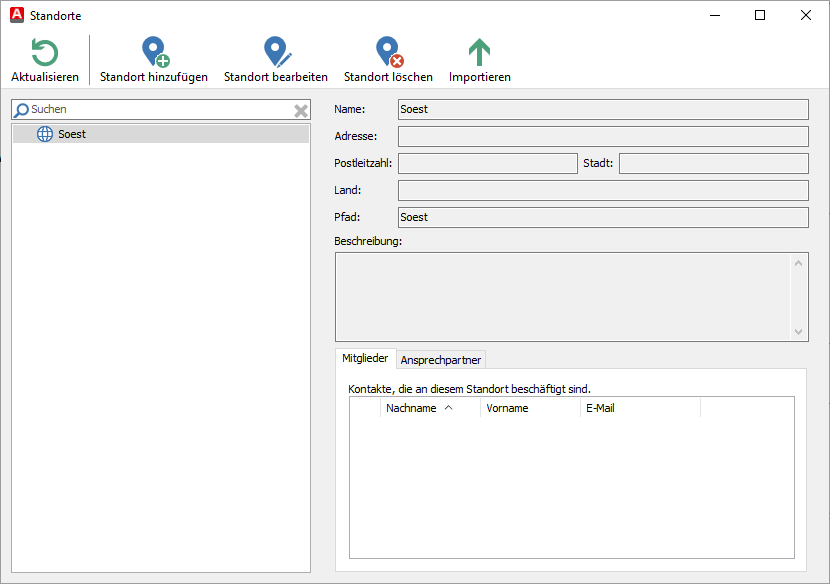
Im linken Bereich werden Ihnen die vorhandenen Standorte, Gebäude und Räume angezeigt. Im rechten Feld können Sie die Details zu den jeweiligen Angaben sehen.
| Aktualisieren: Aktualisieren Sie das Standorte-Fenster. |
| Standort hinzufügen: Es öffnet sich ein Wizard, mit welchem Sie einen neuen Standort anlegen können. |
| Standort bearbeiten: Es öffnet sich ein Wizard, mit welchem Sie den ausgewählten Standort bearbeiten können. |
| Standort löschen: Löscht den bzw. die ausgewählten Standort(e). |
| Importieren: Geben Sie eine CSV-Datei an, um einen Standort zu importieren. |
Standort hinzufügen
Wählen Sie zunächst, ob der neue Standort auf der Hauptebene oder unterhalb eines bereits vorhandenen Standorte angelegt werden soll. Wenn der Standort auf der Hauptebene angelegt werden soll, klicken Sie auf der linken Seite des Fensters in einen freien Bereich unterhalb der Standorte. Andernfalls markieren Sie den übergeordneten Standort.
Geben Sie nun einen Namen für den Standort an und legen Sie den Standorttyp fest. Es stehen Ihnen die Typen Standort, Gebäude oder Raum zur Auswahl. Optional können Sie eine zusätzliche Beschreibung angeben.

Über den Wizard können Sie auf der zweiten Seite für den neu angelegten Standort auch direkt Mitglieder und Ansprechpartner zuweisen. Klicken Sie hierzu auf die entsprechenden Symbole. Wenn Sie ein hinzugefügtes Mitglied oder einen hinzugefügten Ansprechpartner wieder entfernen wollen, können Sie das direkt in der Ansicht erledigen.
Standort importieren
Für den Import von Standorten benötigen Sie eine CSV-Datei, welche alle für Sie relevanten Informationen eines Standortes enthält. Beachten Sie, dass Sie einen Standort Namen in der CSV-Datei eintragen, da dieses Feld ein Pflichtfeld beim Importieren ist.
Firmen
Firmen lassen sich, so wie die anderen Stammdaten auch, über die Ribbonleiste in der ACMP Console aufrufen. Klicken Sie dafür auf das Icon und es öffnet sich ein neues Fenster, in dem Sie verschiedene Aktionen ausführen können.

Im linken Bereich werden Ihnen die vorhandenen Firmen angezeigt, im rechten Bereich sehen Sie die Detailansicht zu dem ausgewählten Eintrag.
| Aktualisieren: Aktualisieren Sie das Firmen-Fenster. |
| Firma hinzufügen: Es öffnet sich ein Wizard, mit welchem Sie eine neue Firma anlegen können. |
| Firma bearbeiten: Es öffnet sich ein Wizard, mit welchem Sie die ausgewählte Firma bearbeiten können. |
| Firma löschen: Löscht die ausgewählte |
| Importieren: Geben Sie eine CSV-Datei an, um Firmen zu importieren. |
| Import Software Catalog Manufacturers: Importiert die Daten aus DNA/DNA2 hinein. |
Firma hinzufügen
Mit Hilfe des Wizards können Sie eine Firma mit allen, für Sie relevanten Daten anlegen. Auf der ersten Seite tragen Sie den Firmennamen sowie die Kundennummer ein und können optional eine Beschreibung angeben.
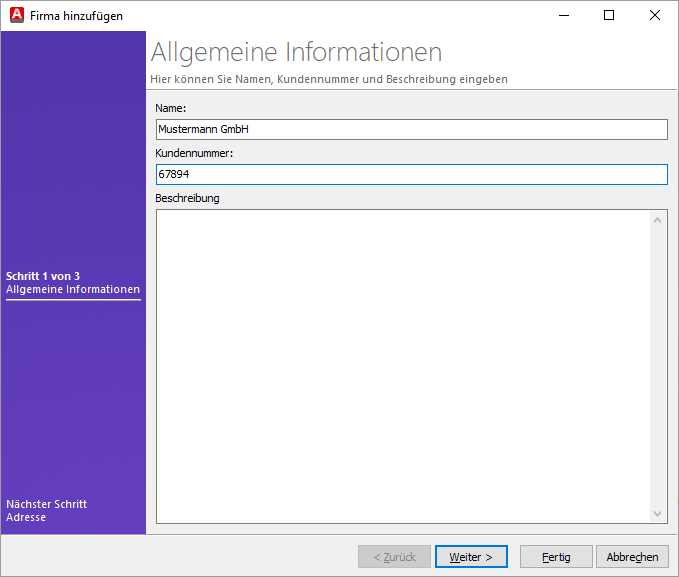
Auf der zweiten Seite tragen Sie die Adresse ein. Zusätzlich können Sie angeben, ob es sich beider Firma um einen Verkäufer, einen Dienstleister oder einen Hersteller handelt. Eine Kombination der Werte ist möglich. Auf der letzten Seite können Sie der neu angelegten Firma direkt Mitglieder und Ansprechpartner zuweisen. Klicken Sie hierzu auf die entsprechenden Symbole. Wenn Sie ein hinzugefügtes Mitglied oder einen Ansprechpartner wieder entfernen wollen, können Sie dies direkt in dem Wizard erledigen.
Firma importieren
Für den Import von Firmen benötigen Sie eine CSV-Datei, welche alle für Sie relevanten Informationen einer Firma beinhaltet. Beachten Sie, dass Sie einen Firmennamen in der CSV-Datei eintragen müssen, da dieses Feld ein Pflichtfeld beim Importieren ist.
Abteilungen
Öffnen Sie das Icon für die Abteilungen, um eine neue hinzuzufügen, eine bestehenden zu bearbeiten oder zu löschen. Das sich öffnende Fenster zeigt Ihnen alle Befehle, die Ihnen hier zur Verfügung stehen.
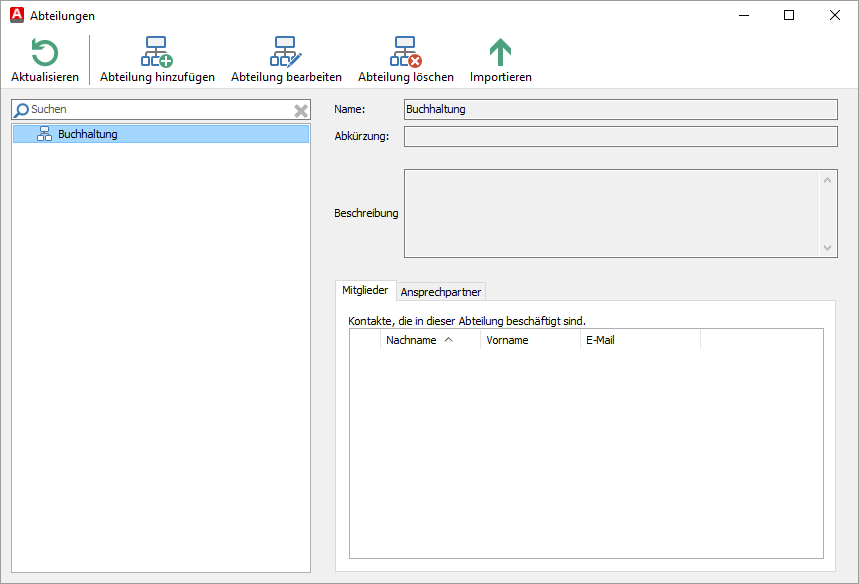
Im linken Bereich werden Ihnen die vorhandenen Abteilungen angezeigt, auf der rechten Seite sehen Sie die eingetragenen Details zu den Abteilungen.
| Aktualisieren: Aktualisieren Sie die Abteilungen, um sich Änderungen anzeigen zu lassen. |
| Abteilung hinzufügen: Es öffnet sich ein Wizard, mit welchem Sie eine neue Abteilung anlegen können. |
| Abteilung bearbeiten: Es öffnet sich ein Wizard, mit welchem Sie die ausgewählte Abteilung bearbeiten können. |
| Abteilung löschen: Löscht die ausgewählte |
| Importieren: Geben Sie eine CSV-Datei an, um Abteilungen zu importieren. |
Abteilung hinzufügen
Mit Hilfe des Wizards können Sie eine Abteilung anlegen. Auf der ersten Seite geben Sie zunächst den Zielordner an. Klicken Sie, wenn nicht bereits der richtige Ordner angezeigt wird, auf den Button hinter dem Zielordner. Es öffnet sich ein kleiner Auswahldialog mit den Aktuell vorhandenen Abteilungen. Sie können hierarchisch angeben, wo die neue Abteilung angelegt werden soll, oder Sie markieren Ordner auf Hauptebene anlegen. In diesem Fall wird die neue Abteilung keine übergeordnete Abteilung haben.
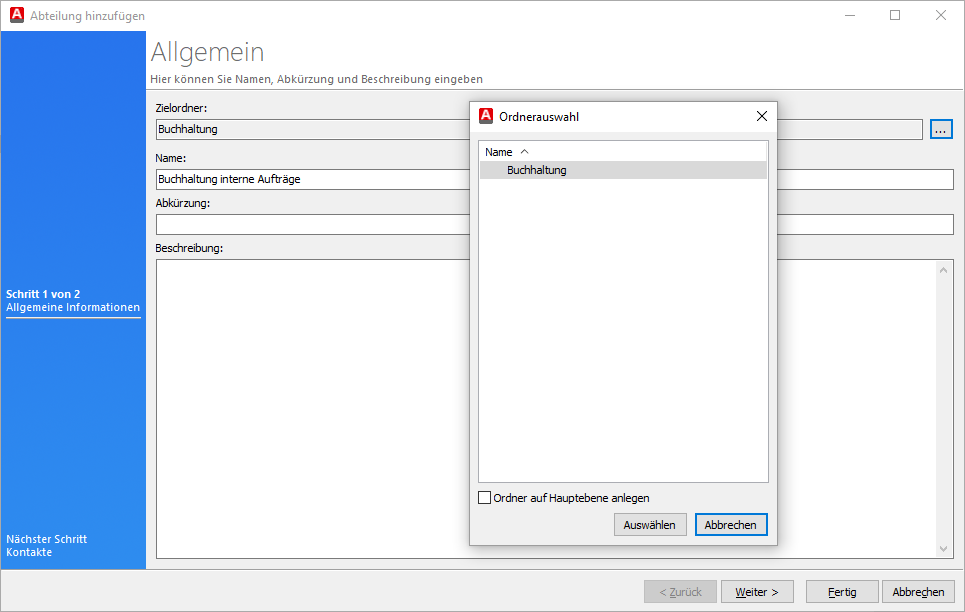
Nachdem Sie auf Weiter geklickt haben, können Sie auf der nächsten Seite der neu angelegten Abteilung direkt Mitglieder und Ansprechpartner zuweisen. Klicken Sie hierzu auf die entsprechenden Symbole. Wenn Sie ein hinzugefügtes Mitglied oder einen Ansprechpartner wieder entfernen wollen, können Sie das direkt in dem Wizard erledigen. Wählen Sie dazu einfach das entsprechende Symbol.
Abteilungen importieren
Für den Import von Abteilungen benötigen Sie eine csv-Datei, welche alle für Sie relevanten Informationen einer Abteilung enthält. Beachten Sie, dass Sie einen Abteilungsnamen in der csv-Datei eintragen, da dieses Feld ein Pflichtfeld beim Importieren ist.
Kostenstellen
Öffnen Sie das Icon Kostenstellen in der Ribbonleiste, um im gleichnamigen Menü der Stammdaten Änderungen vorzunehmen.
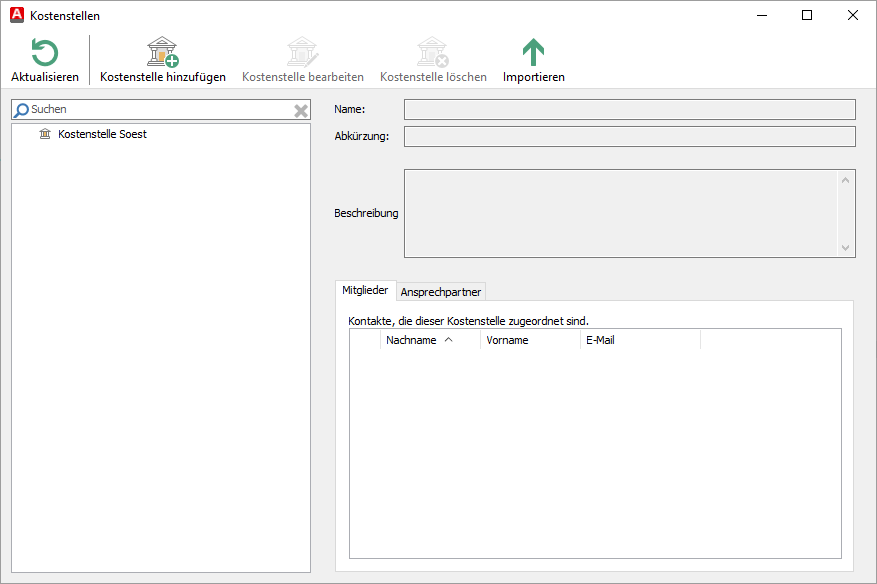
| Aktualisieren: Aktualisieren Sie das Kostenstellen-Fenster. |
| Kostenstelle hinzufügen: Es öffnet sich ein Wizard, mit welchem Sie eine neue Kostenstelle anlegen können. |
| Kostenstelle bearbeiten: Sie können bestehende und bereits angelegte Kostenstellen bearbeiten, indem Sie diese auswählen. |
| Kostenstelle löschen: Löscht die ausgewählte |
| Importieren: Geben Sie eine CSV-Datei an, um Kostenstellen zu importieren. |
Kostenstelle hinzufügen
Mit der Hilfe des Wizards können Sie eine neue Kostenstelle anlegen und in der ACMP Console hinzufügen. Tragen Sie zunächst den Zielordner an. Sollte nicht der richtige Ordner angezeigt werden, klicken Sie auf den Button mit den drei Punkten und ändern Sie den Ordner über den Auswahldialog. Die Ordner können hierarchisch angeben werden oder Sie markieren Ordner auf Hauptebene anlegen. In diesem Fall wird eine neue Kostenstelle unabhängig davon angegeben.
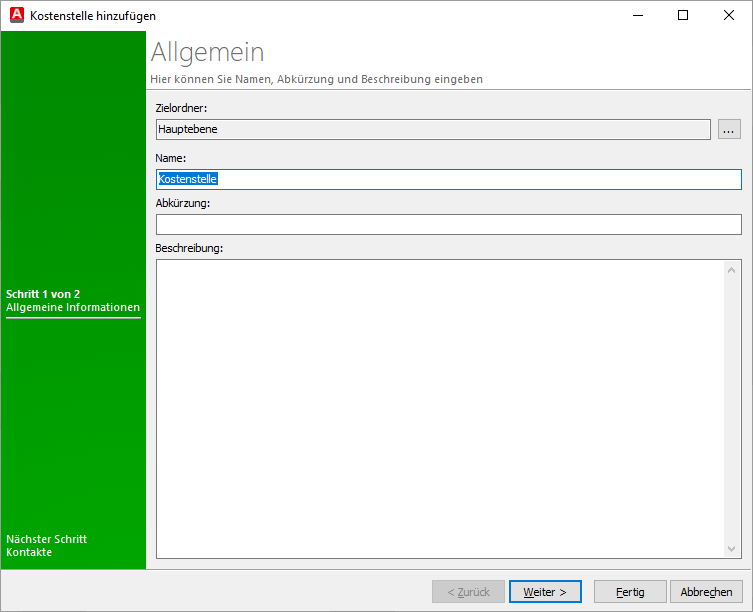
Dokumente
Über die Ribbonleiste können Sie auch Dokumente aufrufen:
| Dokumente: Sie können verschiedene Dokumentenarte hinzufügen, bestehende bearbeiten oder löschen. |



























