Im Software Katalog werden alle auf dem Client gefundenen Installationen angezeigt.
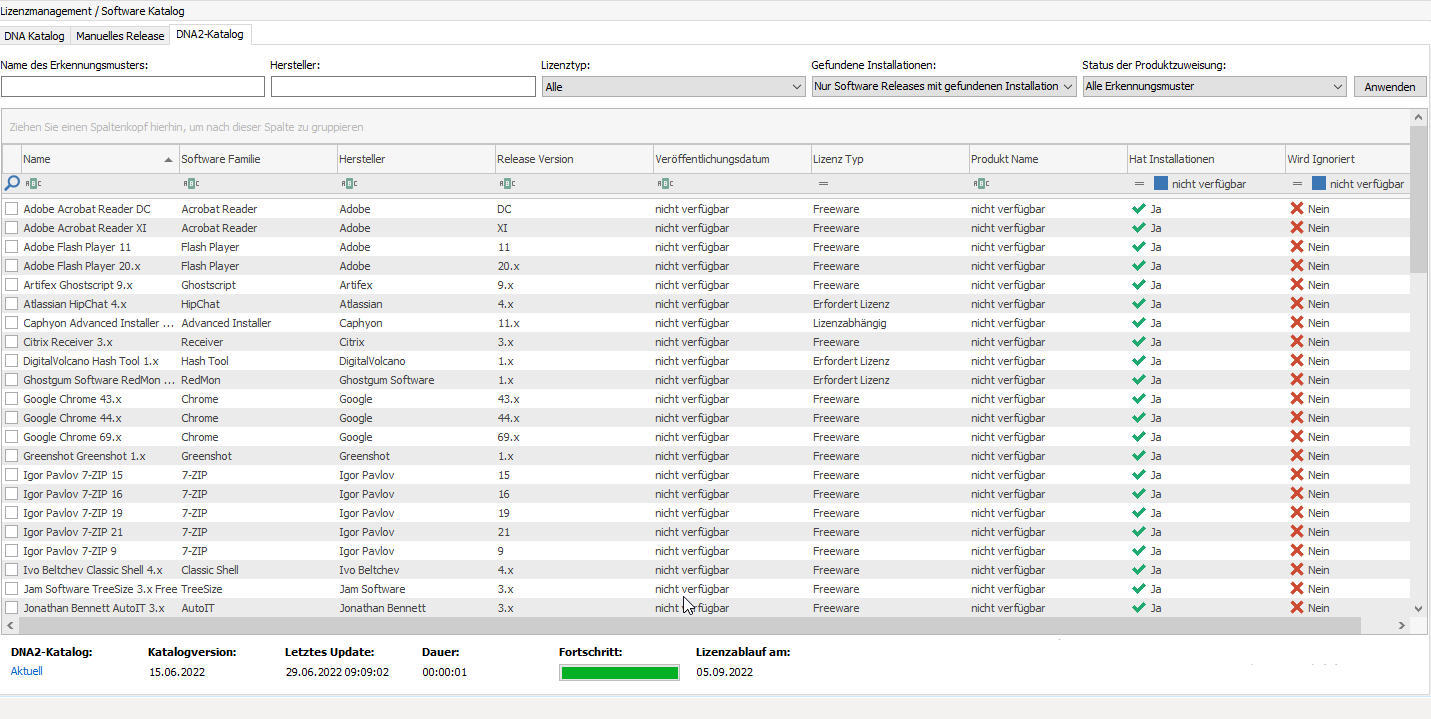
Im Tab DNA2-Katalog erhalten Sie eine Übersicht, zu welchen Erkennungsmustern Installationen gefunden wurden. Die Erkennungsmuster können dabei nach unterschiedlichen Kriterien gefiltert werden. Jedem Erkennungsmuster muss ein Produkt zugewiesen werden. Filtern Sie unter Status der Produktzuweisung nach Alle Erkennungsmuster ohne Produktzuweisung, um eine Übersicht zu erhalten, welchen Einträgen Sie im nächsten Schritt ein Produkt zuweisen müssen.
Im Tab Manuelles Release erscheinen die gefundenen Softwareeinträge des Clients, die vom Softwarekatalog sowohl als erkannt wie auch nicht erkannt wurden. Die Liste erscheint unter Punkt 2 im Arbeitsbereich. Standardmäßig werden die nicht erkannten Einträge angezeigt.
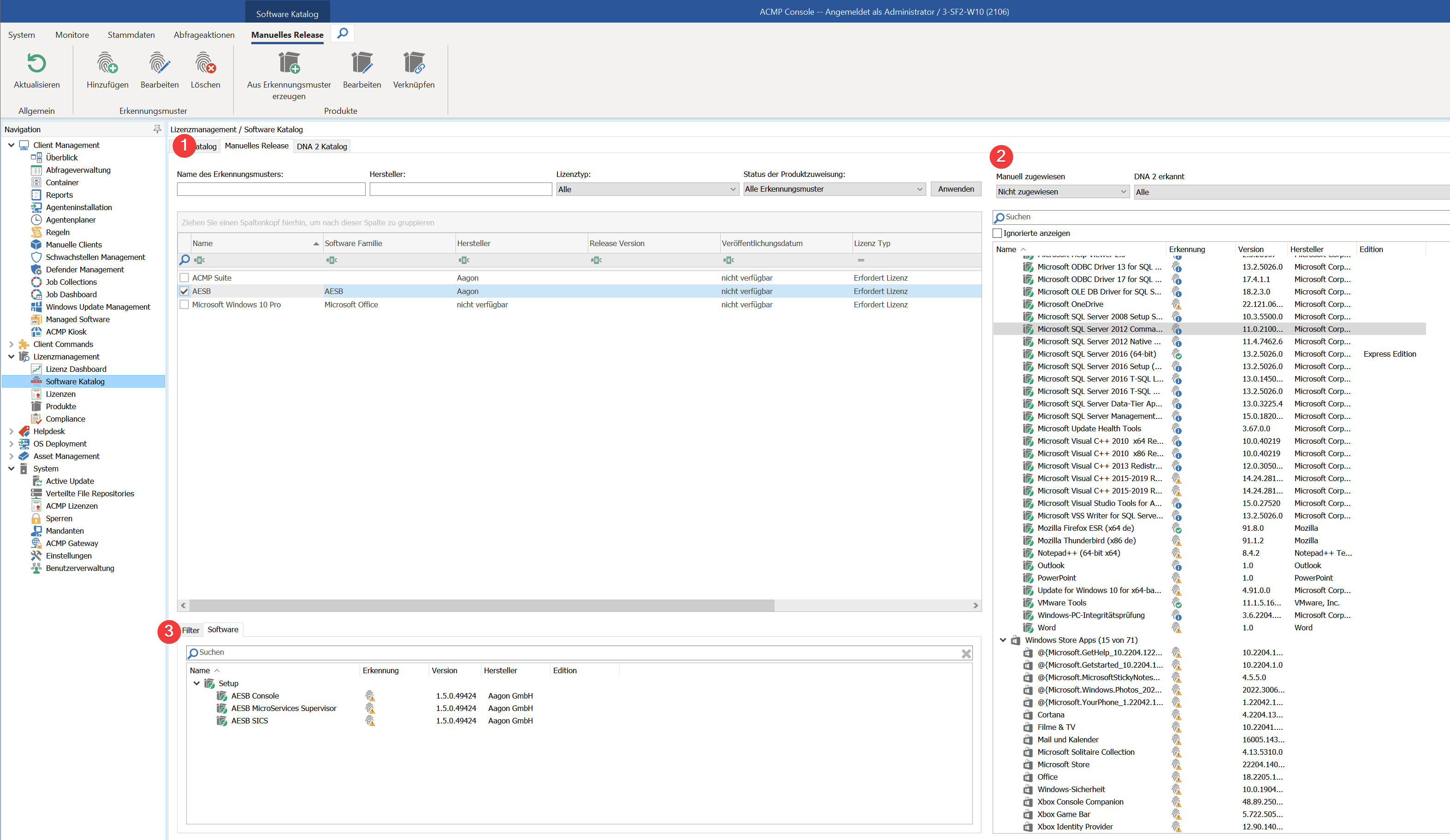
Dort können Sie unter DNA2 erkannt zum einen nach Erkennungsmustern filtern, die der DNA2 Softwarekatalog als installiert erkannt hat. Diese erscheinen dann auch im Tab DNA2 Katalog. Außerdem können Sie nach Software filtern, die noch kein Erkennungsmuster besitzen und die manuell gebaut werden müssen. Diese Optionen erkennen Sie anhand der Symbole:
| Symbol | Status | Erklärung |
| Nicht erkannt | Der Eintrag ist nicht im DNA2 Softwarekatalog vorhanden. Hier muss ein manuelles Erkennungsmuster gebaut werden. | |
| Nicht relevant | Der Eintrag ist im DNA2 Softwarekatalog vorhanden. Es wurde keine Verknüpfung zu einem Produkt hergestellt. Es muss ein Produkt aus dem Eintrag erstellt. | |
| Relevant | Der Eintrag ist im DNA2 Softwarekatalog vorhanden und es wurde eine Verknüpfung zu einem Produkt hergestellt. Dieser Eintrag ist bereits als Erkennungsmuster im Tab DNA2 als installiert erschienen. |
Außerdem können Sie unter Manuell zugewiesen filtern, ob dem Eintrag bereits ein manuelles Erkennungsmuster zugewiesen worden ist. Den jeweiligen Status erkennen Sie zusätzlich an der Zeile, die dann ggf. farbig erscheint:
| Zeilenfarbe | Bedeutung |
| weiß | Dem Eintrag ist noch kein Erkennungsmuster zugewiesen worden. |
| blau | Dem Eintrag ist ein Erkennungsmuster zugewiesen. |
| gelb | Dem Eintrag sind mehrere Erkennungsmuster zugewiesen. |
Alle manuell von Ihnen erbauten Erkennungsmuster erscheinen in der Auflistung von Punkt 1. Unter Punkt 3 sehen Sie dann zum ausgewählten Erkennungsmuster den eingestellten Filter sowie die Softwareeinträge, die unter dem Erkennungsmuster laufen.
Manuelles Erkennungsmuster erzeugen
Wählen Sie einen Eintrag in der Liste unter Punkt 2 aus und klicken Sie in der Ribbonleiste auf Hinzufügen.
Geben Sie den Namen des Erkennungsmusters an, z.B. ACMP Suite.
Als nächstes werden zusätzliche Informationen des Erkennungsmusters benötigt. Die Daten des Herstellers stammen entweder aus bereits angelegten Stammdaten im ACMP oder Sie erstellen ggf. neue Stammdaten zu dem Hersteller. Die Felder zu Softwarefamilie, Release-Version und Veröffentlichungsdatum können ggf. ausgefüllt werden. Gegen Sie dann noch den Lizenztypen an.
Im nächsten Schritt legen Sie eine Softwareklasse fest, in diesem Fall Setup, sowie einen passenden Filter. Hier würde es nach Setup Software Name gefiltert werden. Über einen Doppelklick erscheint der Filter auf der rechten Seite. Geben Sie dann noch ähnlich %ACMP% an.
Die betroffene Software erscheint dann automatisch im rechten Feld. Klicken Sie auf Fertig.
Das von Ihnen erstellte Erkennungsmuster ist nun in der Hauptliste im Arbeitsbereich vorzufinden.
Um daraus nun ein Produkt zu erzeugen, markieren Sie das Erkennungsmuster, klicken in der Ribbonleiste auf Aus Erkennungsmuster erzeugen.
Verfahren Sie nach diesem Schema so lange, bis die Softwareliste leer ist. Sie können aber auch Einträge, z.B. Freeware, über einen Rechtsklick ignorieren.