Das Ausführen von Client Commands ist auf zwei Arten möglich. Einmal über die Abfrageverwaltung in der Console und einmal über den so genannten Command Launcher auf den Clients. Informationen zum Command Launcher erhalten Sie im Kapitel Command Launcher.
Führen Sie eine Abfrage aus, die die entsprechenden Clients, auf denen ein Client Command ausgeführt werden soll, enthält. Markieren Sie die gewünschten Zielclients und klicken Sie auf Jobs ausführen ![]() . Im folgendem Dialog können Sie die auszuführenden Client Commands, Job Collections, System Jobs oder Windows Update Collections auswählen. Dazu führen Sie einen Doppelklick auf jeden Job aus, welcher ausgeführt werden soll. Die Jobs können Sie auch per Drag&Drop in den rechten Fensterbereich ziehen.
. Im folgendem Dialog können Sie die auszuführenden Client Commands, Job Collections, System Jobs oder Windows Update Collections auswählen. Dazu führen Sie einen Doppelklick auf jeden Job aus, welcher ausgeführt werden soll. Die Jobs können Sie auch per Drag&Drop in den rechten Fensterbereich ziehen.

Jobs zur Ausführung auswählen
Unter den angezeigten Jobs können Sie die Ausführung als Test definieren und geben dann an, welcher Testring für den Test verwendet werden soll. Mit einem Klick auf Weiter werden gelangen Sie zur nächsten Seite des Wizards, bei der Sie die Startbedingungen für die Ausführung festlegen können. Wenn Sie keine Startbedingungen festlegen wollen, können Sie die Ausführung der Jobs mit einem Klick auf Ausführern starten. Die Ausführung betrifft alle zuvor markierten Clients.
Ausführung über die Ribbonleiste
Häufig benötigte Client Commands, können auch direkt aus der Abfrage heraus ausgeführt werden, sofern die Option Im Ribbon-Tab "Abfrageaktionen" anzeigen in den Client Command Eigenschaften festgelegt wurde.

Client Commands direkt aus der Oberfläche heraus ausführen
Ausführung über das Kontextmenü
Eine weitere Möglichkeit zur schnellen Ausführung von Client Commands finden Sie im Kontextmenü jeden Clients. Unter dem Menüpunkt Quick Command werden alle Client Commands aufgelistet, die explizit als Quick Command freigegeben sind. Diese werden nur immer auf einen Client angewendet.

Client Commands über das Kontextmenü ausführen
Sofern Sie die Client-Ausführungs-Log Speicherung in den Client Command Optionen aktiviert haben, können Sie diese in den Client Details unter Client Commands - Protokolle einsehen.
Startbedingungen
Die Ausführung von Client Commands wird, sofern Sie es über die Startbedingungen nicht anders angegeben haben, sofort gestartet. Geben Sie zunächst an, ob der Job aktiv oder inaktiv sein soll. Setzen Sie entsprechend den Haken in der Checkbox Aktiviert, wenn Sie die Startbedingungen anpassen wollen.
Ergänzend zu den aktivierten Startbedingungen können Sie auch die Netzwerkverbindungsoptionen definieren. Mithilfe der Netzwerkverbindungsoptionen können Sie zudem festlegen, ob der Job getaktete Verbindungen berücksichtigt und den Job damit nicht startet. Suchen Sie sich anschließend die gewünschte Startbedingung aus, nach dem der Job erfolgen soll.
Die Startbedingungen geben an, zu wann der Job ausgeführt werden soll. Innerhalb aller Bedingungen können Sie festlegen, ob Benutzer die Ausführung des Jobs verzögern dürfen.
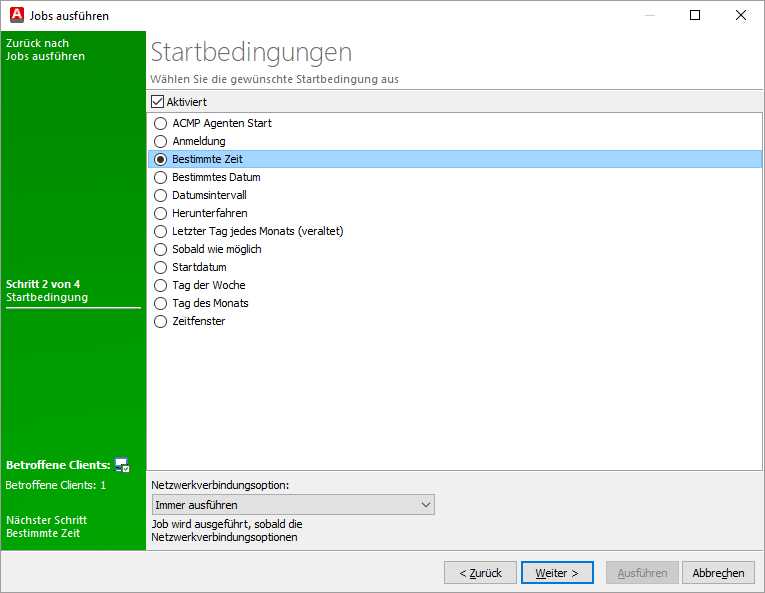
| Startbedingung | Erklärung |
| ACMP Agenten Start | - Das Client Command wird beim Start des ACMP Agenten durchgeführt (manuell über die Diensteverwaltung oder den Neustart des Rechners).
|
| Anmeldung | - Das Client Command wird ausgeführt, sobald sich ein Benutzer am System oder Terminalserver anmeldet.
|
| Bestimmte Zeit | - Mit dieser Bedingung wird das Client Command täglich zu einer bestimmten Zeit ausgeführt, die Sie festlegen können. Zusätzlich dazu können Sie angeben, ob der Computer für die Ausführung aufgeweckt werden soll. |
| Bestimmtes Datum | - Sie können den Job nur zu einem bestimmten Datum starten lassen, indem Sie eine Datumsangabe machen. |
| Datumsintervall | - Bei der Ausführung des Jobs können Sie dynamisch kalkulierte Zeitpunkte definieren.
|
| Herunterfahren | - Die Startbedingung wird ausgeführt, wenn der Client heruntergefahren wird. Dazu wird zunächst der Benutzer abgemeldet und erst dann im Anschluss werden die Jobs ausgeführt.
|
| Letzter Tag jeden Monats (veraltet) | - Der Job wird am letzten Tag jeden Monats ausgeführt.
|
| So bald wie möglich | - Mit der Einstellung wird das Client Command so bald wie möglich ausgeführt. Sie können angeben, ob der Computer für die Ausführung aufgeweckt werden soll. - Beachten Sie, dass diese Startbedingung eine einmalige Ausführung impliziert! |
| Startdatum | - Die Ausführung beginnt mit dem Startdatum, welches Sie angeben können. Sie können zusätzlich ein Enddatum festlegen, wodurch bei Erreichen des Datums keine automatische Aktualisierung der Daten erfolgt. |
| Tag der Woche | - Die Ausführung wird gestartet, wenn Sie einen oder mehrere Tage der Woche angeben. Zusätzlich besteht die Option, dass jeder n-te Tag eines Monats berücksichtigt werden soll. |
| Tag des Monats | - Die Bedingung wird an allen von Ihnen angegebenen Tagen im Monat ausgeführt. Der Job wird nur in Monaten mit den ausgewählten Tagen ausgeführt. |
| Zeitfenster | - Es kann ein konkretes Zeitfenster mit einer Start- und Enduhrzeit festgelegt werden. Sie können auch angeben, ob der Computer für die Ausführung aufgeweckt werden soll. Geben Sie dazu den LAN-Port an. |
Besonderes Verhalten der Startbedingungen
ACMP Agenten Start
Hierbei wird das Client Command ausgeführt, wenn der ACMP Agent startet. Dies kann nach dem Booten des Rechners oder nach einem - ebenfalls per Client-Tasks festgelegten - Neustart des Rechners sein. Im nächsten Schritt kann festgelegt werden, ob das Client Command nur einmalig ausgeführt werden soll. Wird der entsprechende Haken gesetzt, wird das Client Command nach einmaliger Ausführung deaktiviert.
Anmeldung
Das Client Command wird ausgeführt, nachdem sich ein Benutzer am System angemeldet hat. Im nächsten Schritt kann festgelegt werden, ob das Client Command nur einmalig ausgeführt werden soll. Wird der entsprechende Haken gesetzt, wird das Client Command nach einmaliger Ausführung deaktiviert.
Bestimmte Zeit
Bei dieser Option wird das Client Command immer zu einer festgelegten Zeit ausgeführt. Diese Zeit wird in der üblichen 24h-Schreibweise angegeben.

Bestimmte Zeit für Ausführung festlegen
Zusätzlich zur Zeit können Sie auch angeben, ob der Computer für die Ausführung aufgeweckt werden soll. Geben Sie hierfür an, wie viele Minuten vorher der Computer aufgeweckt werden soll, welcher Wake on LAN-Port verwendet wird und ob es einen Zeitunterschied zwischen Server und Client gibt. Nach der Eingabe klicken Sie auf Ausführen und die Einstellungen werden übernommen.
Bestimmtes Datum
Hier kann ein bestimmtes Datum zur Ausführung des Client Commands festgelegt werden. Dazu klicken Sie auf das entsprechende Datum im angezeigten Kalender. Zusätzlich kann eine Methode der Ausführung des Client Commands angegeben werden. Diese Methoden sind ebenfalls in dieser Liste aufgeführt.

Datum für Ausführung festlegen
Herunterfahren
Das Client Command wird ausgeführt, sobald der Client heruntergefahren wird.
Letzter Tag jedes Monats
Hierbei wird die Ausführung immer am letzten Tag des Monats gestartet. Zusätzlich können Sie angeben, ob die Ausführung beim ACMP Agenten Start, bei der Anmeldung, zu einer Bestimmten Zeit, beim Herunterfahren, anhand eines Startintervalls oder innerhalb eines Zeitfensters durchgeführt werden soll.
So bald wie möglich
Hierbei wird das Client Command so bald wie möglich ausgeführt. Sie haben die Möglichkeit festzulegen, dass der Computer für die Ausführung aufgeweckt werden soll.
Startdatum
Beim Startdatum wird der Task ab dem angegebenen Datum ausgeführt. Sie können angeben, ob die Ausführung bei ACMP Agenten Start, bei Anmeldung, zu einer bestimmten Zeit, beim Herunterfahren oder innerhalb eines Zeitfensters durchgeführt werden soll.

Datum für Ausführung festlegen
Tag der Woche
Bei dieser Option können Sie einen oder mehrere Tage der Woche angeben, an dem der Task ausgeführt wird. Dazu setzen Sie einen Haken vor die entsprechenden Tage.
Zusätzlich kann eine Methode der Ausführung des Tasks angegeben werden. Diese Methoden sind ebenfalls in dieser Liste aufgeführt.
Wird die Checkbox Einmalig ausführen aktiviert, wird der Task nach einmaliger Ausführung deaktiviert. Andernfalls wird der Task ab dem angegeben Datum mit der entsprechenden Methode weiterhin ausgeführt.

Tag für Ausführung festlegen
Tag des Monats
Bei dieser Option können Sie einen oder mehrere Tage eines Monats angeben, an dem der Task ausgeführt wird. Dazu setzen Sie einen Haken vor die entsprechenden Tage. Ausgangsbasis sind generell 31 Tage.
Zusätzlich kann eine Methode der Ausführung des Tasks angegeben werden. Diese Methoden sind ebenfalls in dieser Liste aufgeführt.
Wird die Checkbox Einmalig ausführen aktiviert, wird der Task nach einmaliger Ausführung deaktiviert. Andernfalls wird der Task ab dem angegeben Datum mit der entsprechenden Methode weiterhin ausgeführt.

Tag für Ausführung festlegen
Zeitfenster
Beim Zeitfenster wird eine Start- und eine End-Uhrzeit festgelegt. Dabei wird der Task jeden Tag einmalig im angegebenen Zeitrahmen ausgeführt. Sind ausreichend Ressourcen frei, wird der Task immer direkt am Anfang des Zeitfensters gestartet.
Zusätzlich besteht die Möglichkeit mit der Option "Startbedingung vor Ausführung prüfen" zu verhindern, dass der Client Task außerhalb des Zeitfensters ausgeführt wird. Dieser Fall kann eintreten, wenn ein Client Task zwar in die Warteschlange eingereiht wird, aufgrund fehlender Ressourcen jedoch noch nicht ausgeführt wird.
Wenn der Computer zur Ausführung des Client Commands aufgeweckt werden soll, können Sie das bei Auswahl des Zeitfensters angeben. Aktivieren Sie hierzu zunächst die entsprechende Checkbox und geben Sie anschließend an, wie viele Minuten vor der Ausführung der Rechner geweckt werden soll. Wenn es einen Zeitunterschied zwischen Client und Server gibt, geben Sie diese ebenfalls an. Abschließend geben Sie den LAN-Port an, über den der Rechner aufgeweckt werden soll.

Zeitfenster für Ausführung festlegen
Einen Job verzögern
Die Jobverzögerung ist per default deaktiviert, sodass Benutzer keinen Einfluss auf die Ausführung eines Jobs haben. Sie können bei der Erstellung und Bearbeitung eines Jobs allerdings festlegen, dass Sie die Verzögerung eines Jobs erlauben wollen.

Jobverzögerung zulassen
Aktivieren Sie zunächst die Checkbox Benutzer dürfen die Ausführung des Jobs verzögern. Hierdurch werden die weiteren Konfigurationsmöglichkeiten aktiviert.
Legen Sie nun fest, wie oft der Job vom Benutzer verzögert werden darf oder ob Sie keine Einschränkung machen wollen. Anschließend geben Sie an, ob der Benutzer die Ausführung bis zum nächsten Herunterfahrten verzögern darf oder nicht.
Klicken Sie zum Speichern Ihrer Einstellungen auf Fertig.
Anpassen des Dialogs zur Jobverzögerung
Der angezeigte Dialog zur Jobverzögerung kann individuell angepasst werden. Sie können oben rechts ein Logo einbinden sowie den Hintergrund durch eine eigene Grafik ersetzen. Hierzu gehen Sie wie folgt vor:
| 1. | Wechseln Sie zunächst in das Agentinstallationsverzeichnis. |
| 2. | Kopieren Sie nun die Grafiken für das Logo und den Hintergrund wie folgt in das Verzeichnis: |
| a. | Hintergrund Dateiname: JobDelayDialogBackground.bmp Native Auflösung: 592x193 Pixel |
| b. | Logo Dateiname: JobDelayDialogBanner.bmp Native Auflösung: 110x42 Pixel |
Hinweis: | Wenn die Grafiken nicht in der benötigten Größe vorliegen, werden diese abschnitten. |
Sie können beide Grafiken löschen um zum Auslieferungszustand zurückzukehren.