Assets organisieren
Assets in Typen einteilen
Damit Sie Ihre Assets organisieren können, gibt es die Möglichkeit diese in verschiedene Assettypen einzuteilen. Diese Typen lassen sich beliebig hierarchisch strukturieren.
Navigieren Sie dafür zu Asset Management > Hardware Assets und wählen Sie in der Ribbonleiste die Assettypen aus. Es öffnet sich ein extra Fenster, welches Sie in der Console andocken können. In der oberen Reihe sehen Sie alle gängigen Aktionen, die Sie für die Arbeiten mit den Assettypen benötigen können: Sie können einen neuen Assettypen anlegen (), einen ausgewählten Assettyp bearbeiten (
![]() ) oder löschen (
) oder löschen (). Die Ansicht lässt sich wie in vielen anderen Bereichen der ACMP Console auch über den Button
![]() aktualisieren. Darunterliegend befindet sich auf der linken Seite die Liste der vorhandenen Assettypen, alphabetisch sortiert. Auf der rechten Seite befindet sich eine optionale Beschreibung sowie die hinterlegten Standard- und benutzerdefinierten Felder, die zum jeweiligen Assettypen gehören.
aktualisieren. Darunterliegend befindet sich auf der linken Seite die Liste der vorhandenen Assettypen, alphabetisch sortiert. Auf der rechten Seite befindet sich eine optionale Beschreibung sowie die hinterlegten Standard- und benutzerdefinierten Felder, die zum jeweiligen Assettypen gehören.
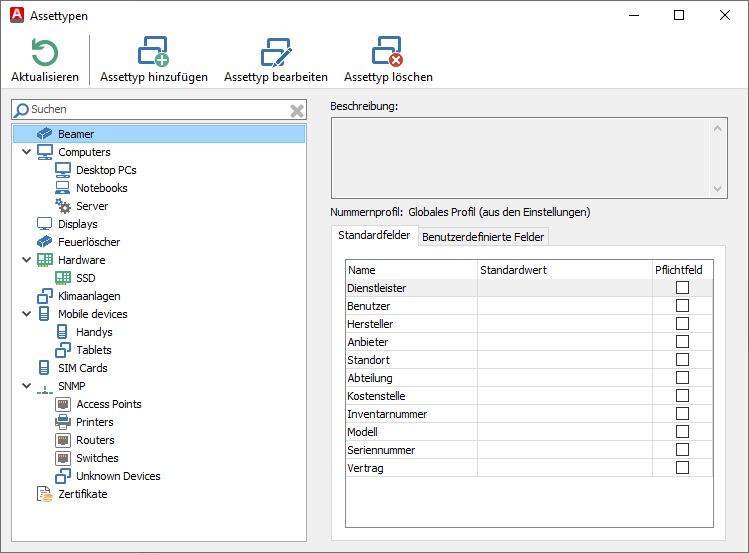
Assettyp hinzufügen
Klicken Sie zunächst auf Assettyp hinzufügen (![]() ). Es öffnet sich ein Wizard, der Sie durch die nachfolgenden Arbeitsschritte führt.
). Es öffnet sich ein Wizard, der Sie durch die nachfolgenden Arbeitsschritte führt.
Wählen Sie auf der ersten Seite unter Allgemeine Informationen aus, wo der Assettyp gespeichert werden soll. Geben Sie als Zielordner einen Assettypen an unter dem Sie den neuen Typen erstellen möchten oder wählen Sie die oberste Ebene (Rootebene) aus. Wird der neue Assettyp unterhalb eines bestehenden Typs angelegt, können die Einstellungen vom übergeordneten Typen durch die gleichnamige Checkbox übernommen werden. Vergeben Sie einen Namen für den Assettyp sowie optional ein Inventarnummerprofil und eine optionale Beschreibung. Klicken Sie danach auf Weiter >, um auf die zweite Seite des Wizards zu gelangen.
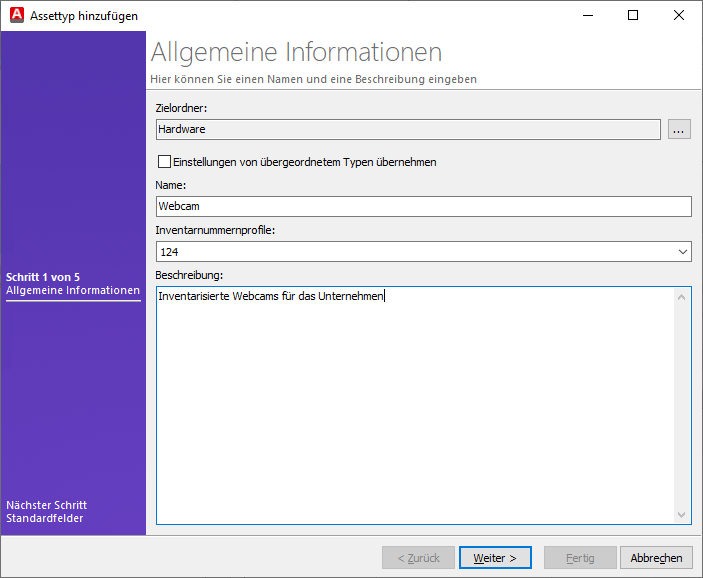
Passen Sie innerhalb der Standardfelder die Eigenschaften an. Klicken Sie dazu auf eines der Felder und legen Sie vorab bereits einen Standardwert fest. Dies kann zum Beispiel dann sinnvoll sein, wenn Sie ausschließlich von einem Hersteller bestimmte Hardware beziehen und es ausgeschlossen ist, dass ein anderer Produzent in Frage kommt. Sollte dieser Wert beim Anlegen eines Assets abweichen und muss geändert werden, können Sie diesen manuell beim Anlegen des Assets anpassen. Möchten Sie ein Pflichtfeld festlegen, so müssen Sie einen Haken in der jeweiligen Checkbox unter Pflichtfeld setzen. Klicken Sie auf Weiter >, sofern Sie keine weiteren Änderungen vornehmen wollen.
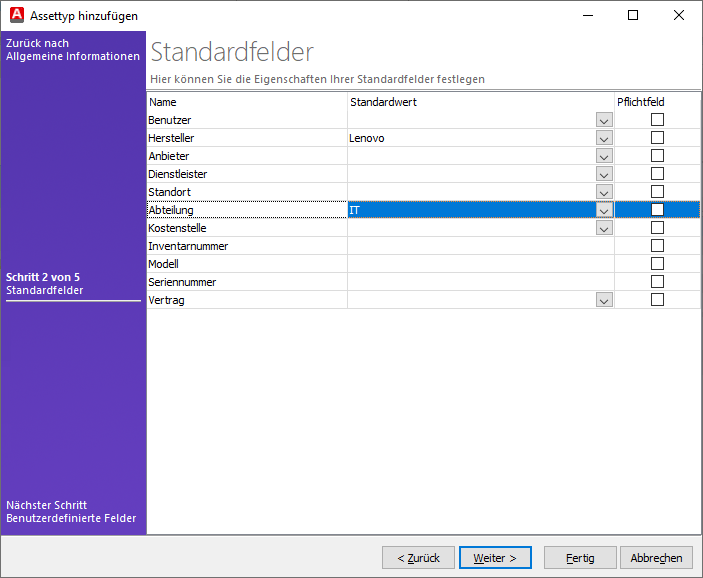
Sie können über diese Wizardseite benutzerdefinierte Felder und ihre Eigenschaften festlegen. Hierdurch ist es beispielsweise möglich solche individuellen Angaben wie die PIN einer SIM-Karte zu hinterlegen. Sollten Sie versehentlich ein benutzerdefiniertes Feld zu viel eingetragen haben, können Sie dieses per Doppelklick auf der rechten Seite der Einträge entfernen. Entspricht die Reihenfolge der Felderliste nicht Ihren Vorstellungen, können Sie diese einfach ändern: Markieren Sie das gewünschte Feld und verschieben Sie es mittels der Pfeilsymbole an die gewünschte Stelle. Klicken Sie ansonsten auch hier auf Weiter >, um auf die nächste Seite zu gelangen.
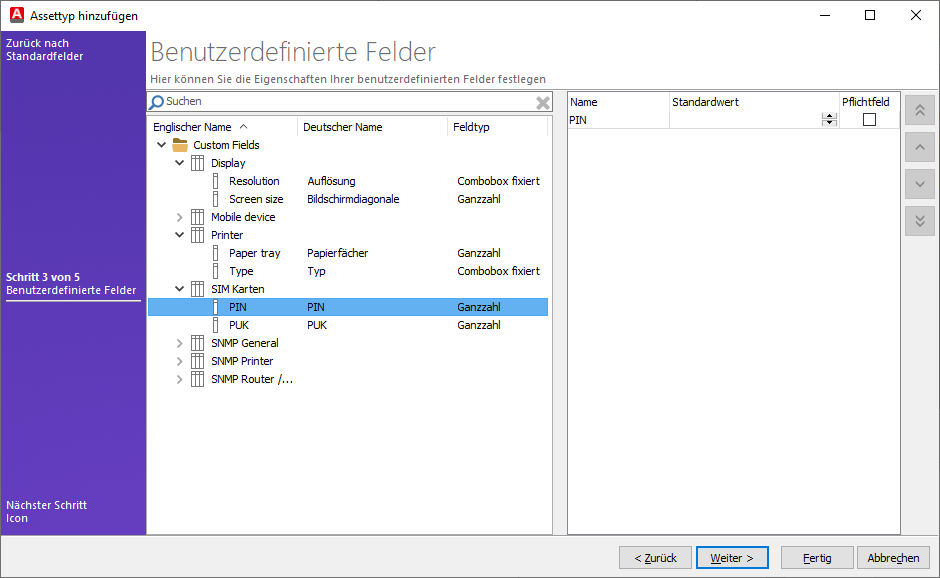
Optional können Sie auf der nächsten Seite dem Assettyp ein anderes Icon zuweisen. Wählen Sie dafür entweder eines der vorhandenen aus der Liste aus oder fügen Sie selbst eines hinzu. Klicken Sie danach auf Weiter >.
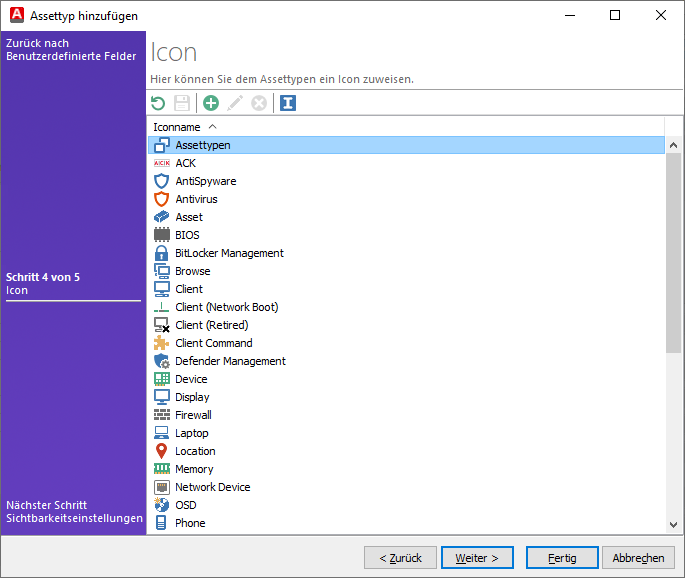
Auf der letzten Seite des Wizards können Sie die Sichtbarkeitseinstellungen für den Assettyp ändern. Hier legen Sie fest, wer die Assets dieses Typs sehen darf. Unterschieden wird dabei zwischen den Zugriffsberechtigungen für Gruppen und Benutzer, die Sie zuvor in den Einstellungen (System > Benutzerverwaltung) angelegt haben.
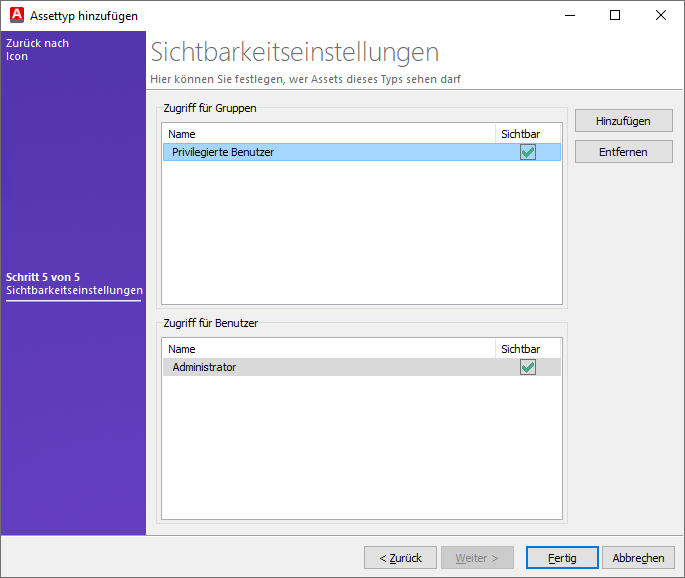
Beenden Sie Ihre Arbeiten im Wizard, indem Sie auf Fertig klicken. Der neu hinzugefügte Assettyp erscheint nun in der Liste.
Assettypen bearbeiten oder löschen
Um einen bestehenden Assettypen zu bearbeiten, müssen Sie den entsprechenden Assettyp auswählen. Klicken Sie dann auf Assettyp bearbeiten  , es öffnet sich ein Wizard, der Sie durch die einzelnen Schritte führt. Sie können hierbei die allgemeinen Informationen (zum Beispiel den Zielordner, den Namen, Inventarnummerprofil oder die Beschreibung) anpassen, sowie die Standard- und benutzerdefinierten Felder konfigurieren. Sollten Sie nachträglich dem Assettyp ein neues Icon vergeben oder die Sichtbarkeitseinstellungen anpassen wollen, können Sie dies ebenfalls im Wizard machen.
, es öffnet sich ein Wizard, der Sie durch die einzelnen Schritte führt. Sie können hierbei die allgemeinen Informationen (zum Beispiel den Zielordner, den Namen, Inventarnummerprofil oder die Beschreibung) anpassen, sowie die Standard- und benutzerdefinierten Felder konfigurieren. Sollten Sie nachträglich dem Assettyp ein neues Icon vergeben oder die Sichtbarkeitseinstellungen anpassen wollen, können Sie dies ebenfalls im Wizard machen.
Um einen Assettyp zu löschen, markieren Sie den gewünschten Eintrag und klicken Sie auf Assettyp löschen .
.
Mitgelieferte Assettypen
Sie erhalten mit der Auslieferung von ACMP bereits einige Assettypen, die Sie direkt verwenden können. Öffnen Sie dafür im Asset Management in der Ribbonleiste die Assettypen. Es öffnet sich ein neues Fenster, in dem Sie die Liste der mitgelieferten Assettypen einsehen können. Es handelt sich hierbei um den Typen SNMP, der zum SNMP Adapter des AESB gehört. Dieser kann automatisiert Assets über die PublicAPI erstellen. Nachfolgend finden Sie eine kurze Beschreibung zu dem jeweiligen Assettypen, sowie die benutzerdefinierten Felder, die dort enthalten sind.
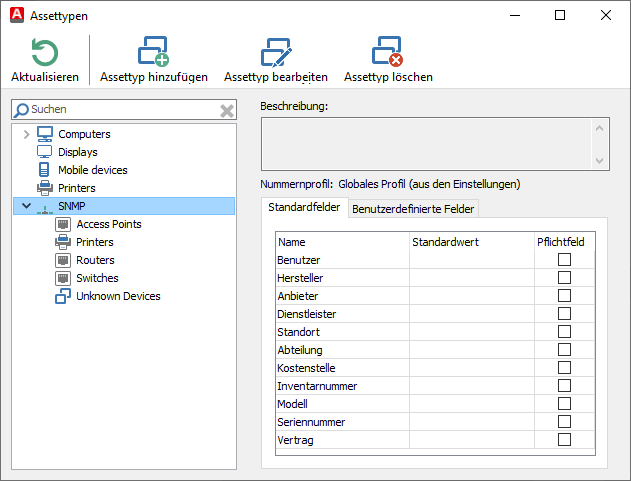
| Assettyp | Beschreibung | Benutzerdefinierte Felder |
| SNMP > Access Point | Unter den Access Points können Sie die Geräte hinzufügen. |
|
| SNMP > Printers | Fügen Sie hier Ihre SNMP-Drucker hinzu. |
|
| SNMP > Routers | Fügen Sie hier Ihre SNMP-Router hinzu. |
|
| SNMP > Switches | Hinterlegen Sie alle SNMP-Switche. |
|
| SNMP > Unknown Devices | Legen Sie hier alle SNMP-Geräte an, die keinen anderen Assettypen zugeordnet werden können. Alternativ dazu können Sie auch einen eigenen Assettypen hinzufügen. |
|
Asset Collections
Mithilfe der Asset Collection können Sie logische Zusammenfassungen von einzelnen Assets in ACMP abbilden. Durch die Bündelung der Assets kombinieren Sie verschiedene Assets, die beispielsweise oft zusammen verwendet oder ausgeliehen werden (z.B. Hardware für Besuche bei einem Kunden vor Ort oder Inventar eines Medienwagens).
Asset Collections lassen sich über das Asset Management aufrufen. Klicken Sie dafür auf den gleichnamigen Button Asset Collections in der Ribbonleiste. Es öffnet sich ein neues Fenster, welches Sie in der Console andocken können. Über die Toolbar können Sie die Collections verwalten (Collections hinzufügen (![]() ), bearbeiten (
), bearbeiten (![]() ) oder löschen (
) oder löschen (![]() )) oder generell die Struktur der Asset Collections über die Ordner anpassen (neue Ordner hinzufügen (
)) oder generell die Struktur der Asset Collections über die Ordner anpassen (neue Ordner hinzufügen (![]() ), bereits bestehende bearbeiten (
), bereits bestehende bearbeiten (![]() ) oder komplette Ordner löschen (
) oder komplette Ordner löschen (![]() )), in denen sich die Einträge befinden.
)), in denen sich die Einträge befinden.
Sollten Sie ganze Collections ausleihen (![]() ) oder zurückgeben (
) oder zurückgeben (![]() ) wollen, funktioniert dies nach dem gleichen Prinzip wie für das Ausleihsystem der Assets. Dabei ist wichtig, dass Sie nur Collections verleihen können, die mindestens mit einem Asset verknüpft sind.
) wollen, funktioniert dies nach dem gleichen Prinzip wie für das Ausleihsystem der Assets. Dabei ist wichtig, dass Sie nur Collections verleihen können, die mindestens mit einem Asset verknüpft sind.
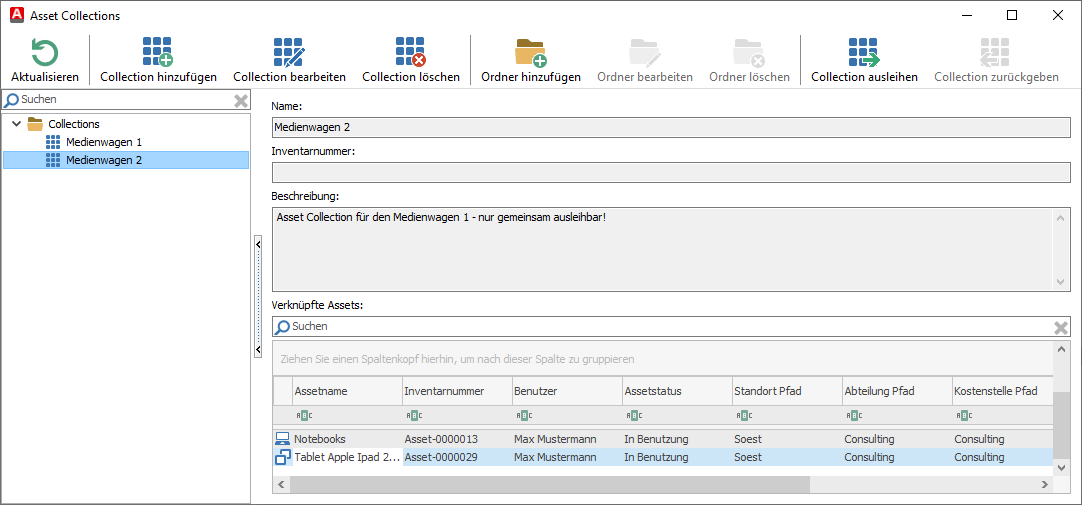
Collection hinzufügen
Klicken Sie als erstes in der Toolbar auf Collection hinzufügen (![]() ). Es öffnet sich ein mehrseitiger Wizard, indem Sie zunächst allgemeine Informationen angeben müssen. Wählen Sie einen Zielordner aus, wo die Collection gespeichert werden soll. Vergeben Sie anschließend einen Namen und optional die Inventarnummer sowie eine Beschreibung für die Collection. Klicken Sie auf Weiter >.
). Es öffnet sich ein mehrseitiger Wizard, indem Sie zunächst allgemeine Informationen angeben müssen. Wählen Sie einen Zielordner aus, wo die Collection gespeichert werden soll. Vergeben Sie anschließend einen Namen und optional die Inventarnummer sowie eine Beschreibung für die Collection. Klicken Sie auf Weiter >.
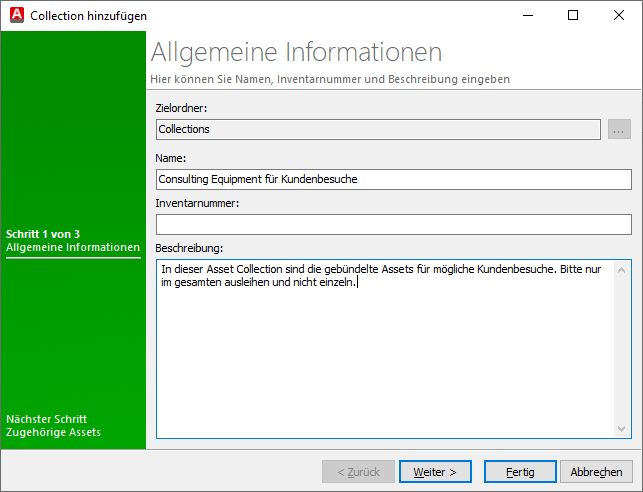
Im nächsten Schritt können Sie den Inhalt der Asset Collection festlegen. Dazu müssen Sie die dazugehörigen Assets mit der Collection verknüpfen. Wählen Sie über Asset verknüpfen (![]() ) die passenden frei auswählbaren Einträge aus den Kategorien Assettypen, Standorte, Abteilungen oder Kostenstellen aus.
) die passenden frei auswählbaren Einträge aus den Kategorien Assettypen, Standorte, Abteilungen oder Kostenstellen aus.
Bestätigen Sie jeden Eintrag mit OK.
Ein Asset können Sie wieder aus der Collection entfernen, indem Sie den Eintrag anwählen und auf Assetverknüpfung aufheben (![]() ) klicken. Sollten Sie alle benötigten Assets der Collection hinzugefügt haben, klicken Sie auf Weiter >.
) klicken. Sollten Sie alle benötigten Assets der Collection hinzugefügt haben, klicken Sie auf Weiter >.
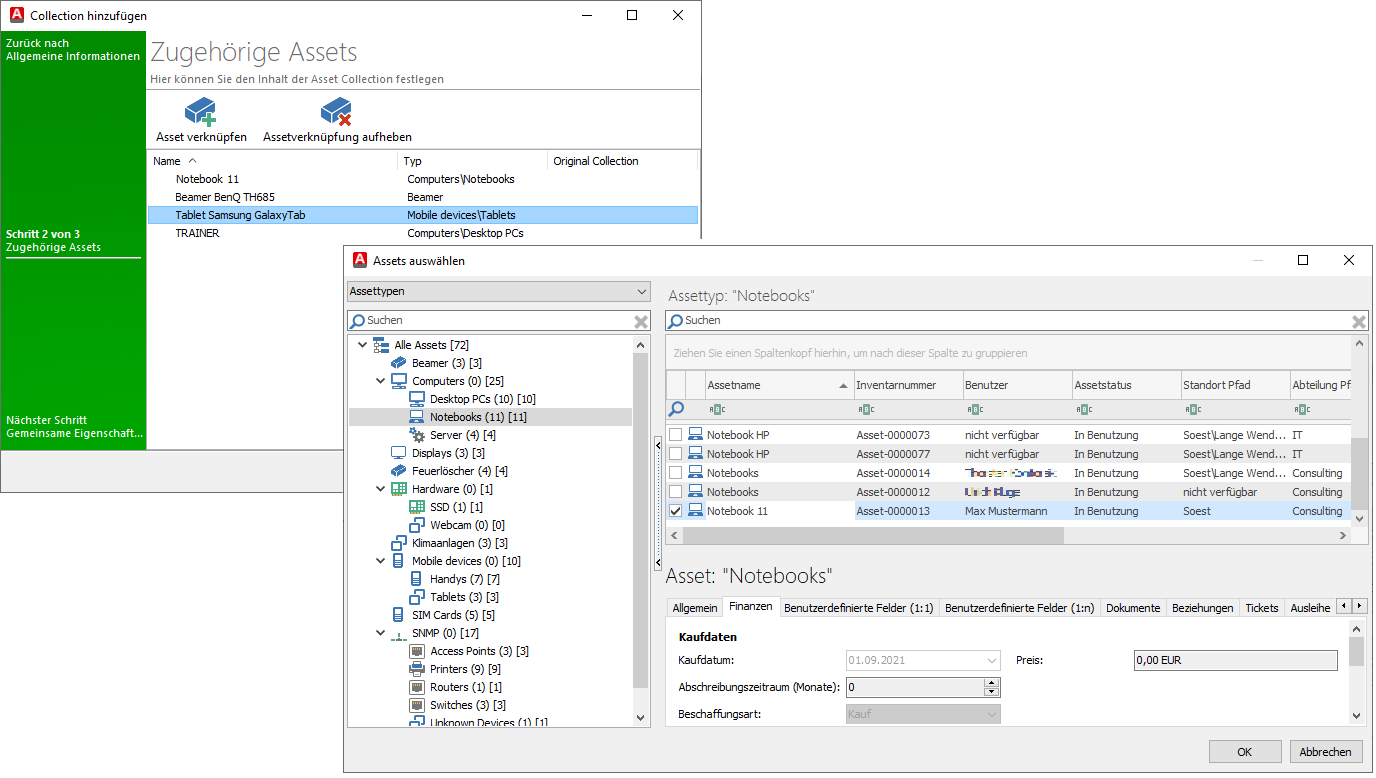
Legen Sie auf der nächsten Seite des Wizards mögliche gemeinsame Eigenschaften an. Dort lassen sich optional Stammdaten für die Bereiche Benutzer, Standort, Abteilung und Kostenstelle hinterlegen. Wählen Sie dafür die gewünschten Daten aus der jeweiligen Drop-Down-Liste aus und fügen Sie die Einträge jeweils per OK hinzu.
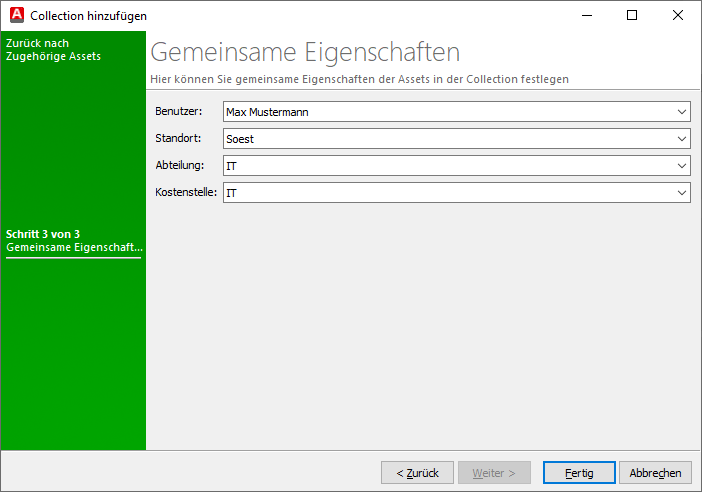
Beenden Sie den Wizard, indem Sie auf Fertig klicken. Die neue Collection wird der Liste hinzugefügt.
Collection bearbeiten oder löschen
Um eine bestehende Collection zu bearbeiten, öffnen Sie einen Listeneintrag aus den Asset Collections entweder per Doppelblick oder klicken Sie in der Ribbonleiste auf den Button. Klicken Sie dafür auf Collection bearbeiten (![]() ) und passen Sie im sich öffnenden Wizard alle Angaben an, die verändert werden sollen. Bestätigen Sie Ihre Anpassungen mit Fertig.
) und passen Sie im sich öffnenden Wizard alle Angaben an, die verändert werden sollen. Bestätigen Sie Ihre Anpassungen mit Fertig.
Möchten Sie eine Collection entfernen, markieren Sie einen Listeneintrag und klicken Sie auf Collection löschen (![]() ). Bestätigen Sie Ihre Aktion mit Ja, damit der Eintrag gelöscht wird.
). Bestätigen Sie Ihre Aktion mit Ja, damit der Eintrag gelöscht wird.
Ordner verwalten
Ordner dienen der Übersichtlichkeit und Strukturierung der Asset Collections. Beim Hinzufügen eines neuen Ordners, klicken Sie auf den entsprechenden Button in der Toolbar (![]() ). Zunächst müssen Sie einen Zielordner auswählen und einen Namen vergeben. Fahren Sie fort, indem Sie auf Weiter > klicken. Legen Sie auf der nächsten Seite die Sicherheitseinstellungen für den Ordner fest und vergeben Sie individuell die Zugriffe, die einzelne Gruppen oder Benutzer haben sollen. Beenden Sie Ihre Arbeiten, indem Sie auf Fertig klicken.
). Zunächst müssen Sie einen Zielordner auswählen und einen Namen vergeben. Fahren Sie fort, indem Sie auf Weiter > klicken. Legen Sie auf der nächsten Seite die Sicherheitseinstellungen für den Ordner fest und vergeben Sie individuell die Zugriffe, die einzelne Gruppen oder Benutzer haben sollen. Beenden Sie Ihre Arbeiten, indem Sie auf Fertig klicken.
Um an bestehenden Ordnern Veränderungen vorzunehmen, müssen Sie auf Ordner bearbeiten (![]() ) klicken. Dort werden Sie durch den selben Wizard geleitet, wie bei dem Hinzufügen eines neuen Ordners. Ändern Sie hier den Namen, den Zielordner oder die Sicherheitseinstellungen.
) klicken. Dort werden Sie durch den selben Wizard geleitet, wie bei dem Hinzufügen eines neuen Ordners. Ändern Sie hier den Namen, den Zielordner oder die Sicherheitseinstellungen.
Löschen Sie den Ordner über die Betätigung des Button (![]() ). Beachten Sie, dass alle untergeordneten Ordner und Asset Collections ebenfalls gelöscht werden.
). Beachten Sie, dass alle untergeordneten Ordner und Asset Collections ebenfalls gelöscht werden.
Nummernprofile
Nummernprofile unterstützen Sie dabei, die Assets zu organisieren, indem Sie Ihren Assettypen bestimmte Profile zuweisen, die nach einem bestimmten Schema gebaut sind. Die Inventarnummern werden dabei automatisch über die Einstellungen (Einstellungen > Asset Management > Inventarnummer) angelegt. Diese Zuweisung können Sie entweder direkt beim Anlegen eines Assettypen hinzufügen oder wenn Sie einen bestehenden Typen bearbeiten.
Nummernprofile bestehen immer aus einer von Ihnen festgelegten Anzahl an Ziffern, sowie einem Präfix und/oder Suffix. Der Vorteil ist, dass Sie für jeden angelegten Assettypen ein individuelles Nummernprofil anlegen können, um beispielsweise bei Abfragen gezielt nach bestimmten Inventarnummern filtern zu können oder auch bei dem Druck von Assets (siehe nachfolgende Grafik eines QR-Codes) direkt erkennen können, um welchen Assettypen es sich handelt.
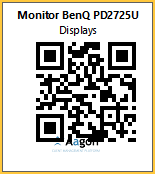
Sie können die Nummernprofile ausschließlich im Asset Management verwalten. Navigieren Sie dafür entsprechend zum Modul Asset Management > Hardware Assets und wählen Sie den Button Nummernprofile in der Ribbonleiste aus. Alle verfügbaren Profile werden Ihnen in einem neuen Fenster angezeigt, welches Sie in der Console andocken können. In der Toolbar finden Sie die gängigen Aktionsfelder: Sie können neue Nummernprofile hinzufügen (![]() ), bestehende bearbeiten (
), bestehende bearbeiten (![]() ) oder löschen (
) oder löschen (![]() ). Aktualisieren Sie die Inhalte wie gewohnt über den Button (
). Aktualisieren Sie die Inhalte wie gewohnt über den Button (![]() ), um sich direkte Änderungen anzeigen zu lassen.
), um sich direkte Änderungen anzeigen zu lassen.
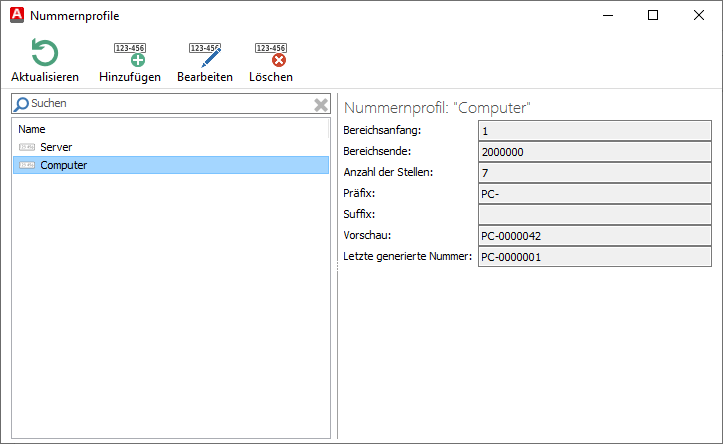
Nummernprofil hinzufügen
Klicken Sie in der Toolbar zu den Nummernprofilen auf Hinzufügen (![]() ). Es öffnet sich ein Wizard, in dem Sie allgemeine Informationen zum Nummernprofil hinterlegen müssen. Geben Sie einen Namen für das neue Profil ein. Definieren Sie danach, wie der Nummernbereichsanfang und das Nummernbereichsende lauten sollen. Hierdurch geben Sie an, bis zu welcher Zahl gezählt werden soll. Mit der Anzahl der Stellen können Sie festlegen, wie viele Ziffern die Inventarnummer mindestens enthalten soll. Ist die Ziffernanzahl der Zahl, die dem neuen Asset vergeben werden soll, kleiner als die Anzahl der Stellen, die von Ihnen eingestellt wurde, wird die Zahl mit vorangestellten Nullen aufgefüllt. Geben Sie einen Nummernpräfix und/oder –suffix an. Diese beiden Angaben helfen Ihnen beispielsweise dabei, einen Assettypen zu identifizieren (z.B. Nummernpräfix „PC-“). Im unteren Feld sehen Sie eine Vorschau für die Einstellung (z.B. „PC-0000042“). Beenden Sie Ihre Arbeiten, indem Sie auf Fertig klicken.
). Es öffnet sich ein Wizard, in dem Sie allgemeine Informationen zum Nummernprofil hinterlegen müssen. Geben Sie einen Namen für das neue Profil ein. Definieren Sie danach, wie der Nummernbereichsanfang und das Nummernbereichsende lauten sollen. Hierdurch geben Sie an, bis zu welcher Zahl gezählt werden soll. Mit der Anzahl der Stellen können Sie festlegen, wie viele Ziffern die Inventarnummer mindestens enthalten soll. Ist die Ziffernanzahl der Zahl, die dem neuen Asset vergeben werden soll, kleiner als die Anzahl der Stellen, die von Ihnen eingestellt wurde, wird die Zahl mit vorangestellten Nullen aufgefüllt. Geben Sie einen Nummernpräfix und/oder –suffix an. Diese beiden Angaben helfen Ihnen beispielsweise dabei, einen Assettypen zu identifizieren (z.B. Nummernpräfix „PC-“). Im unteren Feld sehen Sie eine Vorschau für die Einstellung (z.B. „PC-0000042“). Beenden Sie Ihre Arbeiten, indem Sie auf Fertig klicken.
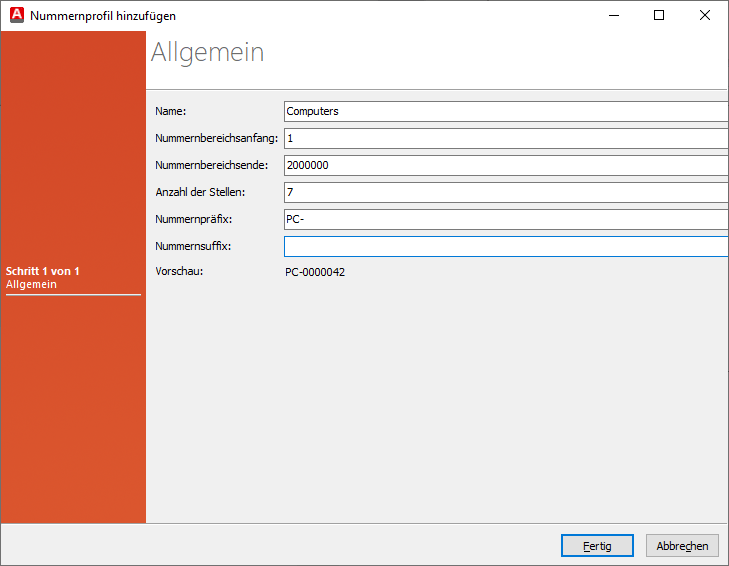
Nummernprofile bearbeiten oder löschen
Zum Bearbeiten eines vorhandenen Nummernprofils müssen Sie das gewünschte Nummernprofil auswählen und anschließend in der Toolbar auf Bearbeiten (![]() ) klicken. Es öffnet sich ein Wizard, in dem Sie die Änderungen für das Nummernprofil vornehmen können. Auch hier lassen sich alle Felder anpassen, die Sie zuvor über Nummernprofil hinzufügen eingestellt haben. Nutzen Sie zusätzlich den Button Zurücksetzen, um die zuletzt generierte Inventarnummer zurückzusetzen. Bestätigen Sie die Sicherheitsfrage und klicken Sie auf Ja.
) klicken. Es öffnet sich ein Wizard, in dem Sie die Änderungen für das Nummernprofil vornehmen können. Auch hier lassen sich alle Felder anpassen, die Sie zuvor über Nummernprofil hinzufügen eingestellt haben. Nutzen Sie zusätzlich den Button Zurücksetzen, um die zuletzt generierte Inventarnummer zurückzusetzen. Bestätigen Sie die Sicherheitsfrage und klicken Sie auf Ja.
Sollten Sie alle Angaben bearbeitet und ggf. korrigiert haben, klicken Sie auf Fertig und Sie kommen wieder zur Übersicht der Nummernprofile.
Um ein Nummernprofil zu löschen, wählen Sie den Eintrag aus und klicken Sie auf Löschen (![]() ) und bestätigen Sie im Anschluss die Sicherheitsfrage mit Ja.
) und bestätigen Sie im Anschluss die Sicherheitsfrage mit Ja.
Ausleihsystem für Assets
Das Ausleihsystem für die Assets ist in zweierlei Bereiche eingeteilt: die Ausleihe und die Rückgabe. Diese Funktion können Sie in der Ribbonleiste des Asset Managements aufrufen oder über den Rechtsklick eines geöffneten Assets. Sollten Sie also während Ihrer Arbeit Assets oder auch ganze Asset Collections ausleihen oder zurückgeben wollen, navigieren Sie dafür zurück ins Asset Management.
| Funktion | Beschreibung |
| Assets ausleihen | Wählen Sie aus der Liste der Assets die gewünschte Anzahl aus und haken Sie die Checkbox(en) dafür an. Klicken Sie anschließend in der Ribbonleiste auf Assets ausleihen. Es öffnet sich ein Wizard, indem Sie einen Kontakt hinterlegen müssen. Öffnen Sie dafür einen gewünschten Kontakt aus der Drop-Down-Liste. Geben Sie das Ausleihdatum an. Als Option wird Ihnen immer der aktuelle Tag angezeigt, jedoch können Sie die Angaben sowohl für vergangene als auch zukünftige Tage ändern. Optional können Sie auch schon ein geschätztes Rückgabedatum angeben. Nachdem Sie all Ihre Angaben hinterlegt haben, müssen Sie auf Fertig klicken. Der Ausgeliehen-Status wird unter dem gleichnamigen Reiter für das jeweilige Asset gespeichert. |
| Assets zurückgeben | Wenn Sie ein Asset zurückgeben wollen, wählen Sie das Asset aus und markieren Sie es und klicken dann auf Assets zurückgeben. Es öffnet sich wieder ein Wizard, indem Sie das Rückgabedatum eintragen müssen. Beenden Sie die Rückgabe, indem Sie auf Fertig klicken. Die Rückgabe wird unter dem Reiter Ausleihe erfasst und dokumentiert. |