Helpdesk Web Interface installieren
Installationsvoraussetzung
- Der Internet Information Service (IIS) muss installiert sein bzw. installiert werden
- Das .NET-Framework 4.7.1 ist bereits installiert oder wird beim IIS mit installiert
- Der Port 443 muss erreichbar sein
Um das Helpdesk vollumfänglich nutzen zu können, installieren Sie vorab als erstes den IIS und das .NET-Framework. Danach müssen Konfigurationen in der ACMP Console erfolgen.
So gehen Sie vor:
Installation des Internet Information Services (IIS)
Der IIS wird standardmäßig ab Windows XP als zusätzliche Windows-Komponente mitgeliefert; muss allerdings zur Nutzung vorab installiert werden. Da die neueren Windows-Versionen auch neuere IIS-Versionen mitbringen, wird in diesem Kapitel die Installation des IIS für die verschiedenen Windows Server-Versionen erläutert. Dabei handelt es sich jeweils um die IIS-Version, die von der entsprechenden Windows-Version standardmäßig zur Verfügung gestellt wird:
IIS 10: Windows Server 2016 / Windows Server 2019 / Windows Server 2022
Installation unter Windows Server 2016
1. Öffnen Sie den Server-Manager und gehen Sie über Verwalten > Rollen und Features hinzufügen. Es öffnet sich ein Assistent zum Hinzufügen der Rollen und Features.
2. Wählen Sie unter Installationstyp die Rollenbasierte oder featurebasierte Installation aus.
3. Unter Serverauswahl wählen Sie dann den Zielserver aus, auf dem der IIS installiert werden soll.
4. Navigieren Sie unter Serverrollen anschließend zum Punkt Webserver (IIS).
5. Unter Webserver und Verwaltungsprogramme aktivieren Sie zusätzlich folgende Rollen, indem Sie ein Häkchen setzen:
| Webserver | Anzuhakende Rolle |
| Allgemeine HTTP-Features | Statischer Inhalt (Installiert) |
| Leistung | Komprimierung statischer Inhalte (Installiert) |
| Sicherheit | Anforderungsfilterung (Installiert) |
| Windows-Authentifizierung (Installiert) | |
| Systemzustand und Diagnose | HTTP-Protokollierung (Installiert) |
| Anforderungsüberwachung (Installiert) | |
| Anwendungsentwicklung | .NET-Erweiterbarkeit 4.7 |
| ASP.NET 4.7 | |
| Verwaltungsprogramme | |
| IIS-Verwaltungskonsole | |
| Kompatibilität mit der IIS6-Verwaltung | IIS6-Metakompatiblität (Installiert) |
| Verwaltungsdienst (Installiert) | Verwaltungsdienst (Installiert) |
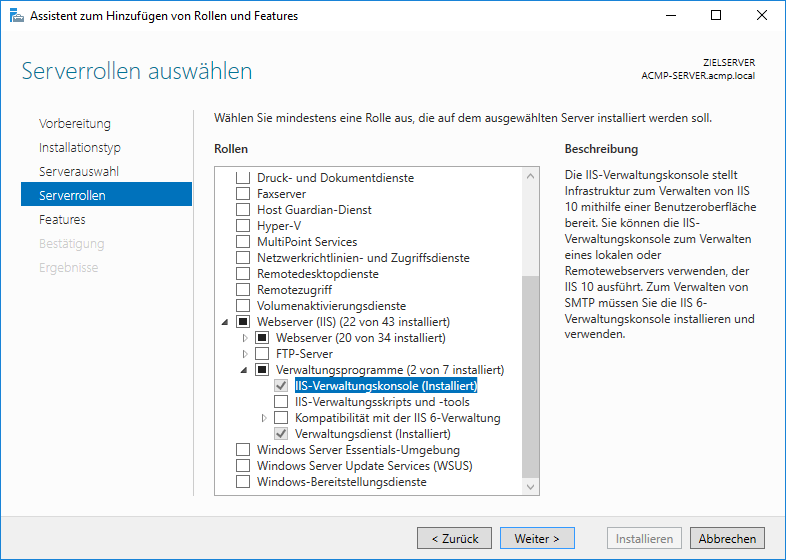
6. Klicken Sie auf Weiter.
7. Belassen Sie auf der nächsten Seite die angehakten Features und klicken Sie dann auf Installieren. Erst dann installiert sich der IIS.
Installation unter Windows Server 2019
1. Öffnen Sie den Server-Manager und gehen Sie über Verwalten > Rollen und Features hinzufügen. Es öffnet sich ein Assistent zum Hinzufügen der Rollen und Features.
2. Wählen Sie unter Installationstyp die Rollenbasierte oder featurebasierte Installation aus.
3. Unter Serverauswahl wählen Sie dann den Zielserver aus, auf dem der IIS installiert werden soll.
4. Navigieren Sie unter Serverrollen anschließend zum Punkt Webserver (IIS). Unter Webserver und Verwaltungsprogramme aktivieren Sie folgende Rollen, indem Sie ein Häkchen setzen:
| Webserver | Anzuhakende Rolle |
| Allgemeine HTTP-Features | Statischer Inhalt (Installiert) |
| Leistung | Komprimierung statischer Inhalte (Installiert) |
| Sicherheit | Anforderungsfilterung (Installiert) |
| Windows-Authentifizierung (Installiert) | |
| Systemzustand und Diagnose | HTTP-Protokollierung (Installiert) |
| Anforderungsüberwachung (Installiert) | |
| Anwendungsentwicklung | .NET-Erweiterbarkeit 4.7 |
| ASP.NET 4.7 | |
| Verwaltungsprogramme | |
| IIS-Verwaltungskonsole | |
| Kompatibilität mit der IIS6-Verwaltung | IIS6-Metakompatiblität (Installiert) |
| Verwaltungsdienst (Installiert) | Verwaltungsdienst (Installiert) |
6. Klicken Sie auf Weiter.
7. Belassen Sie auf der nächsten Seite die angehakten Features und klicken Sie dann auf Installieren. Erst dann installiert sich der IIS.
Installation unter Windows Server 2022
1. Öffnen Sie den Server-Manager und gehen Sie über Verwalten > Rollen und Features hinzufügen. Es öffnet sich ein Assistent zum Hinzufügen der Rollen und Features.
2. Wählen Sie unter Installationstyp die Rollenbasierte oder featurebasierte Installation aus.
3. Unter Serverauswahl wählen Sie dann den Zielserver aus, auf dem der IIS installiert werden soll.
4. Navigieren Sie unter Serverrollen anschließend zum Punkt Webserver (IIS). Unter Webserver und Verwaltungsprogramme aktivieren Sie zusätzlich folgende Rollen, indem Sie ein Häkchen setzen:
| Webserver | Anzuhakende Rolle |
| Allgemeine HTTP-Features | Statischer Inhalt (Installiert) |
| Leistung | Komprimierung statischer Inhalte (Installiert) |
| Sicherheit | Anforderungsfilterung (Installiert) |
| Windows-Authentifizierung (Installiert) | |
| Systemzustand und Diagnose | HTTP-Protokollierung (Installiert) |
| Anforderungsüberwachung (Installiert) | |
| Anwendungsentwicklung | .NET-Erweiterbarkeit 4.7 |
| ASP.NET 4.7 | |
| Verwaltungsprogramme | |
| IIS-Verwaltungskonsole | |
| Kompatibilität mit der IIS6-Verwaltung | IIS6-Metakompatiblität (Installiert) |
| Verwaltungsdienst (Installiert) | Verwaltungsdienst (Installiert) |
6. Klicken Sie auf Weiter.
7. Belassen Sie auf der nächsten Seite die angehakten Features und klicken Sie dann auf Installieren. Erst dann installiert sich der IIS.
Konfiguration in der ACMP Console
Um jegliche Anfragen des Web Interfaces zuzulassen, muss die IP-Adresse des Webservers als vertrauenswürdig eingestuft werden. Das Eintragen der IP-Adresse erfolgt innerhalb der ACMP Console.
Navigieren Sie dazu in der ACMP Console zu System > Einstellungen > ACMP Server > Netzwerke. Im Bereich unter Vertrauenswürdige Webserver wird der Server angegeben, auf dem der Web Interface installiert ist und deren Anfragen zugelassen werden sollen.
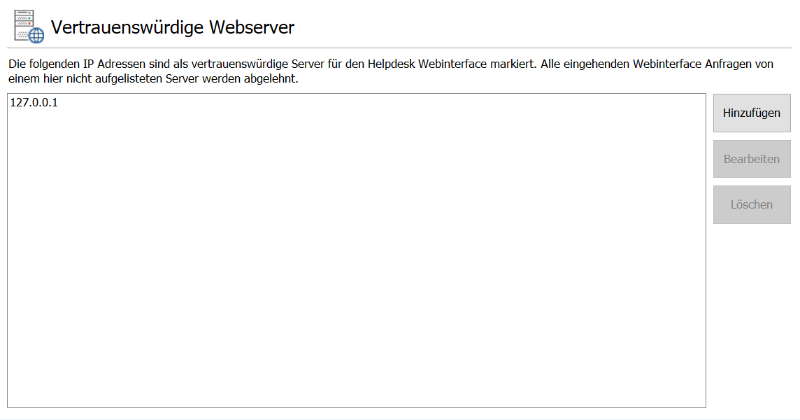
Ist das Web Interface auf dem selben Rechner wie der ACMP Server installiert, ist dieser schon mit der Adresse 127.0.0.1 eingetragen. Ist dies nicht der Fall, dann fügen Sie die IP-Adresse des Servers über Hinzufügen hinzu.
Web Interface aktivieren
Damit das Web Interface genutzt werden kann, muss es erst einmal über die ACMP Console aktiviert werden.
Navigieren Sie in der ACMP Console zu System > Einstellungen > Web Interface > Allgemeine Einstellungen. Aktivieren Sie dann die Option Helpdesk Web Interface ist aktiv.
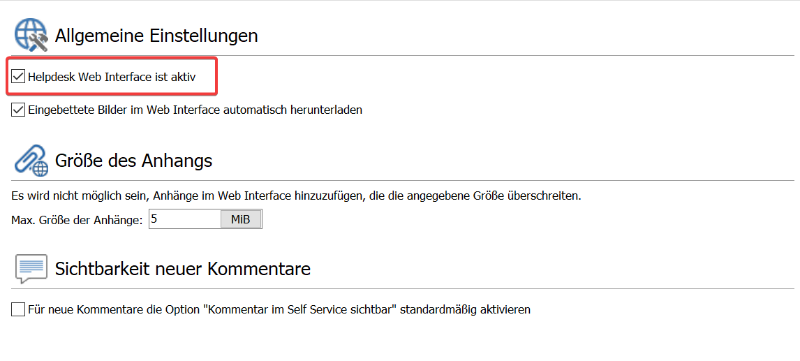
Auf Web Interfaces zugreifen
Um auf die Web Interfaces zuzugreifen, stehen Ihnen die folgenden 3 Möglichkeiten zur Verfügung:
Self Service
Das Self Service Web Interface ermöglicht es Mitarbeitern Tickets aufzugeben, die von Helpdesk-Mitarbeitern bearbeitet werden können. Für den Zugriff auf das Self Service Web Interface muss ein Benutzeraccount in der ACMP Console angelegt werden.
Der Aufruf erfolgt über folgenden Link: http://[Server-IP]/Self-Service/
Self Service SSO
Für das Self Service Web Interface können Sie ein Single Sign-On aktivieren. Hierzu muss der Benutzer an einem Active Directory angemeldet sein. Zusätzlich muss die AD-Authentifizierung in der ACMP Console aktiviert werden.
Der Aufruf erfolgt über folgenden Link: http://[Server-IP]/Self-Service/SSO
Helpdesk
Als Helpdesk Mitarbeiter können Sie über das Helpdesk Web Interface auf die Ihnen zugewiesenen Tickets zugreifen und diese, wie auch in der ACMP Console, bearbeiten.
Der Aufruf des ACMP Helpdesk Web Interfaces erfolgt über folgenden Link: http://[Server-IP]/Helpdesk/
Update der Web Interfaces
Nach der Installation eines ACMP Updates kann es vorkommen, dass eine Aktualisierung des Web Interfaces für den Helpdesk erforderlich ist. I.d.R. werden beim Patchen von ACMP auf eine neue Version alle Solutions gepatcht, die Sie installiert haben. Eine Ausnahme bildet u.a. das Web Interface, da es eine eigenständige Anwendung darstellt. Daher muss bei einem ACMP Update, welche das Web Interface betrifft, dieses auch aktualisiert werden.
Wenn Sie den Fall haben, dass Sie die Web Interfaces erneut installieren möchten, dann gehen Sie wie folgt vor:
1. Navigieren Sie zu C:\Program Files (x86)\Aagon\ACMP Server\Clients in den Ordner WebInterfaceSetup. Führen Sie die Datei WebSetup.msi aus, um die Web Interfaces auf dem IIS zu installieren.
2. Durchlaufen Sie den Installationswizard. Um die Web Interfaces in das von Ihnen gewählte Verzeichnis zu installieren, wählen Sie abschließend Install. Das Installieren des Updates beginnt nun.
3. Prüfen Sie nach dem Update, ob der richtige Port und die richtige IP-Adresse vom ACMP Server in die Konfig-Dateien eingetragen ist:
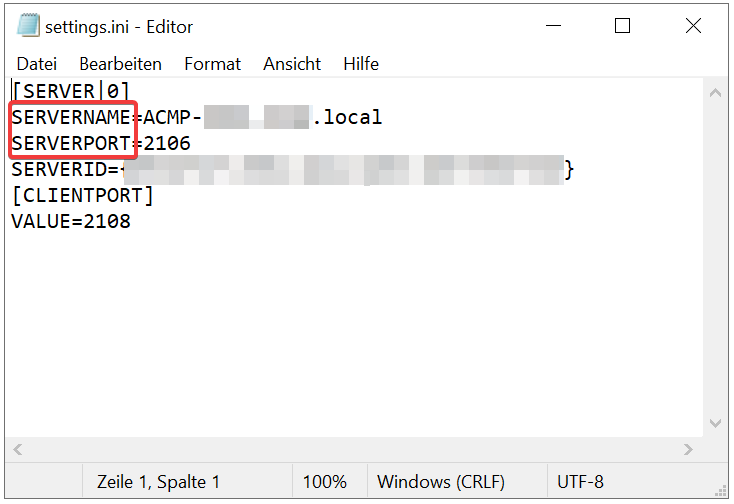
Öffnen Sie einmal die Konfigdatei der Web Interfaces über C:\Program Files (x86)\Aagon\ACMP Web Interfaces\Helpdesk Webinterface\Web.config sowie die zweite Konfigdatei über C:\Program Files (x86)\Aagon\ACMP Web Interfaces\SSO\web.config.
In beiden Dateien müssen dann ggf. folgende Werte geändert werden:

Das Update ist dann durchgeführt.