Tickets verwalten
Die Verwaltung ist dazu gedacht, Abfragen zu Ihren Tickets zu verwalten. Hier können Sie neue Abfragen erstellen, editieren und ausführen. Somit können Sie sich Ihre Tickets nach entsprechenden Kriterien ausgeben lassen und diese aus der Abfrage heraus bearbeiten, editieren, weiterleiten oder in die Knowledge Base eintragen.
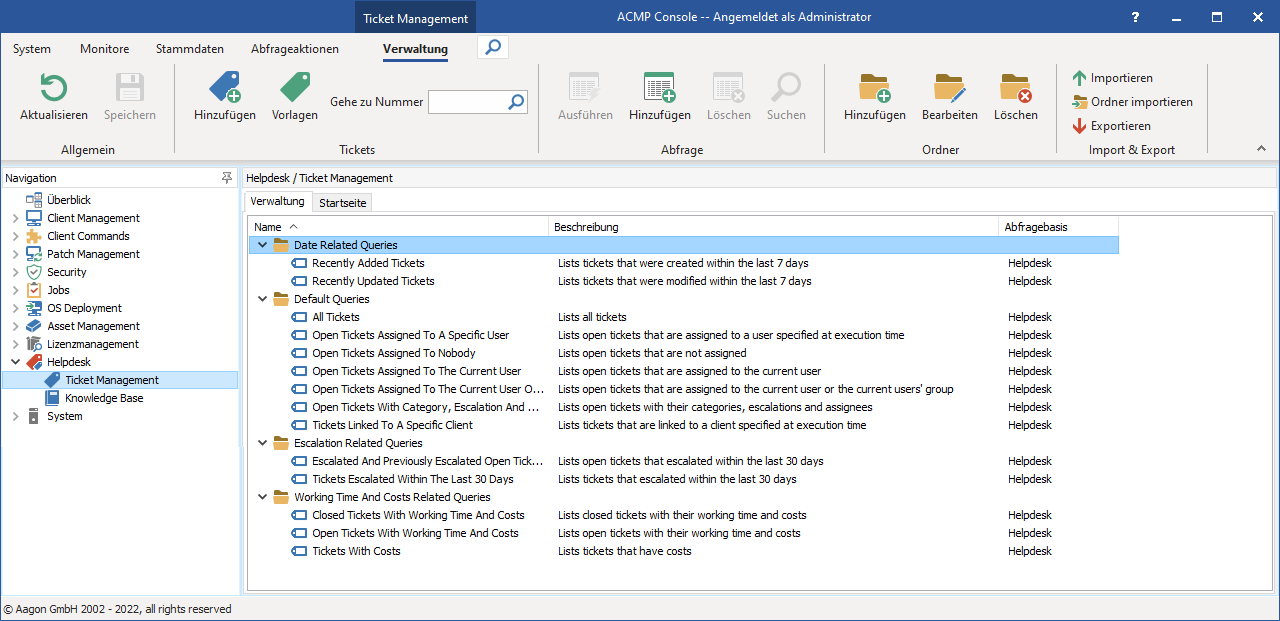
Ticketverwaltung
Bereits integrierte Abfragen sind:
| Abfrage | Beschreibung |
| Software tickets | Listet alle Tickets auf, welche der Kategorie Software zugeordnet wurden. |
| Added recently | Listet alle zuletzt erstellten Tickets auf. |
| Updated recently | Listet alle zuletzt geänderten Tickets auf. |
| All tickets | Listet sämtliche vorhandenen Tickets auf. |
| All open tickets | Listet alle unbearbeiteten Tickets auf. |
| Tickets assigned to me | Listet alle Tickets auf, die einem selbst zugewiesen sind. |
| Tickets with attachement | Listet alle Tickets auf, welche einen Anhang besitzen. |
| Tickets with no assignee | Listet Tickets auf, welche keinen Bearbeiter haben. Diese Art von Tickets werden ausschließlich automatisch aus E-Mails generiert. Siehe hierzu E-Mail. |
| Escalated tickets | Listet alle Tickets auf, welche eine Eskalationsstufe erreicht haben. |
| Tickets associated with an escalation | Listet alle Tickets auf, die über eine aktive Eskalationsdefinition verfügen (siehe Eskalationen) und irgendwann einmal zutreffen könnten. |
In der Abfrageverwaltung im Client Management werden zusätzlich die folgenden Abfragen zur Verfügung gestellt:
| Abfrage | Beschreibung |
| All open tickets | Listet alle unbearbeiteten Tickets auf. |
| All open tickets | Listet alle unbearbeiteten Tickets mit dem zuständigen aissgned to user Miterarbeiter auf. |
| Contacts with identical | Listet alle Helpdesk-Kontakte auf, die die selbe E-Mail-Adresse besitzen. |
| Escalated tickets | Listet alle Tickets auf, welche eine Eskalationsstufe erreicht haben. |
| Tickets with no assignee | Listet Tickets auf, welche keinen Bearbeiter besitzen. Solche Tickets werden ausschließlich automatisch aus E-Mails generiert. Siehe hierzu E-Mail. |
Eskalierte Tickets werden in Abfragen farbig dargestellt.
Befehle in der Ribbonleiste
| Befehl | Beschreibung |
| Immer wenn Sie eine Änderung der Ordner oder der Abfragen vorgenommen haben, müssen diese Änderungen gesichert werden. Klicken Sie dazu auf das Icon Speichern. |
| Führen Sie die markierte Abfrage aus. |
| Wenn Sie eine neue Abfrage erstellen möchten, klicken Sie auf das Icon Abfrage hinzufügen. Weitere Informationen finden Sie im Abschnitt Abfragen erstellen. |
| Um eine Abfrage zu löschen, markieren Sie diese und klicken auf das Icon Abfrage löschen. Bestätigen Sie die Sicherheitsabfrage und die Abfrage wird gelöscht. |
| Wenn Sie eine bestehende Abfrage umbenennen wollen möchten, klicken Sie auf das Icon. |
| Um ein neues Ticket zu erstellen klicken Sie auf das entsprechende Icon. Genauere Informationen hierzu finden Sie im Abschnitt Umgang mit Tickets. |
| Öffnen Sie eine Suchleiste oberhalb der Abfragen. Die Suche ist so aufgebaut, dass die Ergebnisse, die dem eingegebenen Suchbegriff entsprechen, dynamisch angezeigt werden. |
| Um einen Ordner hinzuzufügen, klicken Sie auf das linke Icon. Markieren Sie vorher einen Ordner in dem der neue Ordner erstellt wird. Es öffnet sich ein Fenster in welchem Sie den Namen des neuen Ordners eintragen. Falls der neue Ordner kein Unterordner werden soll, markieren Sie die Option Ordner auf Hauptebene anlegen und klicken Sie auf Weiter. Im zweiten Schritt können Sie dem Ordner ein beliebiges Icon zuweisen. Über die Icons in der oberen Leiste haben Sie zusätzlich die Möglichkeit, eigene Icons zu nutzen, bestehende Icons umzubenennen oder auch zu löschen. Als Formate für eigene Icons werden *.bmp - und *.ico - Dateien unterstützt. Die Icons sollten die Größe von 16x16 Pixel nicht überschreiten, da ansonsten nur ein entsprechend großes Teilstück aus der ursprünglichen Datei genutzt wird. Das neue Icon wird in die ACMP integriert. Schließen Sie das Fenster mit einem Klick auf Fertig. |
| Wenn Sie einem Ordner z.B. einen anderen Namen geben möchten, klicken Sie auf das Icon Ordner editieren. Es öffnet sich das gleiche Fenster, wie beim hinzufügen von Ordnern. Die bestehenden Daten sind bereits eingetragen und können beliebig verändert werden. |
| Klicken Sie auf das Icon Ordner löschen um den zuvor markierten Ordner inklusive seinem Inhalt zu löschen. Bestätigen Sie dazu noch die Sicherheitsabfrage. |
| Mit dieser Option können Sie exportierte Query-Dateien (qex4) importieren. Hierzu müssen Sie zunächst den Ordner markieren, in den die Abfrage importiert werden soll. Der Import ist auch über das Kontextmenü zu erreichen. |
| Wenn Sie einen Ordner als Unterverzeichnis importieren wollen, markieren Sie zunächst den Ordner, in welchen der neue Ordner importiert werden soll. Wenn dieser Ordner zuvor exportiert wurde, befindet sich in diesem eine fex4 -Datei, in der individuelle Einstellungen des exportierten Ordners gespeichert sind. Der Ordnerimport ist auch über das Kontextmenü zu erreichen. |
| Sie können einzelne Abfragen exportieren oder vollständige Ordnerstrukturen. Einzelne Abfragen werden hierbei als qex4-Datei gespeichert. Wenn Sie einen Ordner exportiert haben, befindet sich innerhalb des Ordners eine fex4-Datei. Diese dient als Konfigurationsdatei, in der individuelle Einstellungen des Ordners (z.B. das Icon) gespeichert werden. Der Export ist auch über das Kontextmenü zu erreichen. |
| Wenn Sie die ID eines bestimmten Tickets kennen, können Sie diese ID direkt im Eingabefeld der Schnellwahlleiste eingeben. Somit wird das entsprechende Ticket direkt aufgerufen. |
Abfragen erstellen
Zum Erstellen einer Abfrage, markieren Sie in der Verwaltung den Ordner, in welchem die Abfrage erstellt werden soll. Klicken Sie dann auf das Icon Abfrage hinzufügen.
Im ersten Schritt legen Sie den Abfragenamen und die Abfragebeschreibung fest, während Sie im zweiten Schritt die Felder definieren können, welche angezeigt werden sollen. Ziehen Sie dazu per Drag&Drop die Felder aus der linken Spalte in den rechten Fensterbereich. Standardmäßig sind die Ticket ID und die Überschrift bereits eingefügt. Über die Box Sortierung kann eine auf- bzw. absteigende Sortierreihenfolge der Felder festgelegt werden.

Filter für Abfrage erstellen
Nun können Sie im dritten Schritt verschiedene Filter definieren. Dazu ziehen Sie einen Filter von der linken Seite per Drag&Drop auf die rechte Seite auf die ODER-, UND- oder NICHT- Bedingung. Sie können die Bedingungen auch verschachteln, so dass eine Bedingung z.B. nach dem Muster X ODER (Y UND Z) entsteht. Ziehen Sie z.B. eine Bedingung auf eine bereits bestehende UND-Bedingung, so werden diese beiden Bedingungen in eine Zusammengesetzte UND-Beziehung gesetzt. Wird nun eine weitere UND-Bedingung definiert, steht diese in einem ODER- Kontext mit der bestehenden UND-Bedingung. Eine genaue Beschreibung der verschiedenen Filtertypen finden Sie unter Erstellen einer neuen Abfrage.

Zugriffsberechtigungen festlegen
Im vorletzten Schritt können Sie über die Sicherheit einstellen, welcher Benutzer bzw. welche Gruppe bestimmte Rechte an dieser Abfrage hat. So gibt es die Rechte Bearbeiten, Ausführen und Ansicht. Das Recht Ausführen beinhaltet dabei auch das Einsehen der Ergebnisse. Ansicht bedeutet, ob die Abfrage überhaupt sichtbar ist oder versteckt wird.
Als mögliche Rechteoptionen gibt es Erlauben (grüner Haken), Verbieten (roter Kreis) und Neutral (leeres Kästchen). Dabei hat das Verbot die höchste Stellung. Verbietet man z.B. einer Gruppe das Ausführen und erlaubt es einem Nutzer dieser Gruppe explizit, kann dieser Benutzer die Abfrage dennoch nicht ausführen.
Ein neutrales Recht orientiert sich immer an anderen vergebenen Rechten. Ist z.B. einem Benutzer durch eine Gruppe etwas erlaubt und man räumt ihm ein neutrales Recht ein, hat er dieses Recht durch die Gruppe erhalten. Dies ist hilfreich, wenn ein Benutzer in mehreren Gruppen teilnimmt und der Überblick über die verschiedenen Gruppenrechte schwerer wird.
Über die Buttons Hinzufügen und Entfernen können Sie bereits angelegte Gruppen und Benutzer einfügen und diesen dann Rechte erteilen oder entziehen.
Zusätzlich können Sie im letzten Schritt noch ein Abfrageicon wählen. Über die Icons in der oberen Leiste haben Sie zusätzlich die Möglichkeiten, eigene Icons zu nutzen, bestehende Icons umzubenennen oder auch zu löschen. Als Formate für eigene Icons werden *.bmp - und *.ico - Dateien unterstützt. Die Icons sollten die Größe von 16x16 Pixel nicht überschreiten, da ansonsten nur ein entsprechend großes Teilstück aus der ursprünglichen Datei genutzt wird. Das neue Icon wird in die ACMP integriert.
Klicken Sie nun auf Fertig um Ihre Abfrage zu speichern.
Abfragen ausführen
Um Tickets im System wieder zu finden, gibt es die bereits erwähnten Abfragen in der Verwaltung. Starten Sie eine solche Abfrage per Doppelklick. Eskalierte Tickets werden in den Ergebnissen farbig dargestellt. Dabei richtet sich die Farbe nach dem Grad der Eskalation (von Dunkelgrün bis Dunkelrot).
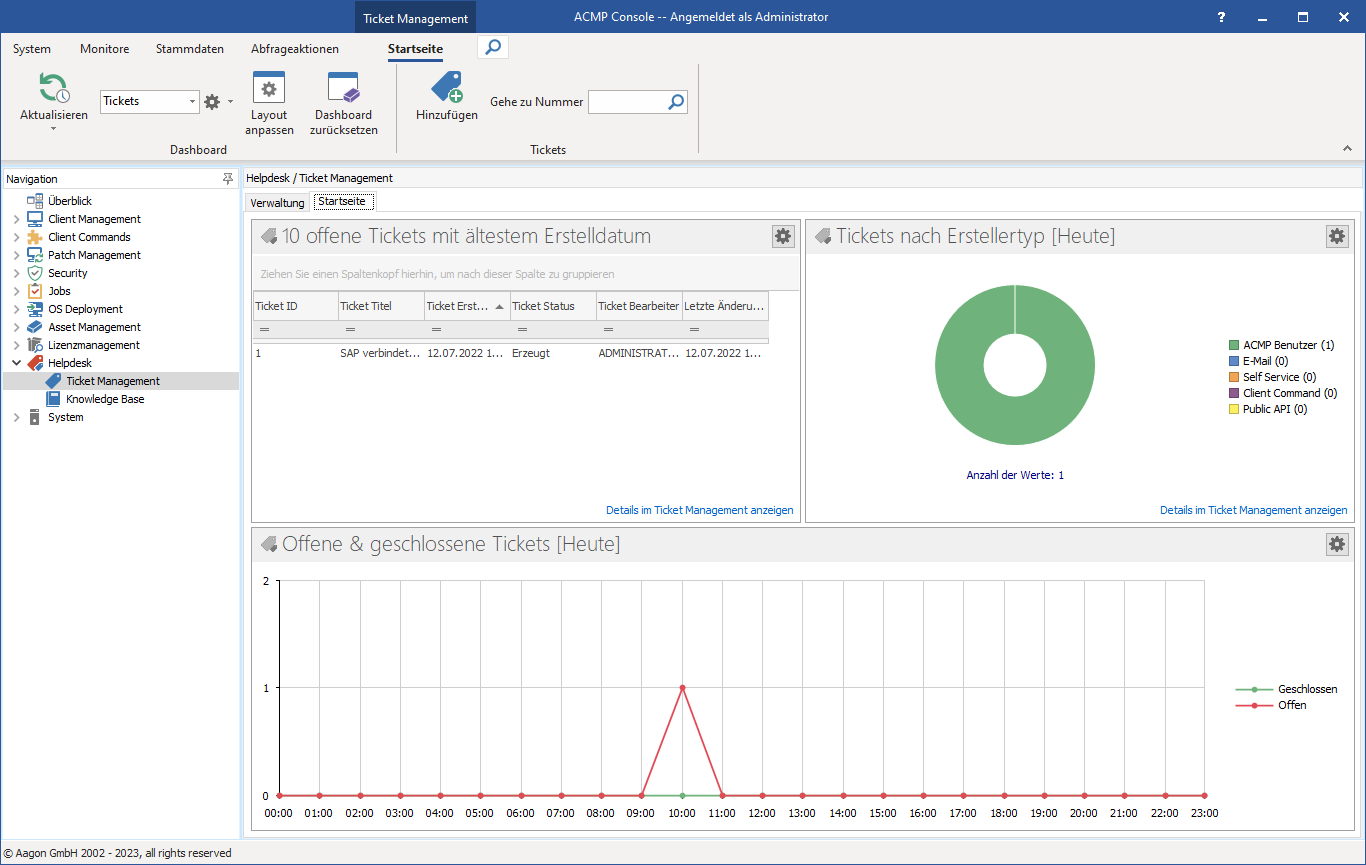
Tickets durchsuchen
Diese Abfragen stellen sich ähnlich denen dar, welche in der Abfrageverwaltung zu finden sind. Jedoch gibt es hier für jedes Ticket ein Icon, welches den Status des Tickets für den Benutzer anzeigt. Diese Icons geben an, ob ein Ticket vom aktuellen Benutzer bereits gelesen wurde oder ob ein Ticket von einem anderen Benutzer editiert wurde, z.B. indem ein Kommentar geschrieben wurde:
| Ein solches Ticket wurde vom aktuellen Benutzer noch nicht gelesen (die Nachricht ist ungelesen). |
| Ein solches Ticket wurde vom aktuellen Benutzer bereits gelesen, es wurde jedoch von einem anderen Benutzer aktualisiert, z.B. indem ein Kommentar geschrieben wurde. |
| Ein solches Ticket ist für eine Wiedervorlage vorgesehen. |
| Bei diesem Ticket wurde die Wiedervorlage erreicht. |
Per Rechtsklick können Sie Tickets als gelesen oder ungelesen markieren. Um dies auf mehrere Tickets anzuwenden, markieren Sie die jeweiligen Checkboxen. Dabei werden die Status-Änderungen für jeden Benutzer einzeln gespeichert und wirken sich damit nicht auf die Ansicht anderer Benutzer aus.
Wenn Ihnen nun Tickets angezeigt werden, können Sie diese mit einem Doppelklick in einem neuen Tab öffnen. Das Ticket wird im Non-Edit-Modus geöffnet (siehe Das gespeicherte Ticket). Wie Sie Tickets editieren, erfahren Sie im Abschnitt Tickets editieren.
Mithilfe der Suche, können Sie im angezeigten Abfrageergebnis direkt nach speziellen Tickets suchen. Hierbei werden nur die folgenden Felder berücksichtigt:
- Titel
- Beschreibung
- Kommentar
- Stichwörter
Sollten Sie alle in der ACMP Datenbank vorhandenen Tickets durchsuchen wollen, so können Sie dies über die erweiterten Suchoptionen auswählen. Auch hierbei werden nur die Felder Titel, Beschreibung, Kommentar und Stichwörter berücksichtigt.
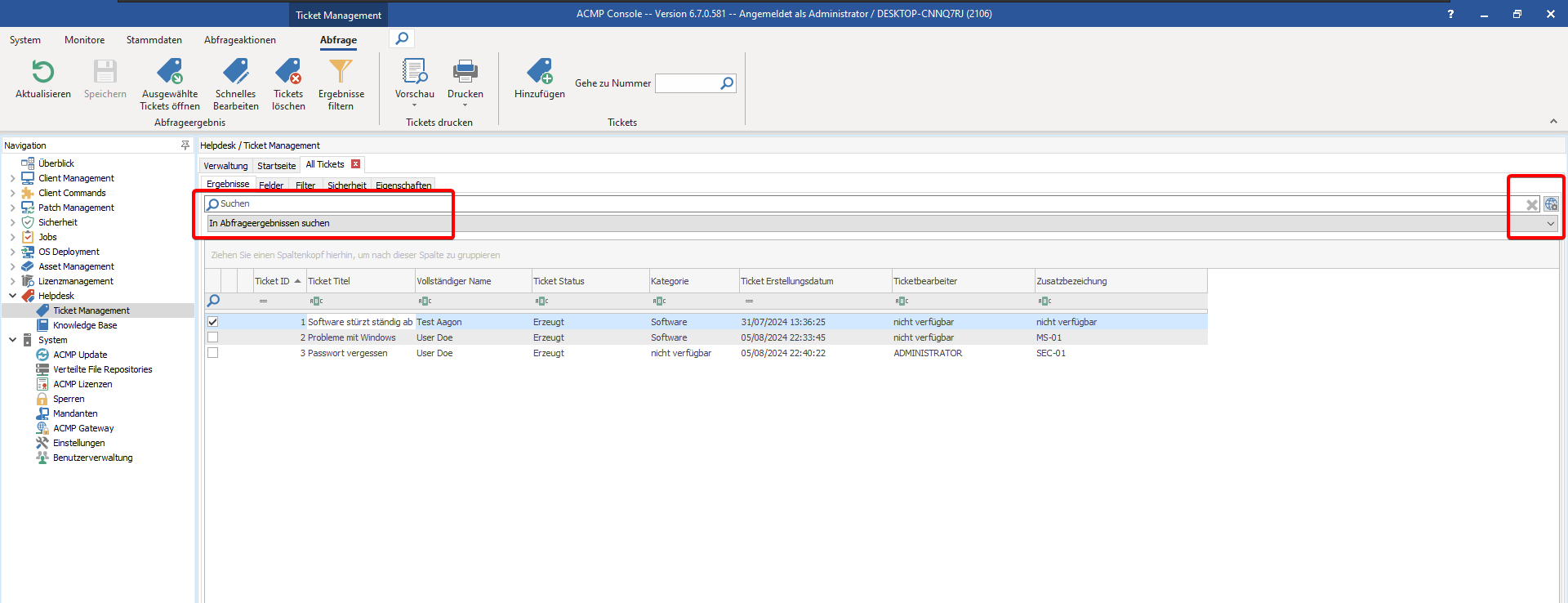
Erweiterte Suche in einer Ticket-Abfrage
Tickets bearbeiten
Nach der Erstellung können Tickets auch weiterhin bearbeitet und verändert werden. Dazu müssen Sie die Tickets entweder über die Schnellsuche in der Ribbonleiste direkt per Ticket-Nummer öffnen oder eine Abfrage ausführen, in der Ihnen anschließend eine Liste der Tickets angezeigt wird, welche auf die Abfrage-Kriterien zutreffen.
Aus der Abfrage heraus können Sie ein oder mehrere Tickets auswählen und haben anschließend zwei Möglichkeiten zum Bearbeiten: Sie können die ausgewählten Tickets entweder einzeln öffnen oder die ausgewählten Tickets über das Schnelle Bearbeiten alle auf einmal editieren.
Tickets einzeln bearbeiten
Wenn Sie ein Ticket über die Schnellsuche oder aus einer Abfrage heraus per Doppelklick geöffnet haben, klicken Sie in der Ribbonleiste auf den Button Bearbeiten, um das Ticket zu entsperren. Nun können Sie alle Felder bearbeiten und die gewünschten Änderungen vornehmen.
Sobald Sie alle Änderungen durchgeführt haben, klicken Sie in der Ribbonleiste auf den Button Speichern. Mit dem Button Bearbeitung abbrechen werden alle Änderungen verworfen und die Felder behalten die Werte, welche vor der Bearbeitung bestanden.
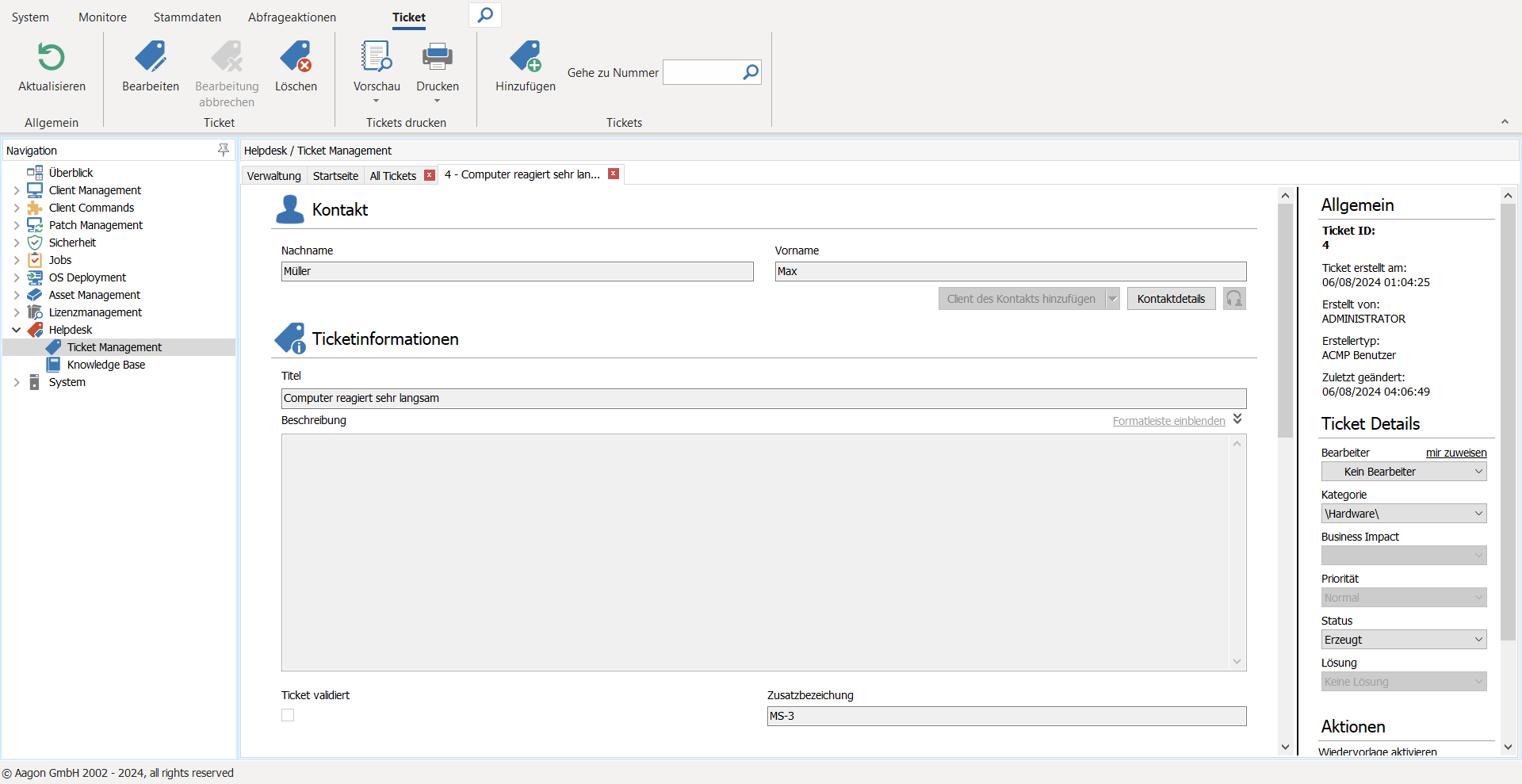
Ticket bearbeiten
Ein oder mehrere Tickets schnell bearbeiten
Abgesehen von der detaillierten Bearbeitung einzelner Tickets, gibt es als zweite Möglichkeit das Schnelle Bearbeiten. Mit dieser Funktion können Sie an einem oder mehreren Tickets dieselbe Änderung (Bulk Change) durchführen, ohne jedes Ticket einzeln zu öffnen. Dabei können Sie jedoch nicht alle Standard-Felder ändern. Die folgenden Standard-Felder können über das Schnelle Bearbeiten geändert werden:
- Bearbeiter
- Kategorie
- Business Impact
- Priorität
- Status
- Lösung
- Kommentar
Zusätzlich zu den Standard-Feldern, können Sie über das Schnelle Bearbeiten auch individuell angelegte Benutzerdefinierte Felder anpassen. Diese Felder finden Sie im Tab Ticket-Felder.

Schnelles Bearbeiten von einem oder mehreren Tickets
Gleiche Änderungen an mehreren Tickets durchführen
- Wählen Sie nach der Ausführung einer Abfrage alle Tickets in der Ticket-Liste aus, an denen Sie dieselbe Änderung durchführen möchten.
- Klicken Sie in der Ribbonleiste auf den Button Schnelles Bearbeiten.
- Wählen Sie im sich öffnenden Dialogfenster den Tab aus, von dem Sie die Felder bearbeiten möchten.
- Aktivieren Sie die Checkboxen vor den Feldern, die Sie bearbeiten möchten.
- Ändern Sie die Werte der entsprechenden Felder. Wenn bei allen ausgewählten Tickets der Feldwert bereits identisch ist, so wird Ihnen dieser angezeigt.
- Klicken Sie auf den Button Speichern, um die vorgenommenen Änderungen zu übernehmen.
Nun wurden alle ausgewählten Tickets Ihren Einstellungen entsprechend geändert.
Abfragen editieren
Um eine Abfrage zu editieren, muss diese erst einmal ausgeführt werden.
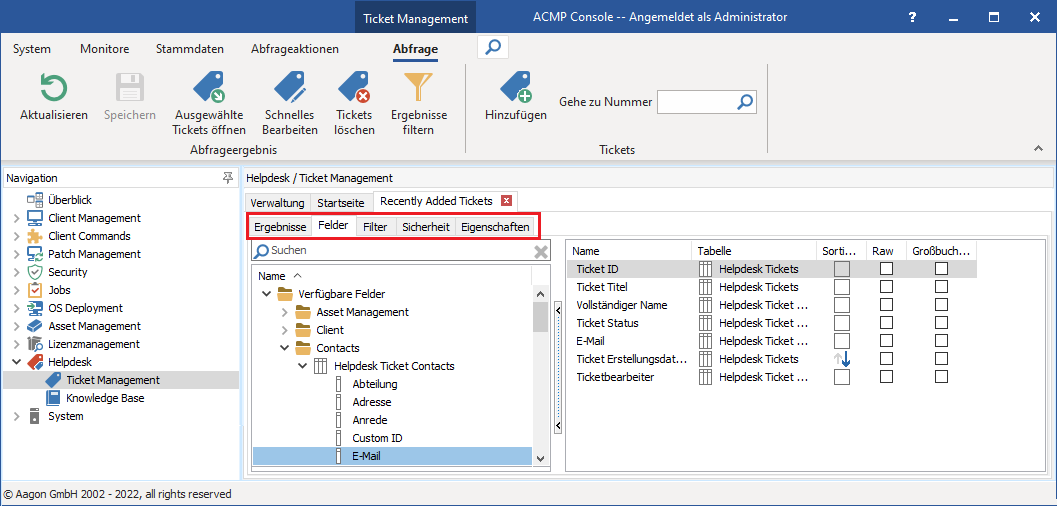
Abfrage anpassen
Sie finden nun fünf horizontale Tabs. Im ersten werden die Ergebnisse der Abfrage angezeigt, während die vier weiteren Tabs die Einstellungen der Abfrage repräsentieren. Hier können Sie Ihre Änderungen an der Abfrage vornehmen. Diese Abfragedaten sind mit denen identisch, welche Sie aus dem Abschnitt Abfragen erstellen bereits kennen. Denken Sie daran Ihre Änderungen zu speichern. Anschließend können Sie Ihre Abfrage über das Icon Aktualisieren oder die F5-Taste aktualisieren.


