Detailansicht in den Containern
Im Plugin Container haben Sie auf der linken Seite die Auflistung der einzelnen Container. Sobald Sie einen auswählen, werden die verknüpften Daten zu den jeweiligen Containern im rechten Bereich geladen. Der zweigeteilte Bereich listet sowohl die verschiedenen Kategorien (z.B. die Jobs, Agentenplaner und Regeln) als auch die detaillierten Informationen zu den Einstellungen auf.
Die Detailansicht innerhalb der Container gibt Ihnen eine Vielzahl an verschiedener Eigenschaften und Einstellungen wieder. Viele dieser Informationen können Sie direkt bei Bedarf in dieser Ansicht ändern, damit sie jederzeit für Sie aktualisiert und korrekt angezeigt werden.
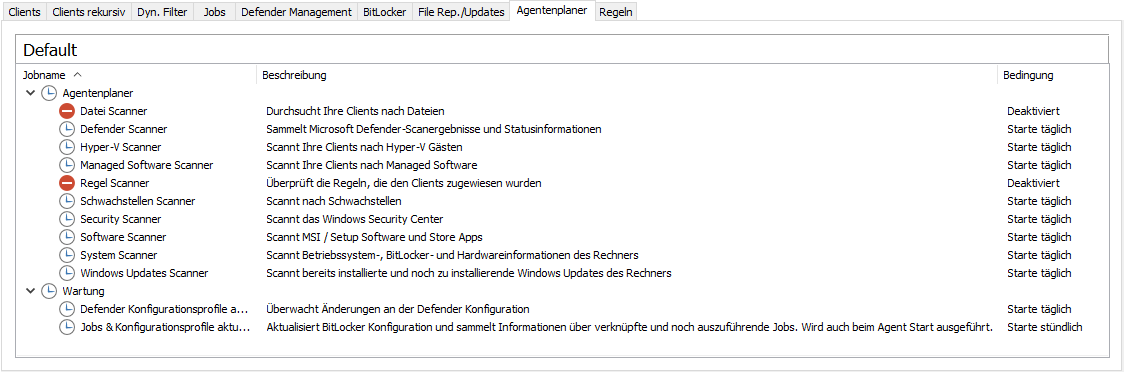
Detailansicht der Container mit den verschiedenen Tabs
Hinterlegen Sie für jeden Container die benötigten Einstellungen. Sie müssen für jeden neu erstellten Container eigene Angaben festlegen, außer Sie erstellen ein Duplikat aus einem bestehenden Container.
| Beschreibung | |
| Clients | Es werden Ihnen die zugeordneten Clients angezeigt, die zum aktuell geöffneten Container gehören. Über den Tab Clients können Sie noch weitere Clients (statisch) zuordnen oder entfernen. Über das Kontextmenü lassen sich die Client Details öffnen, woraus Sie noch weitere Informationen zum Client auslesen können. Neben dem jeweiligen Namen können Sie auch die Art des Clients erkennen (z.B. ob es sich um einen manuell installierten Client oder Agent handelt). |
| Clients rekursiv | Unter den rekursiven Clients werden Ihnen alle Clients aufgelistet, die sich im ausgewählten Container sowie allen untergeordneten Containern befinden. Sie können über die Ribbonleiste für alle oder ausgewählte Clients jeweils Jobs ausführen, den Defender Scan starten oder die Clients neu durchsuchen lassen. |
| Dynamische Filter | Über den dynamischen Filter können Sie die Eigenschaften des Containers einsehen. Diese wurden bei der Erstellung des Containers getroffen oder zu einem späteren Zeitpunkt verändert. In der Ribbonleiste können Sie den Filter auch bearbeiten und damit neue Ergebnisse für die Abfragen erzeugen (siehe Filteroptionen anwenden). |
| Jobs | Mithilfe der Jobs können Sie einige Aktionen auswählen, die dann auf allen Clients innerhalb des Containers ausgeführt werden sollen. Die Jobs werden in einer festen Reihenfolge abgearbeitet. Klicken Sie in der Ribbonleiste auf Hinzufügen, um einen der folgenden Job-Typen zu hinterlegen: Client Command, Job Collections, Managed Software und Windows Update Collections. Diese Jobs lassen sich ebenfalls entfernen oder ändern. Sowohl für Managed Software wie auch für Client Command Jobs können Parameter eingestellt werden. Wird zum ersten Mal ein Job zugewiesen, können Sie den Zeitrahmen der Ausführung des Jobs ändern. Es öffnet sich ein entsprechender Wizard, wo Sie diese Änderungen vornehmen können. Später ist dies jederzeit über die Ribbonleiste über Ändern möglich. Beachten Sie, dass sich nur eine Zeiteinstellung für alle Jobs innerhalb eines Containers konfigurieren lässt. Die Jobs werden nacheinander anhand ihrer Priorität (siehe Abschnitt Struktur und Prioritäten der Container verändern) ausgeführt, so wie es auch generell für die Container gilt. Möchten Sie die Priorität eines einzelnen Jobs verändern, können Sie dies über die jeweilige Pfeilrichtung erledigen (Priorität erhöhen oder verringern). Speichern Sie im Anschluss Ihre Änderungen. |
| Defender Management | In diesem Tab können Sie entweder überprüfen, welches Defender Konfigurationsprofil dem ausgewählten Container bereits zugeordnet wurde oder können dort dem Container eines zuweisen. Jeder Client, der einem Container mit Konfigurationsprofilzuweisung zugeordnet ist, erhält automatisch das Konfigurationsprofil. Standardmäßig ist dem Container kein Profil zugewiesen. Sie können ein bestehendes Konfigurationsprofil in der Ribbonleiste über Zuweisen oder im Arbeitsfeld über Klicken, um ein Konfigurationsprofil zuzuweisen auswählen. Um ein neues Konfigurationsprofil anzulegen, welches in diesem Tab ausgewählt werden kann, müssen Sie vorab im Modul Defender Management unter Konfigurationsprofile ein neues angelegt haben. |
| BitLocker Management | Im BitLocker Management können Sie ähnlich wie beim Defender überprüfen, welches Konfigurationsprofil dem ausgewählten Container bereits zugewiesen wurde oder eine solche Zuweisung noch vornehmen. Jeder Client, der einem Container mit Konfigurationszuweisung zugeordnet ist, erhält automatisch das Konfigurationsprofil. Standardmäßig ist dem Container kein Profil zugewiesen. Sie können ein bestehendes Konfigurationsprofil in der Ribbonleiste über Zuweisen oder im Arbeitsfeld über Klicken, um ein Konfigurationsprofil zuzuweisen auswählen. Um ein neues Konfigurationsprofil anzulegen, welches in diesem Tab ausgewählt werden kann, müssen Sie vorab im Modul BitLocker Management unter Konfigurationsprofile ein neues angelegt haben. |
| File Repositories | Über die Container können Sie den darin enthaltenen Clients File Repositories zuordnen (Verteilte File Repositories). Über das zugewiesene File Repository werden die benötigten Daten z.B. aus einem Client Command dann heruntergeladen. Wichtig dabei ist, dass der Client Zugriff auf das verknüpfte File Repository besitzt, da ansonsten kein Download möglich ist. Klicken Sie auf Hinzufügen, um ein neues File Repository zuzuweisen. Wählen Sie im nachfolgenden Fenster die File Repositories aus, die dem Container hinzugefügt werden sollen. Über die Pfeiltasten lassen sich die Prioritäten der einzelnen Einträge ändern. Falls Sie ein File Repository aus dem Container löschen wollen, markieren Sie den entsprechenden Eintrag und klicken in der Ribbonleiste auf Entfernen. File Repositories lassen eine Vererbung von Inhalten zu. Per Standard ist bei allen neu angelegten Containern die Vererbung aktiviert ( |
| Agentenplaner | Im Agentenplaner können Sie alle Scan- und Wartungsoptionen für die Container und die darin hinterlegten Clients vornehmen. Die Einstellungen lassen sich direkt mit dem jeweiligen Container verknüpfen und auch entfernen. Entscheiden Sie zwischen den jeweiligen Vorlagen, die Sie bereits zuvor im Agentenplaner angelegt haben. |
| Regeln | Durch das Aktivieren einer Regel in einem Container wird nur für diese Clients die Regel aktiviert und somit gescannt. Die (globalen) Regeln werden aus dem Plugin Regeln (Client Management > Regeln) übernommen. Wurden in der Vergangenheit bereits darüber Regeln aktiviert, die in den Containern überprüft werden sollen, können diese nicht mehr geändert werden. Es ist lediglich möglich, zusätzliche Regeln zur Überprüfung zu aktivieren. Setzen Sie dafür einen Haken vor die entsprechende Regel. |



 ), sodass sie die gleichen File Repositories nutzen, wie die übergeordneten Container. Bei aktivierter Vererbung verwenden die Container auf der obersten Ebene das Standard File Repository. Sollte die Vererbung deaktiviert sein, lassen sich manuelle File Repositories zuweisen. Alle untergeordneten Container verwenden bei aktivierter Vererbung die manuell zugewiesenen File Repositories.
), sodass sie die gleichen File Repositories nutzen, wie die übergeordneten Container. Bei aktivierter Vererbung verwenden die Container auf der obersten Ebene das Standard File Repository. Sollte die Vererbung deaktiviert sein, lassen sich manuelle File Repositories zuweisen. Alle untergeordneten Container verwenden bei aktivierter Vererbung die manuell zugewiesenen File Repositories.