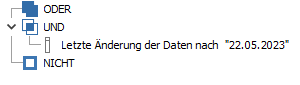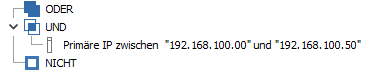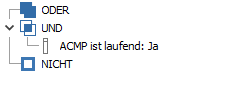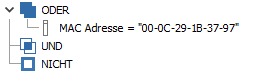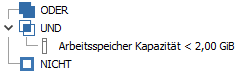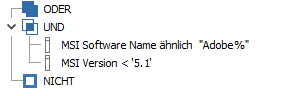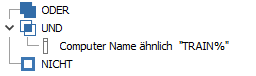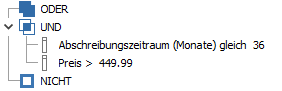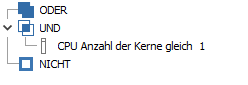Apply filter options
Explanation of the filter options
The filter options, together with the fields, form the core of the queries. They are used to retrieve and filter the results you have previously defined. The options in ACMP also allow you to build complex filters, for example to query a specific set of results for software without having to select them manually. When creating a query, the filters distinguish between single value fields ( ) and multi value fields (
) and multi value fields ( ):
):
| Single value fields (  ) ) | These are fields that can only ever deliver one dataset. Example: the client can only have one computer name, have one operating system installed and be part of one computer domain. These fields are always filled with only one basic data set. |
| Multi value fields (  ) ) | These are fields that, in principle, provide multiple datasets. Example: A Client can have a variety of software installed on their system and connect to the same type of hardware (e.g. with monitors or access multiple hard drives). |
Basic elements of the filter
The filter consists of three different conditions: OR, AND, and NOT.
| Filter option | Description |
| OR | The results must match one of the specified arguments. Example: You are trying to find either a client with a specific computer name or a client with a specific IP address. So, as soon as a client provides a correct result for one of the two search criteria, it would appear in the results. |
| AND | All arguments must apply to the results. So, for example, if you create a filter that only displays Clients where both the computer's caption (Filter: Computer Name) and IP (Filter: Primary IP) are in the range of values, the result is displayed. |
| NOT | You can use the NOT filter to negate items. This makes it possible to explicitly exclude conditions from the results set that should not occur. Example: You want to call up all clients in a query except for clients with a specific operating system. |
If you want to use a wildcard when creating a filter, you can choose from the following:
| Wildcard | Description |
| % | This character matches any number of characters. |
| _ | Matches exactly one character |
If your query is to display all the fields that are not clear, the filter must be ‘_%’. If you want to set a comparison value in quotes (‘’), only the results for which exactly ‘exactly the value’ is present in the field will be displayed.
Filter types
Depending on the filter selected, different information is required from you in order to fill it in meaningfully. There are nine different filter types, which are described below using examples:
| Filter type | Description | Example |
Date filters (including date and time, last data change) | The date filter allows you to filter the results of the Query based on a date. Various operators are available to help you refine the result. The call mask of the window also changes depending on the selected operator. This makes it possible to narrow down a date window. The value must always be a date (e.g. last scan) that can be used for comparison. It can be set before, after or on a corresponding date. To do this, click on the date to edit or accept it. In addition, you can still negate the filter, for example, to implement an AND-NOT query. If you do not want to specify the date when creating the filter, use the Specify on execution option. This means that you will only be asked for a date when you start the query, which you can then specify. | The Query filters for data that was last changed after 22 May 2023.
|
IP filters (including IP address, primary IP, Gateway, net mask) | With the IP filter, you can filter Query Results based on Clients' IP addresses, for example, to obtain only data from a specific department or location. You can specify an IP address, set an IP address range (the address should be between the following start and end address), or use a wildcard (LIKE). You can use the wildcard if you want to use a placeholder for an IP address range. To do this, use the following characters for
If you want to specify a negation of the filter, you can uncheck the Not checkbox. | In the Query, results are filtered that relate to the primary IP address. All Clients with the IP address are displayed between two defined values. This allows you to map departments or locations, for example.
|
Yes/No filter (including ACMP is running, BitLocker is active) | Within this filter, you can only make a yes or no specification. This filter definition gives you a situation (e.g. ‘ACMP is running’). So if you want to specify as a filter that only results are given where the system only records Clients where ACMP is currently running, you should use this filter type. | This query displays all clients running ACMP. The filter is useful, for example, if you need to perform short-term maintenance and you only want to filter the clients that are accessible at the time.
|
MAC filters (including ACMP Client MAC address, MAC address) | If you work with MAC addresses during the creation phase of the Query, the MAC filter is the right choice. This has the usual operators, as well as the negation option. The MAC Address field already contains a MAC address pattern that you only need to fill with your values. If you do not yet have any specific information about the MAC address, enable the Specify on execution checkbox. This means that you will only be asked for a MAC address during execution (analogous to the button in the console). | The MAC address also provides you with some information about the hardware. If you only want to include clients that have a certain piece of hardware installed, you can identify this using the MAC address. In this example, all clients with a certain MAC address are to be filtered.
|
Memory filter (including working memory capacity, memory display) | With the memory filter, you can make your results dependent on the storage size of a machine or other medium. The usual mathematical operators are available to you for this purpose, in order to specify the result. Enter a value and also select the correct unit (KiB, MiB, GiB or TiB). It is possible to negate the filter and to enter a value when executing the Query. In addition to this, you can specify the result during execution by enabling the checkbox. | This filter is designed to output all clients with a RAM capacity of less than 2 GiB.
|
Software version filter (including MSI version) | With the software version filter, you can filter for specific versions that are relevant to your Query. Thanks to the available operators, you can not only filter lower or higher versions, but also find intermediate ranges, in addition to the most common filters. Please note that this filter works best when the software version string contains only numbers, disconnected by dots (e.g. software version < 18.11). | This filter displays all Clients that have MSI software called ‘Adobe’ installed with a software version lower than 5.1.
|
String filters (including computer name, local admins) | In the string filter, character strings can be used as filter criteria. Various operators are available for this purpose. You can enter any character string as a filter value and, if necessary, use additional wildcards as placeholders:
For some string filters, you also have the option of using the Values button. These values are generated from the inventoried Client. You can use the dialogue to find values. Note that this button is not always available and depends on the selected field. If you want to use a negated entry, you can select the corresponding checkbox. | For example, if you only want Clients to be displayed that have a certain name, you can use the filter to control this. In this example, all computer names similar to ‘TRAIN’ are to be displayed. The wildcard allows for possible numbering.
|
Currency filter (including price, unit cost price) | You can use the currency filter if you want to use prices in a Query as a filter. You can use the operators to define individual conditions and to specify a reference value. The options for specifying during execution and negation (checkbox Is not) are also available. | With the help of the filter, you can, for example, filter costs and prices in a Query. Would you like to filter, for example, Assets in a Query that were more expensive to purchase than 449.99 euros and have a depreciation period of 36 months, you can display the results.
|
Number filter (including CPU number of cores, network status) | The number filter is used to filter numerical values. You can enter a maximum of ten characters. Depending on the field used, you can also select a value from a list of predefined values. You can also select the specification during execution, which means that you do not have to specify a value until you execute the query. | Use this filter if you want to use number fields as filter criteria in a Query. This allows you, for example, to filter directly for a specific maximum CPU number of cores. Insert the value and filter the results.
|
Filter software versions
Software versions are often an important part of a query. This is partly because the query allows you to select only a certain client group, to which you can then assign updates, patches, etc. It also helps you to get an overview of the software versions installed on the clients in your company. Queries about software versions save you a lot of time and you don't have to read out every single client via the client details.
To make it easier to use software versions (MSI and setup software) in a query, there are extra fields: MSI Version (Software > SW MSI > MSI Version) and Setup Version (Software > SW Setup > Setup Version). The field values are dynamically filled as follows based on the inventoried data and cannot be customised manually:
Major Version. Minor Version. Patch Level. Build Number |
The following examples show what such an entry looks like:
| Major Version | Minor Version | Patch Level | Build Number | Software Version | Version (new field) | |
| AdoptOpen JDK JRE | 11 | 0 | 11 | 9 | 11.0.11.9 | 0000000011000000000000000000110000000009 |
| GoToMeeting | 10 | 19 | 0 | 19950 | 10.19.0.19950 | 0000000010000000001900000000000000019950 |
| Google Chrome | 113 | 0 | 5672 | 76 | 113.0.5672.76 | 0000000113000000000000000056720000000076 |
| Webex | 43 | 5 | 0 | 26155 | 43.5.0.26155 | 0000000043000000000500000000000000026155 |
| 7-Zip | 22 | 01 | 00 | 0 | 22.01.00.0 | 0000000022000000000100000000000000000000 |
When creating the filter, set the filter to the fields MSI version or setup version. You must enter the version together with the dots, but without the leading zeros, as they are automatically filled in by ACMP. When processing, the values you enter are converted into the same format as the inventoried software.
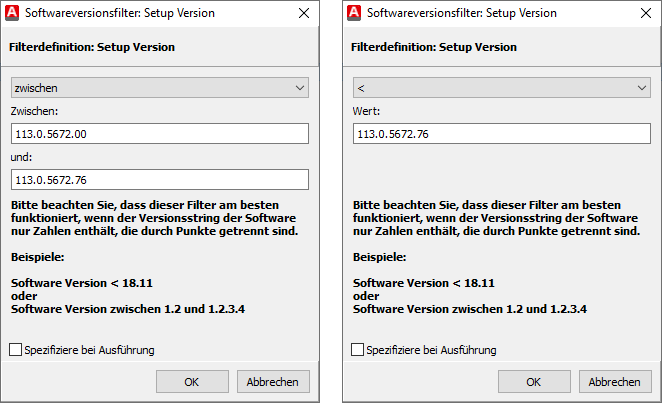
Differences in the software version filter
Depending on the software used, the scope of a version can vary. It is possible that the value you enter contains only one item. The maximum number of items that can be converted is four. Therefore, you can only enter this structure at most, depending on the different values.