Abfragen erstellen
Eine Abfrage können Sie zentral über die Abfrageverwaltung (Client Management > Abfrageverwaltung) oder über die Ribbonleiste unter dem Reiter Abfrageaktionen erstellen. Wenn Sie die Abfrage in einem bestimmten Ordner sortiert haben möchten, können Sie diesen zunächst auswählen und dort die neue Abfrage hinzufügen. Klicken Sie dafür auf den Button Hinzufügen. Es öffnet sich ein Wizard, der Sie durch die notwenigen Schritte zur Erstellung der Abfrage leitet.
Es besteht außerdem die Möglichkeit, eine Abfrage ohne Zuhilfenahme des Assistenten zu erstellen. Wählen Sie hierzu den Expertenmodus. Um Clients in der Abfrage zu selektieren bzw. deren Client Details zu öffnen, muss die Client-ID zusätzlich abgefragt werden. Durch die direkte Eingabe des SQL-Codes ist es Ihnen außerdem möglich, auf die Stored Procedures der ACMP Datenbank zuzugreifen und diese auszuführen. Stored Procedures sind Anweisungen im Datenbanksystem, über die komplette Abläufe von Befehlen vom Client aufgerufen werden können.
Abfrage mit dem Wizard erstellen
Allgemeine Eigenschaften
Wählen Sie einen Zielordner aus (![]() ) und vergeben Sie einen Namen für Ihre Abfrage. Optional können Sie der Abfrage auch eine Beschreibung hinzufügen, falls Sie weitere Informationen für sich oder Ihre Kollegen hinterlegen wollen. Diese Beschreibung kann künftig dabei helfen, die richtige Abfrage zu wählen. Danach muss die Basis der Abfrage ausgewählt werden. Diese entscheidet über die zur Verfügung stehenden Abfragewerte, die für die weiteren Schritte essentiell sind. Sollten Sie also eine Clients-basierte Abfrage erstellen wollen, werden Ihnen andere Felder zur Verfügung gestellt, als bei einer Abfragebasis, die sich auf die Grundlagen Kostenstelle oder Verträge beziehen.
) und vergeben Sie einen Namen für Ihre Abfrage. Optional können Sie der Abfrage auch eine Beschreibung hinzufügen, falls Sie weitere Informationen für sich oder Ihre Kollegen hinterlegen wollen. Diese Beschreibung kann künftig dabei helfen, die richtige Abfrage zu wählen. Danach muss die Basis der Abfrage ausgewählt werden. Diese entscheidet über die zur Verfügung stehenden Abfragewerte, die für die weiteren Schritte essentiell sind. Sollten Sie also eine Clients-basierte Abfrage erstellen wollen, werden Ihnen andere Felder zur Verfügung gestellt, als bei einer Abfragebasis, die sich auf die Grundlagen Kostenstelle oder Verträge beziehen.
Aktivieren Sie nur die Option Erweiterte Abfrage erzeugen, wenn Sie eine komplexere, durch SQL-Statements detaillierte Abfrage erstellen möchten, beispielsweise auch mit Hilfe des SQL-Assistenten.. Klicken Sie ansonsten auf Weiter >.
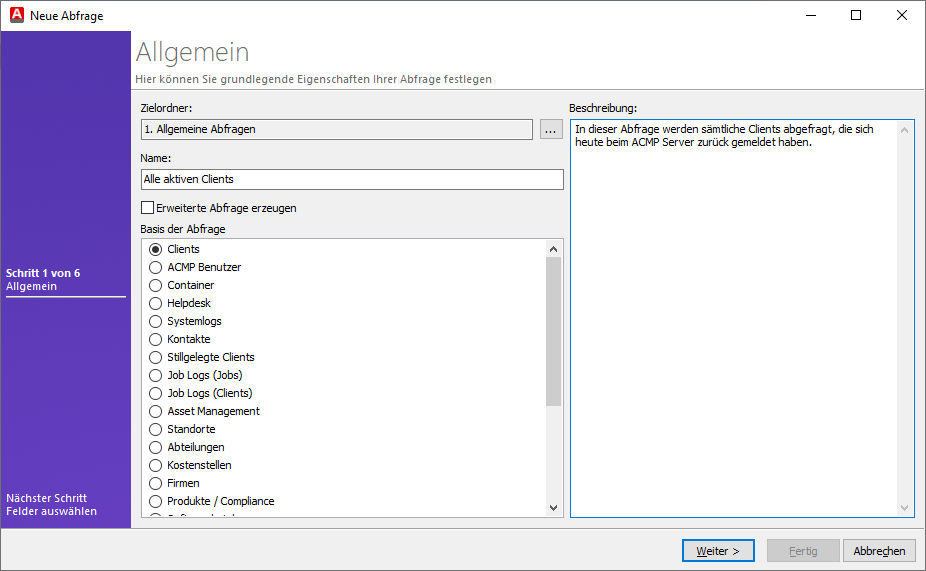
Neue Abfrage erstellen (Allgemein)
Felder auswählen
Auf der nächsten Seite des Wizards müssen Sie die Felder auswählen, die Sie abfragen möchten. Die verfügbaren Felder sind nach Kategorien sortiert. Je nach gewählter Basis der Abfrage, werden Ihnen also nur ausgewählte und nicht alle Felder angezeigt. Ziehen Sie die gewünschten Werte per Drag-and-Drop in den rechten Dialogabschnitt und ordnen Sie diese dort an. Alternativ dazu können Sie auch das Suchfeld nutzen, wodurch alle Felder mit Ihrem Suchbegriff gefiltert ausgegeben werden. Die Felder unterscheiden sich zwischen SingleValue-Felder ( ) und MultiValue-Felder (
) und MultiValue-Felder ( ).
).
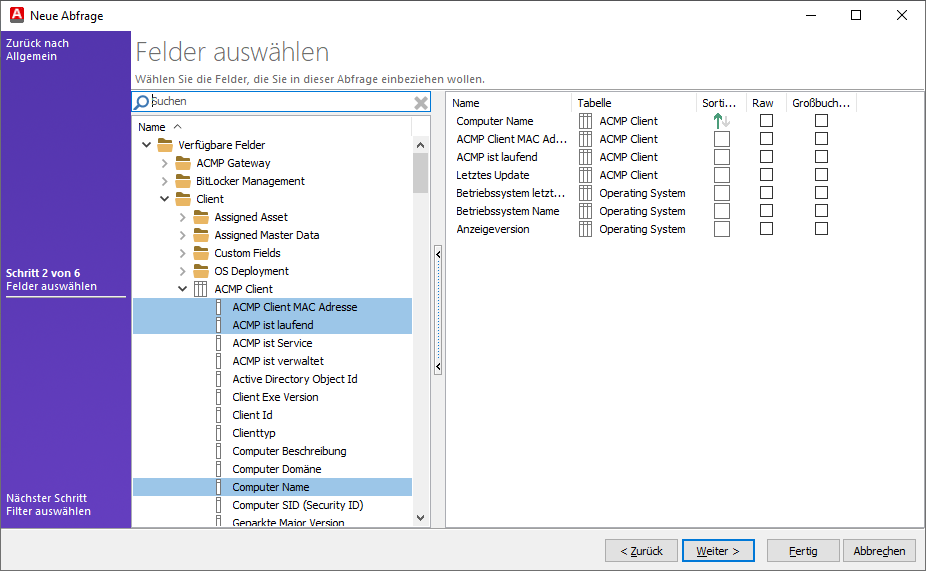
Abfrage erstellen (Felder auswählen)
Neben den einzelnen Feldern, die Sie auswählen können, haben Sie auch die Möglichkeit die Sortierung der Ergebnisse zu beeinflussen. Hierzu müssen Sie das entsprechende Kästchen neben dem Feld markieren; durch mehrfaches Klicken können Sie so mithilfe der Pfeilrichtungen entscheiden, wie das Feld sortiert wird. Setzen Sie einen Haken, sollten Sie die Daten entweder in Rohform (Raw) oder sich in Großbuchstaben ausgeben lassen wollen. Klicken Sie erneut auf Weiter >, um auf die nächste Seite zu gelangen.
Filter auswählen
Um sich die Ergebnisse der Abfrage noch spezifischer ausgeben zu lassen, können Sie auf der nachfolgenden Seite Filter verwenden. Mit den Operatoren und Bedingungen, die Sie hier hinterlegen können, lassen sich die Abfrageergebnisse eingrenzen. Ihnen stehen folgende Operatoren zur Verfügung:
| Operator | Beschreibung |
| ODER | Mit dem Operator ODER können Sie Bedingungen schaffen, nach denen entweder der Wert X oder Wert Y als Feld genutzt werden soll. Beispiel: Wenn Sie beispielsweise eine Abfrage erstellen wollen, wo das Betriebssystem Windows 10 ODER Windows 11 läuft. |
| UND | Das UND können Sie verwenden, wenn Sie Bedingungen schaffen möchten, in denen mehrere Werte zutreffen sollen. Beispiel: Sie möchten nur Clients aus einer bestimmten Domäne mit dem Betriebssystem Windows 10 filtern. Hier würden nur Clients innerhalb der Ergebnisliste angezeigt werden, wo beide Bedingungen (Domäne und das Betriebssystem) erfüllt sind. |
| NICHT | Sollten Sie NICHT als Bedingung auswählen, schließen Sie Werte aus der Abfrage aus (z.B. können Sie alle Clients in einer Abfrage aufrufen, außer Clients mit einem bestimmten Betriebssystem). Mit dem Verneinungsoperator können einzelne Filter verneint werden. |
Ziehen Sie das gewünschte Feld, nach dem gefiltert werden soll, in das rechte Feld und fügen Sie anschließend Ihre Kriterien in der aufkommenden Eingabemaske ein.
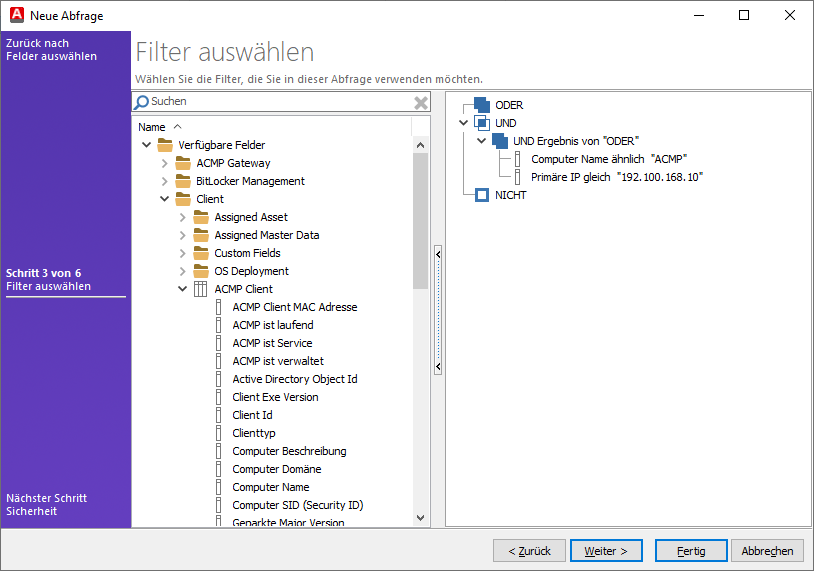
Filter für die Abfrage auswählen (Beispiel einer verknüpften UND-Bedingung)
Je nach Typ lassen sich auch mehrere Werte miteinander verknüpfen, womit Sie individuelle Bedingungen schaffen können. Dank der Verknüpfung mehrerer Werte und der dadurch geschaffenen Bedingungen (z.B. Bedingung nach dem Muster X ODER (Y UND Z)), sind auch Kombinationen aus bestehenden Bedingungen möglich. Ziehen Sie hierzu eine Bedingung auf eine bereits bestehende UND-Bedingung. Beide Werte werden in eine zusammengesetzte UND-Bedingung gesetzt. Ziehen Sie anschließend einen weiteren Wert auf die UND-Option, so entsteht ein ODER-Kontext zu den bereits bestehenden Werten. Wenn die Einträge außerhalb der Bedingung gezogen werden, werden Sie einfach als zwei einzelne Filter registriert. Sollten Sie Einträge editieren wollen, können Sie per Doppelklick geöffnet und per Entf-Taste gelöscht werden. Im nachfolgenden Beispiel sehen Sie, wie so ein Filter aussieht. Hierbei wird nach dem Computernamen und einer primären IP-Adresse gefiltert.
Nachdem Sie die Filter ausgewählt haben, klicken Sie auf Weiter >, um fortzufahren.
Gruppierung von Tabellen
Je nach gewählten Abfragefeldern, kann ein weiterer Schritt im Wizard erfolgen. Sollten Sie ein Abfragefeld vom Typ MultiValue ( ) ausgewählt haben, ist eine 1:n-Beziehung möglich. Dies bedeutet, dass die Ausrichtung das Ergebnis beeinflussen kann. Das ist dann der Fall, wenn Sie ein oder mehrere Felder ausgewählt haben, die einem Client mehrere Ergebnisse zuordnen können, z.B. die Anzahl der Drucker. Die Logik dahinter lautet, dass ein Drucker von mehreren Clients ausgewählt werden kann. Im Arbeitsalltag steht oft nur einer für eine komplette Etage zur Verfügung, weshalb sich mehrere Mitarbeiter diesen teilen müssen. Wird das Ergebnis also beispielsweise nach Clients ausgerichtet, so werden die Clients aufgelistet und die Mehrfachergebnisse in einem Unterformular dargestellt. Wenn Sie den Drucker als Ausrichtung auswählen, werden alle Drucker aufgelistet und die Clients in einem Unterformular gelistet.
) ausgewählt haben, ist eine 1:n-Beziehung möglich. Dies bedeutet, dass die Ausrichtung das Ergebnis beeinflussen kann. Das ist dann der Fall, wenn Sie ein oder mehrere Felder ausgewählt haben, die einem Client mehrere Ergebnisse zuordnen können, z.B. die Anzahl der Drucker. Die Logik dahinter lautet, dass ein Drucker von mehreren Clients ausgewählt werden kann. Im Arbeitsalltag steht oft nur einer für eine komplette Etage zur Verfügung, weshalb sich mehrere Mitarbeiter diesen teilen müssen. Wird das Ergebnis also beispielsweise nach Clients ausgerichtet, so werden die Clients aufgelistet und die Mehrfachergebnisse in einem Unterformular dargestellt. Wenn Sie den Drucker als Ausrichtung auswählen, werden alle Drucker aufgelistet und die Clients in einem Unterformular gelistet.
Wählen Sie den Tabelleneintrag aus, nach dem Ihre Abfrage sortiert werden soll und klicken Sie auf Weiter >.
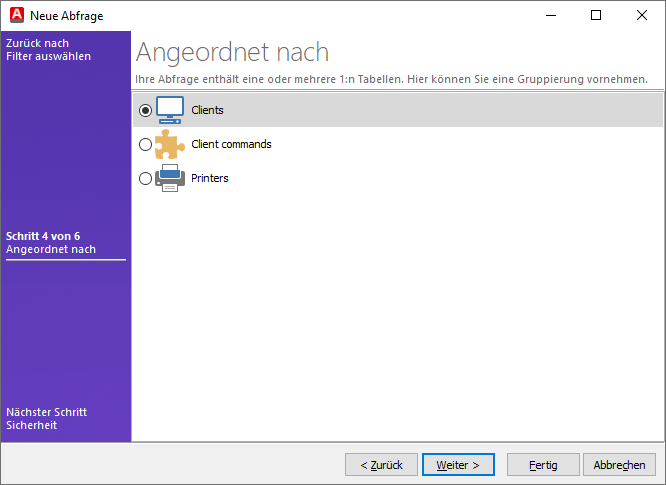
Anordnung der Abfrage
Sicherheit und Berechtigungen
Die nächste Seite im Wizard ermöglicht es Ihnen Sicherheitseinstellungen vorzunehmen. Geben Sie an, welcher Benutzer bzw. welche Gruppe bestimmte Rechte an dieser Abfrage hat.
Um einer Gruppe oder einem Benutzer ein Recht an der Abfrage zu vergeben, müssen Sie diese zunächst zur Auswahl hinzufügen, indem Sie die entsprechende Checkbox aktivieren. Per Standard sind sowohl für die Gruppen als auch Benutzer alle Rechte gewährt.
| Sicherheitsoption | Beschreibung |
| Bearbeiten | Der Benutzer oder die Gruppe hat das Recht, die Abfrage zu bearbeiten. Hierzu zählen auch die Ausführung und die Sichtbarkeit der Abfrage. |
| Ausführen | Das Recht Ausführen beinhaltet auch das Einsehen der Abfrageergebnisse, sowie die Ausführung der Abfrage. Ist die Ansicht deaktiviert, so ist die Abfrage für den Benutzer oder die Gruppe nicht sichtbar. Die aktivierte Option beinhaltet automatisch auch immer die Sichtbarkeit. |
| Sichtbar | Ein Benutzer oder eine Gruppe, die lediglich die Abfrage sehen darf, kann sie weder bearbeiten noch ausführen. |
Sie können weitere Benutzer oder Gruppen über den Hinzufügen Button ergänzen, ebenso wie Sie über Entfernen hinterlegte löschen können. Markieren Sie dafür den Eintrag und bestätigen Sie die Sicherheitsabfrage.
Die hier hinterlegten Benutzer und Gruppen können Sie in der Benutzerverwaltung abrufen.
Als mögliche Rechteoptionen stehen Ihnen das Erlauben, Verbieten und Neutral zur Verfügung:
- Ein Verbot nimmt hierbei die höchste Priorität ein. Beispiel: Sollten Sie einer Gruppe das Ausführen einer Abfrage verbieten, es aber zeitgleich einem expliziten Nutzer dieser Gruppe erlauben, so kann dieser Benutzer die Abfrage trotzdem nicht ausführen. Das liegt an der Rechtepriorität der Gruppe, die auch im Einzelfall eine höhere Gewichtung hat, als ein einzelner Benutzer.
- Ein neutrales Recht orientiert sich immer an anderen vergebenen Rechten. Beispiel: Wird einem Benutzer durch eine Gruppe etwas erlaubt und Sie räumen ihm ein neutrales Recht ein, hat er dieses Recht durch die Gruppe erhalten.
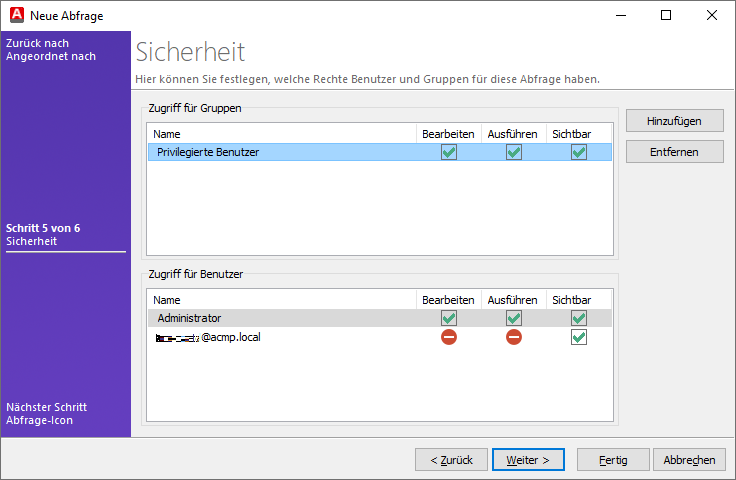
Rechte der Benutzer und Gruppen verwalten
Fahren Sie mit Ihren Arbeiten fort, klicken Sie auf Weiter >, um in den letzten Schritt zur Erstellung einer Abfrage zu gelangen.
Abfrage-Icon
Unter Abfrage-Icon können Sie für Ihre Abfrage ein passendes Icon vergeben. Verwenden Sie eines der mitgelieferten oder laden Sie ein eigenes hoch. Beachten Sie, dass die Icons im *.bmp- oder *ico-Format vorliegen müssen und nicht die Größe von 16x16 Pixel überschreiten dürfen, da ansonsten nur ein Teilstück der Ursprungsdatei genutzt werden kann. Möchten Sie wieder ein Standard Icon auswählen, klicken Sie auf  .
.
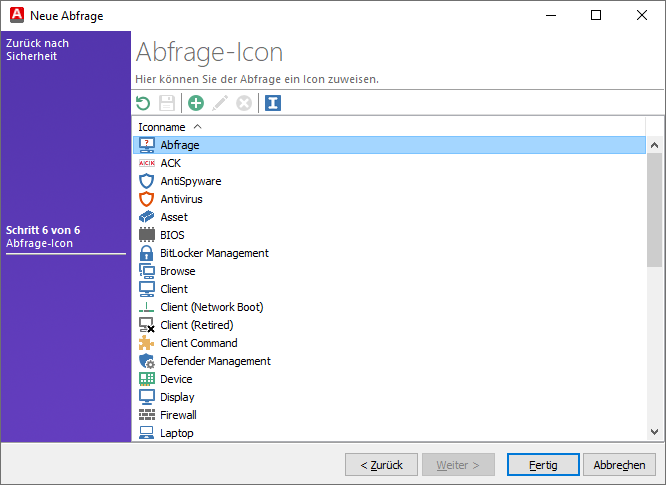
Abfrage-Icon zuweisen
Beenden Sie den Wizard und erstellen Sie die Abfrage, indem Sie auf Fertig klicken. Die Abfrage steht Ihnen nun in der Abfrageverwaltung zur Verfügung.


