Installation des Servers starten
Sie können den ACMP Server mit einer von Aagon bereitgestellten .iso-Datei installieren. Navigieren Sie zu dieser Datei in Ihrem Ressourcenverzeichnis und legen Sie die ISO in ein virtuelles Laufwerk oder entpacken Sie die ISO beispielsweise mithilfe von 7-Zip. Öffnen Sie dann die dvdstart.exe aus dem virtuellen Laufwerk oder dem entpackten Ordner mit einem Doppelklick.
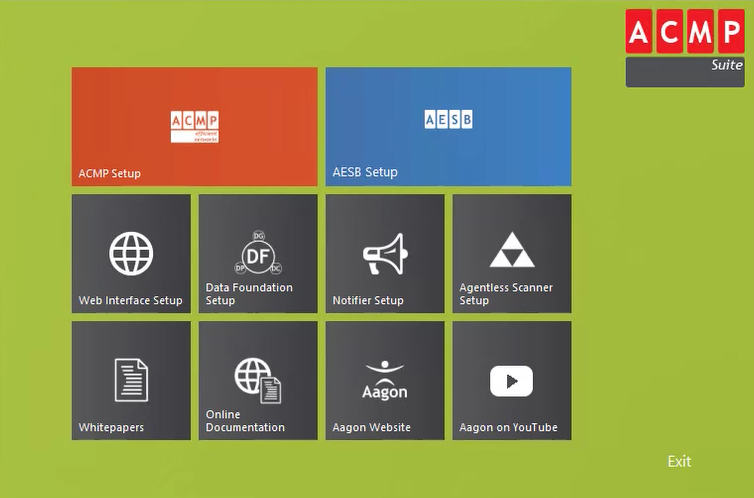
Anschließend führt Sie ein Wizard Schritt für Schritt durch die Installation. Wählen Sie zunächst die Dialogsprache aus, in der die nachfolgende Installation durchgeführt werden soll. Beachten Sie, dass es sich hier lediglich um die Installationssprache handelt und nicht, in welcher Sprache ACMP hinterher geöffnet werden kann.
Lizenzvereinbarung
Lesen Sie sich die Lizenzvereinbarung für die Installation des ACMP Servers durch und akzeptieren Sie die Vereinbarung. Wenn Sie dieser nicht zustimmen, kann die Installation nicht fortgesetzt werden und muss abgebrochen werden.
Datenbank installieren
Sie können aus drei Möglichkeiten auswählen, wie eine Datenbank eingerichtet werden soll:
| Datenbanktyp | Beschreibung |
| „Einen bereits installierten Microsoft SQL Server verwenden: Existierende Datenbank benutzen“: | Sollten Sie zuvor eine Datenbank auf Ihrem SQL Server angelegt haben (z.B. über das Management Studio) und verwenden wollen, können Sie diese Datenbank für die ACMP Installation nutzen. |
| „Einen bereits installierten Microsoft SQL Server verwenden: Neue Datenbank anlegen“: | Bei dieser Option wird eine neue Datenbank vom ACMP Setup angelegt. Damit die Datenbank angelegt werden darf, müssen Sie einen Benutzer mit ausreichenden Berechtigungen angeben. Dieser Benutzer legt auch einen neuen Datenbankbenutzer an, der speziell für das ACMP ist, damit dieser keine weitreichenden Berechtigungen erhält, sondern nur Zugriff auf die ACMP Datenbank. Wie Sie eine Datenbank korrekt anlegen, erfahren Sie im entsprechenden Whitepaper. |
| „Microsoft SQL Server 2019 Express lokal installieren“: | Der SQL Server wird direkt im Hintergrund über das Setup mit installiert, wodurch eine spätere Konfiguration unnötig ist. |
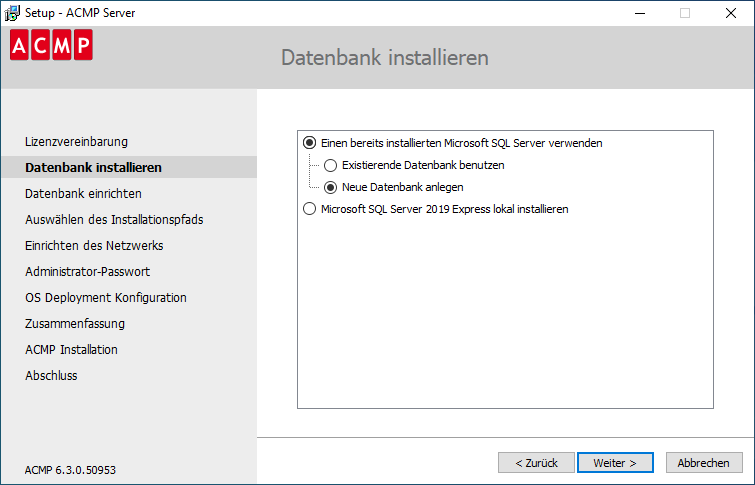
Wählen Sie die Option aus, die Sie in Ihrer Umgebung verwenden möchten. Sollte kein Native Client installiert sein, wird dieser bei allen Optionen automatisch mit installiert.
Datenbank einrichten
Tragen Sie hier die Verbindungsparameter der Datenbank ein, damit diese erfolgreich eingerichtet und später verwendet werden kann.
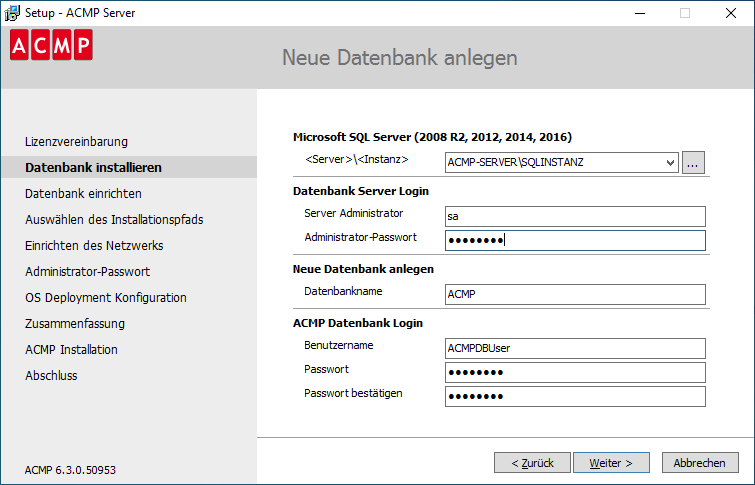
Geben Sie den MS SQL Server ein (in der Schreibweise <Server>\<Instanz>), wobei Sie die Bezeichnung des Servers mit dem Namen oder der IP-Adresse angeben können. Wenn Sie nach vorhandenen Servern in Ihrem Netzwerk suchen wollen, klicken Sie auf das  Icon und laden Sie eine der bestehenden Datenbanken in das Feld ein.
Icon und laden Sie eine der bestehenden Datenbanken in das Feld ein.
Geben Sie beim „Datenbank Server Login“ einen Benutzer an der das Recht besitzt, Datenbanken und Benutzer anzulegen. Unter dem Punkt „Neue Datenbank anlegen“ definieren Sie den Namen der neuen Datenbank für ACMP. Der „ACMP Datenbank Login“ Benutzer (hier: ACMPDBUser) wird auf Ihrem SQL Server neu angelegt und so konfiguriert, dass er nur Rechte für die ACMP Datenbank erhält. Dieser Benutzer wird dann vom ACMP-Server verwendet um eine Verbindung mit dem SQL-Server bzw. der Datenbank herzustellen.

Stellen Sie zusätzlich sicher, dass der richtige Authentifikationsmodus ausgewählt ist. Diesen finden Sie unter Datenbank-Engine-Konfiguration. Wählen Sie für die Installation den Mixed Mode, wodurch eine SQL Server und Windows Authentifizierung ermöglicht wird.
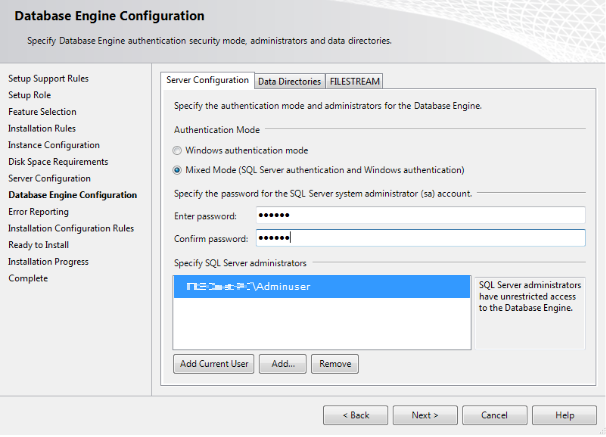
Verschlüsselte Verbindung zum SQL Server
Sie können eine verschlüsselte Verbindung zwischen dem ACMP Server und dem SQL Server schaffen, indem Sie entweder einen Transport Layer Security (TLS) verwenden oder einen IPSec Tunnel aufbauen und die Kommunikationsdaten durch diesen leiten. Ziel ist es, dass die Transport-Daten verschlüsselt werden. Lesen Sie hier nach, wie die beiden Möglichkeiten funktionieren.
Auswählen des Installationspfads
Geben Sie das Zielverzeichnis der Installation an. Tragen Sie dazu den entsprechenden Pfad per Hand ein oder wählen Sie diesen über den Durchsuchen Button aus.
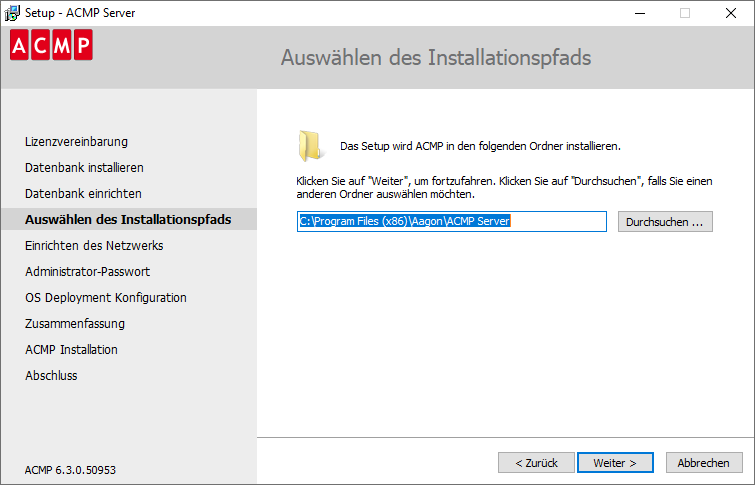
Einrichten des Netzwerks
Geben Sie die Ports an, über die die ACMP Clients und der ACMP Server miteinander kommunizieren sollen. Das Setup gibt standardmäßig für die zwei Kommunikations-Ports Vorgaben vor (Server-Port: 2106 und Client-Port: 2108). Diese können aber auch von Ihnen verändert werden. Falls diese Portnummern schon von anderen Programmen genutzt werden sollten, ändern Sie die Nummern so, dass ACMP ausschließlich der alleinige Nutzer der Ports ist. Achten Sie zusätzlich darauf, dass die Ports für sowohl den Server als auch für die Clients unterschiedliche sind und nicht von einer Firewall geblockt werden.
Zusätzlich dazu können Sie auch ein Agenteninstallations- und Netzwerkerkennungskonto anlegen, welches dazu benutzt wird, um den ACMP Agent auf den Rechnern in Ihrem Netzwerk zu verteilen. Die Netzwerkerkennung greift ab einem neueren Betriebssystem als Windows Server 2003. Wir empfehlen, dass dieser Account über ausreichend Rechte für RPC und zum Durchsuchen des Netzwerkes verfügt.
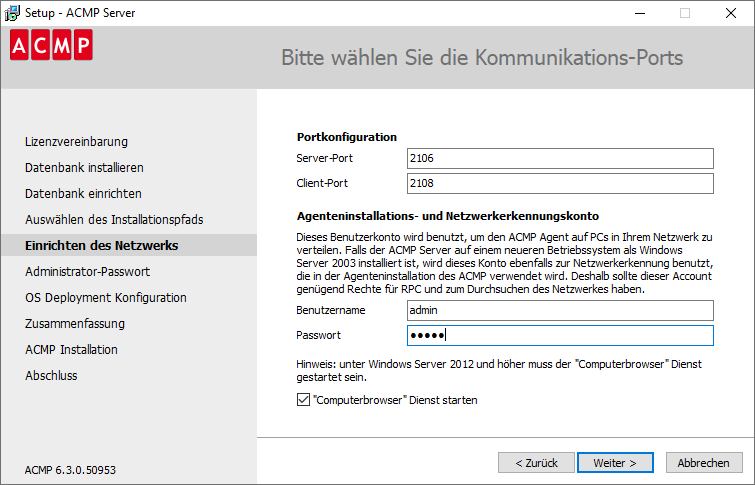
Administrator-Passwort
Vergeben Sie ein sicheres Passwort für Ihr Konto als ACMP-Administrator.
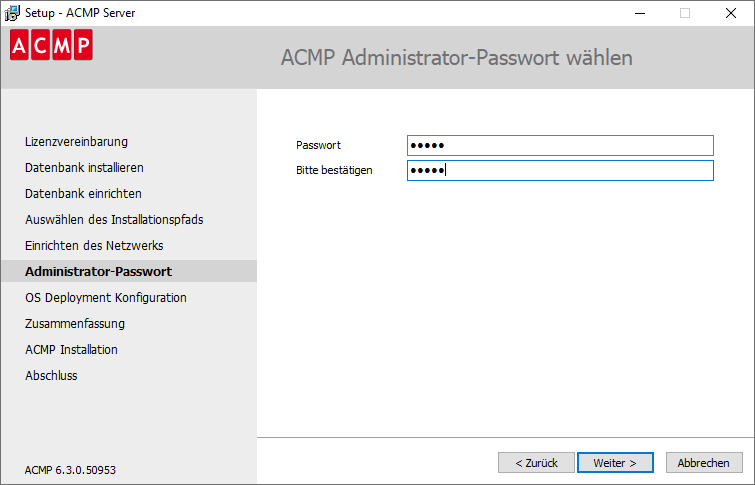
OS Deployment
Um das OS Deployment im ACMP nutzen zu können, benötigen Sie ein File Repository (mit Verbindungstyp „UNC“) sowie einen Network Boot Service.
Während der Erstinstallation können Sie die beiden Optionen anhaken, eine nachträgliche Konfiguration ist ebenfalls möglich. Das kann zum Beispiel dann erforderlich sein, wenn ein Unternehmen mehrere Standorte führt und Sie in diesen Standorten ebenfalls Rollouts durchführen oder Windows installieren möchten.
- File Repository für OS Deployment erstellen: Sofern Sie die Option auswählen, wird eine Netzwerkfreigabe im ACMP Server Installationsverzeichnis erstellt. Auch wird ein verteiltes File Repository mit Inhaltstyp „OSD“ und Verbindungstyp „UNC“ erstellt, um dort OS Deployment Daten zu speichern.
- Netzwerk Boot Service installieren: Der Netzwerk Boot Service wird auf dem Computer installiert. Hierdurch sind Sie später in der Lage, Clients über das Netzwerk zu installieren.
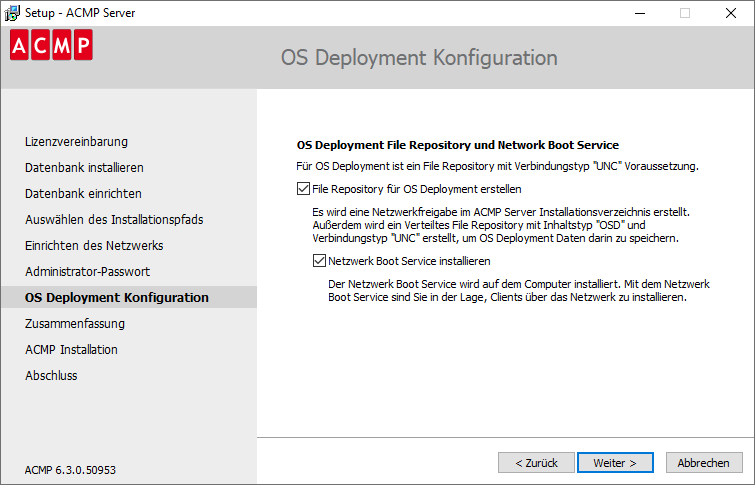
Zusammenfassung
Die Zusammenfassung zeigt die wichtigsten Informationen zur Installation, die Sie an dieser Stelle nochmals überprüfen können.
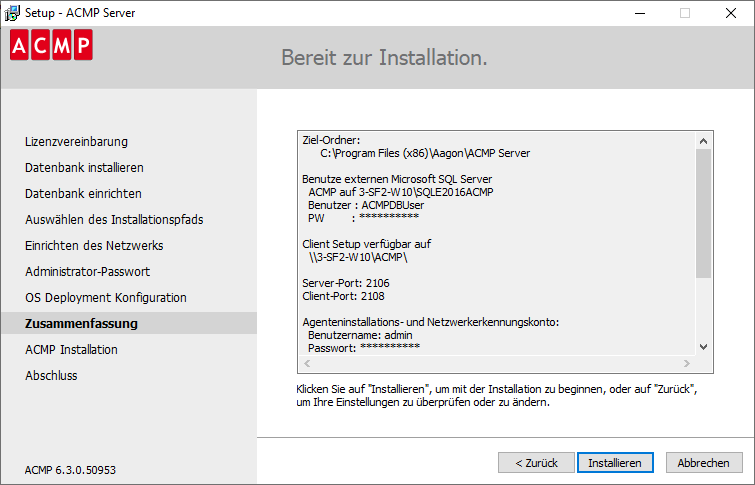
ACMP Installation
Mit dem Start der Installation werden der ACMP Server und die ACMP Console aufgesetzt. Während der Installation können Sie den Fortschritt verfolgen.
Installation des Servers starten
Legen Sie die ACMP Installations-DVD in das DVD-Laufwerk des Rechners, auf dem Sie die Installation des ACMP Servers vornehmen möchten. Wählen Sie ACMP Setup um die Installation zu starten. Wenn Sie keine ACMP Installations-DVD vorliegen haben, sondern die Installationsdateien als zip-Archiv von unserer Webseite heruntergeladen haben, entpacken Sie das Archiv und öffnen Sie die setup.exe mit einem Doppelklick.

DVD Menü
Folgende Möglichkeiten haben Sie mit der DVD:
| Starten Sie die Installation von ACMP (ACMP Setup) |
| Starten Sie die Installation vom ACMP AutoMATE |
| Das Web Interface bietet Ihnen einen webbasierten Zugang zum Helpdesk |
| Die Data Foundation umfasst Komponenten, die den Zugriff externer Programme auf die ACMP Datenbank regeln. |
| Der Notifier dient zur Unterstützung der Helpdesk Mitarbeiter. |
| Der Agentless Scanner dient zur Inventarisierung der Clients. |
| Rufen Sie unsere Whitepaper auf. |
| Öffnen Sie die Onlinehilfe. |
| Öffnen Sie unsere Webseite auf. |
| Öffnet den YouTube-Channel von Aagon in Ihrem Standard-Browser. |
Nachdem Sie ACMP Setup gewählt, bzw. die setup.exe geöffnet, haben, startet ein Installationswizard. Zunächst wählen Sie die Installationssprache aus und lesen anschließend die Lizenzvereinbarung gut durch und akzeptieren Sie diese. Falls Sie den Lizenzvereinbarungen nicht zustimmen, brechen Sie die Installation ab.
Datenbank installieren
Wählen Sie anschließend aus, ob für die ACMP Datenbank ein MS SQL Server 2016 Express installiert werden soll, oder ob Sie bereits einen MS SQL Server installiert haben und diesen nutzen möchten. Falls ein neuer MS SQL Server 2016 Express installiert werden soll, wird ein angepasstes Setup von der DVD gestartet, welches eine spätere Konfiguration unnötig macht.
Falls ein bereits installierter MS SQL Server für die ACMP Datenbank genutzt werden soll, geben Sie an, ob eine Datenbank neu angelegt werden soll, oder eine bestehende Datenbank auf dem MS SQL Server existiert und verwendet werden soll. Wie Sie eine Datenbank korrekt anlegen, erfahren Sie im entsprechenden Whitepaper. Wird eine Datenbank durch das ACMP Setup neu angelegt, findet die entsprechende Konfiguration automatisch statt.
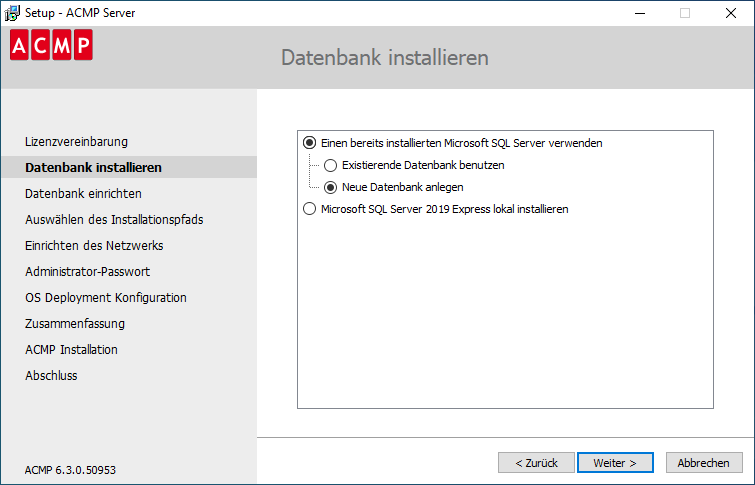
Im Anschluss installieren Sie den SQL Native Client, falls dieser noch nicht installiert wurde. Hierfür liegen die entsprechenden Setup-Dateien ebenfalls auf der DVD.
Datenbank einrichten
Geben Sie unter Datenbank einrichten die Verbindungsparameter zur Datenbank an. Dabei tragen Sie den MS SQL Server in der Form <Server>\<SQL-Instanz> ein, wobei der Server mit Namen oder IP-Adresse angegeben werden kann. Zusätzlich müssen Sie den Namen der Datenbank sowie einen Benutzer inkl. Passwort angeben.
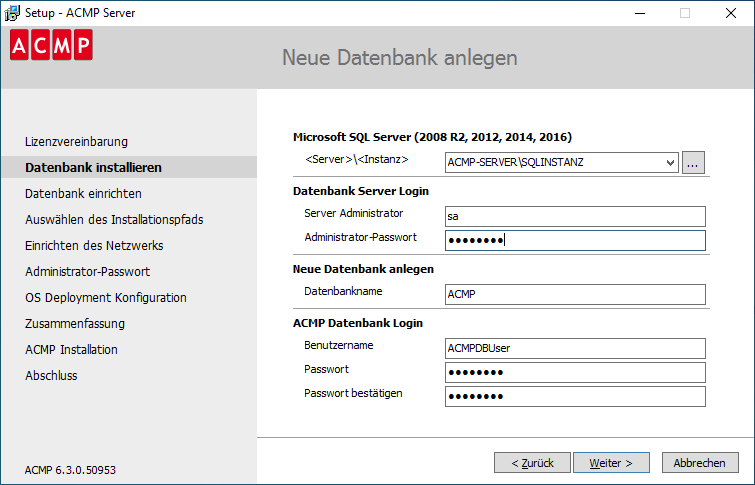
Verschlüsselte Verbindung zum SQL Server
Sie können eine verschlüsselte Verbindung zwischen dem ACMP Server und dem SQL Server schaffen, indem Sie entweder einen Transport Layer Security (TLS) verwenden oder einen IPSec Tunnel aufbauen und die Kommunikationsdaten durch diesen leiten. Ziel ist es, dass die Transport-Daten verschlüsselt werden. Lesen Sie hier nach, wie die beiden Möglichkeiten funktionieren.
Installationspfad auswählen
Geben Sie das Zielverzeichnis der Installation an. Tragen Sie den entsprechenden Pfad per Hand ein oder bedienen Sie sich der Durchsuchen … - Funktion rechts neben dem Eingabefeld.
Netzwerk einrichten
Geben Sie die Ports an, über die ACMP Clients mit dem ACMP Server kommunizieren soll. Das Setup schlägt die Ports 2106 für den Server und 2108 für die Clients vor. Falls diese Ports schon von anderen Programmen genutzt werden, ändern Sie die Portnummern so, dass ACMP der alleinige Nutzer der Ports ist. Achten Sie ebenso darauf, dass die Ports für den Server und die Clients unterschiedlich sind und die Ports nicht von einer Firewall geblockt werden.
Zusätzlich geben Sie einen Benutzer ein, mit dem der ACMP Agent auf den PCs im Netzwerk installiert wird. Ab einem Betriebssystem >= Windows Server 2003 wird dieses Konto ebenfalls zur Netzwerkkennung benutzt. Der Account sollte daher über genügend Rechte für RPC und zum Durchsuchen des Netzwerks verfügen.
Administrator-Passwort vergeben
Vergeben Sie ein Passwort für Ihr Konto als ACMP-Administrators und bestätigen Sie dieses.
OS Deployment konfigurieren
Voraussetzung um das OS Deployment im ACMP nutzen sind können ist zum einen ein File Repository und zum anderen der Network Boot Service.
Das benötigte File Repository wird, wenn Sie dieses mit dem Wizard erstellen wollen, mit dem Inhaltstyp "OSD" und dem Verbindungstyp "UNC" erstellt. In diesem können Sie OS Deployment Daten speichern. Der Network Boot Service muss auf dem Computer installiert sein, von welchem aus Sie Clients in Ihrem Netzwerk installieren wollen.
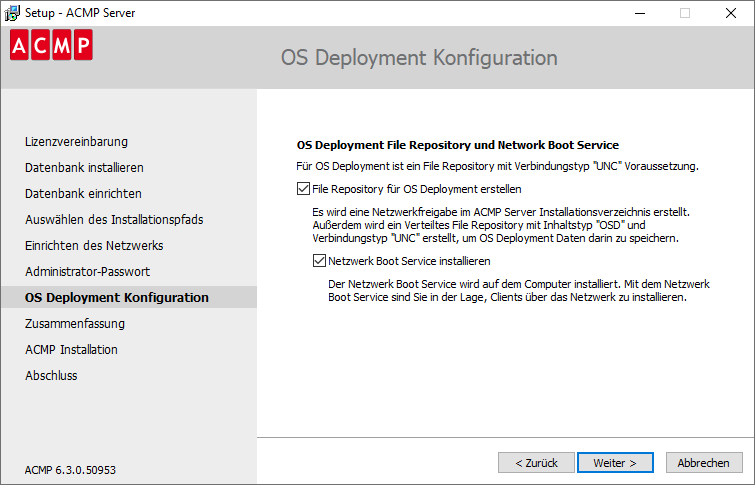
Zusammenfassung
Im folgenden Schritt erhalten Sie eine Zusammenfassung Ihrer Einstellungen. Nachdem Sie diese kontrolliert haben klicken Sie auf Installieren.
Unter dem Punkt ACMP Installation wird Ihnen der Fortschritt der Installation angezeigt. Die Installation kann, je nach zu installierenden Solutions, einige Zeit in Anspruch nehmen. Sobald die Installation abgeschlossen ist, haben Sie die Möglichkeit, beim Beenden des Setup die Aagon-Homepage sowie die während der Installation des ACMP Servers installierte ACMP Console zu öffnen.