Offline Scanner
Der Offline Scanner ermöglicht Ihnen PCs zu inventarisieren, die nicht an das Netzwerk angeschlossen sind. Die ausführbare Exe des Offline Scanners befindet sich nach der Installation der ACMP Console im Verzeichnis %PROGRAMFILES(x86)%\Aagon\ACMP Console\Bin\ACMPOfflineScanner.
Bei geöffneter ACMP Console können Sie dieses Verzeichnis öffnen, indem Sie in der Ribbonleiste Offline Clients auf Offline Scanner kopieren klicken.

Offline Scanner kopieren
Kopieren Sie nun alle in diesem Verzeichnis aufgeführten Dateien auf z.B. einen USB-Stick.
Bei Start der ACMPOfflineScanner.exe wird Ihnen zunächst die Konfiguration des Offline Scanners angezeigt. Sie können festlegen, welche Scanner ausgeführt, wo die Scandaten abgelegt werden sollen und ob nach dem Scan dieses Verzeichnis angezeigt werden soll. Wenn Sie das Zielverzeichnis der Scandaten nicht anpassen, wird ein Verzeichnis neben der exe angelegt und die Scandaten darin gespeichert. Beim Starten des ACMP Offline Scanners sind alle Scanner aktiviert. Die Konfigurationsdaten werden in der Datei OfflineScannerSettings.xml gespeichert.
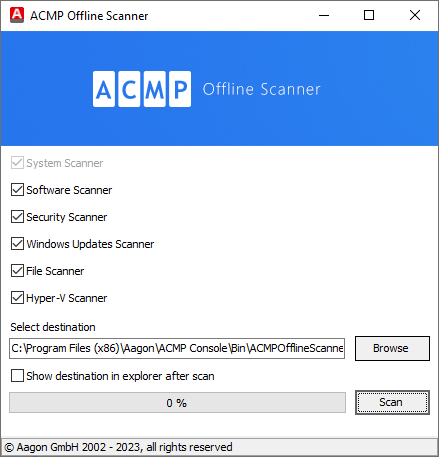
Offline Scanner konfigurieren
Nachdem Sie die Konfiguration abgeschlossen haben, starten Sie mit einem Klick auf Scan den ACMP Offline Scanner. Über den Fortschrittbalken haben Sie einen Überblick, an welcher Stelle sich der Offline Scanner gerade befindet. Nachdem der Scan abgeschlossen ist, erhalten Sie eine Information.
Im zuvor gewählten Verzeichnis befindet sich nun eine *.aos- Datei. Der Name dieser Datei entspricht dem Computernamen, auf dem der ACMP Offline Scanner ausgeführt wurde.
Um die Offline Scandaten in die ACMP Console zu importieren, wählen Sie in der Ribbonleiste Offline Scanner kopieren aus.

Offline Scanner importieren
Navigieren Sie zum Speicherort der *.aos- Datei und öffnen Sie diese. Über Abfragen können Sie die Inventardaten des Clients einsehen.
Aufruf des Offline Scanners über die Kommandozeile
Es ist möglich, den ACMP Offline Scanner über die Kommandozeile aufzurufen. Hierfür stehen die folgenden Parameter zur Verfügung:
| Parameter | Beschreibung |
| /s oder /silent | Der ACMP Offline Scanner wird im Silent-Mode ausgeführt. |
| /help oder /? | Aufruf der Hilfe |
| /ScanDataFolder | Angabe des Pfades zum Speichern der Scan Daten. |
| Beispiel: /ScanDataFolder="Pfad" | |
| Wird dieser Parameter nicht gesetzt, wird neben der exe-Datei das Verzeichnis ScanData angelegt, in dem die Scan Daten abgelegt werden. Dieser Parameter setzt /s voraus. Beispiel: /ScanDataFolder="Pfad" | |
| /SkipSoftware | Bei dieser Angabe wird der Software Scanner nicht ausgeführt. Dieser Parameter setzt /s voraus. |
| /SkipUpdate | Bei dieser Angabe wird der Windows Update Scanner nicht ausgeführt. Dieser Parameter setzt /s voraus. |
| /SkipSecurity | Bei dieser Angabe wird der Security Scanner nicht ausgeführt. Dieser Parameter setzt /s voraus. |
| /SkipFiles | Bei dieser Angabe wird der File Scanner nicht ausgeführt. Dieser Parameter setzt /s voraus. |
| /SkipVirtualization | Bei dieser Angabe wird der Hyper-V Scanner nicht ausgeführt. Dieser Parameter setzt /s voraus. |
Konfiguration Offline Scanner
Nachfolgend sind die verschiedenen Scanner sowie die Beschreibungen zu den Konfigurationen gelistet:
| Scanner | Beschreibung |
| System Scanner | Der System Scanner kann nicht deaktiviert werden. Er scannt die Hardware des Clients, ebenso wird der Computername ausgelesen. |
| Software Scanner (optional) | Der Software Scanner scannt die installierte Software. Hierbei wird zwischen den folgenden Typen bereits installierter Software unterschieden:
Alle Installationen werden Ihnen in den Client Details angezeigt. |
| Security Scanner (optional) | Der Security Scanner scannt auf dem System nach Antiviren Software und zeigt diese in den Client Details an. |
| Windows Update Scanner (optional) | Der Windows Update Scanner scannt den Status der Windows Installation. Hierbei werden in den Client Details bereits installierte Windows Updates und noch verfügbare Windows Updates angezeigt. |
| File Scanner (optional) | Der File Scanner scannt das System nach ausführbaren Dateien. Er ergänzt somit die mit dem Software Scanner erfassten Daten zu installierter Software und legt so den Grundstein für Lizenzmanagement. |
| Hyper-V Scanner (optional) | Der Hyper-V Scanner scannt das System nach vorhandenen Instanzen von Hyper-V. Wird eine entsprechende Verbindung erkannt, wird diese in den Client Details angezeigt. |
| Select Destination | Hier wählen Sie aus, an welchem Speicherort die Scandaten gespeichert werden sollen. Wenn Sie keine Anpassungen vornehmen, werden die Daten in einem neuen Verzeichnis neben der exe gespeichert. Der Dateiname entspricht hierbei dem Rechnernamen. |
| Show destination in explorer after scan | Legen Sie fest, ob Ihnen nach Abschluss des Scans der Speicherort der Scandaten im Windows Explorer angezeigt werden soll. |


