Quick Search
You can open Quick Search by clicking on the magnifying glass icon in the top left corner or by pressing Ctrl + Q.
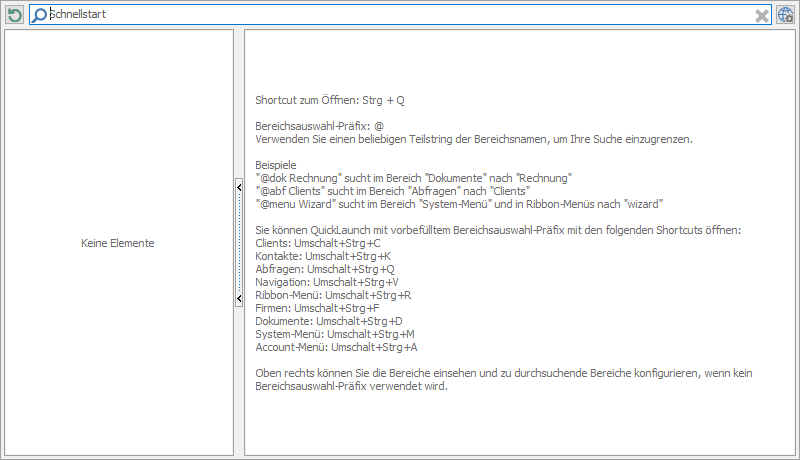
Quick Search
Search options
You then have three options for performing your search:
- Enter your search term, e.g. Clients, in the search bar.
- Use the icon at the top right of the dialogue to see all the areas in which you can search. You can click to select and deselect areas to narrow your search.
- You can enter the search term with a 3 character area selection prefix preceded by an @.
Examples include:
- „@doc invoice“ will search for „invoice“ in section „Documents“
- „@que Clients“ will search for „Clients“ in section „Queries“
- „@menu Wizard“ will search for „wizard“ in section „System menu“ and in Ribbon menus
Shortcuts
In addition, you can use the following shortcuts to open specific areas with pre-populated area selection prefixes:
| Clients | Shift + Crtl + C |
| Contacts | Shift + Crtl + K |
| Queries | Shift + Crtl + Q |
| Navigation | Shift + Crtl + V |
| Ribbon menu | Shift + Crtl + R |
| Companies | Shift + Crtl + F |
| Documents | Shift + Crtl + D |
| System menu | Shift + Crtl + M |
| Account menu | Shift + Crtl + A |
Search areas and fields
To configure the search areas and fields, click on the icon at the top right of the window. A sub-menu will appear allowing you to configure the areas to be searched.
| Search area and field | Description of search area | Description of search field |
| Clients | The results from this search area show you additional information about the selected client. This includes:
In addition, you can display the Client details, execute the Agent Tasks for new scans or execute jobs from the Quick Search. | The search term entered is used to find the following fields in the results display:
|
| Contacts | Results from this search area show you additional information about the selected contact. This includes:
You can also display the contact's details from the quick search. | To display the results, the search term entered is found in the following fields:
|
| Queries | The corresponding description of the results from this search area is displayed when you select it. In addition, you can execute the marked query directly. | To display the results, the search term entered is found in the names of the existing Queries. |
| Navigation | If you select a result from this search area, the higher-level category is displayed. You can open the corresponding plug-in directly from the navigation. | The search term entered is found in the following fields to display the result:
|
| Ribbon menu | For the results from this search area, the tab on which the result can be found and the assigned group are displayed. You can start the selected action directly. | To display the results, the search term entered is searched for in the following fields:
|
| Companies | The customer ID and description are displayed for the results from this search. You can also open the company details. | The search term entered is found in the company name to display the result. |
| Documents | The results from this search area are displayed with the file name, file size and added days. You can display the details of a marked document or the document itself. | The search term entered is found in the following fields to display the result:
|
| System menu | The path to the results in this area is displayed. You can start the result directly after marking it. | The search term entered is found in the following fields to display the result:
|
| Account menu | The path to the results in this area is displayed. You can start the result directly after marking it. | The search term entered is used to find the following fields in order to display the results:
|


