Benutzerdefinierte Felder
Unter den benutzerdefinierten Feldern können Sie die Felder definieren, die Sie für die Client Automation benötigen. Mit ACMP wird Ihnen eine Vielzahl an Feldern überliefert, die automatisiert befüllt werden. Die benutzerdefinierten Felder stellen dabei eine Erweiterung dar, mit der Sie zusätzliche Felder hinzufügen und nach Ihren Wünschen individuell benennen und ausfüllen können. Die Felder können demnach fehlende Daten und Informationen innerhalb der Console sichtbar machen.
Sie können für die folgenden Kategorien benutzerdefinierte Felder anlegen: Assets, Clients, Kontakte, Lizenzen, Produkte, Tickets und Verträge.
Organisation benutzerdefinierter Felder
Jede Kategorie lässt sich in einer hierarchischen Struktur aufbauen, wobei Ordner die höchste Hierarchie bilden. Innerhalb der Ordner können Sie beliebig viele Unterordner erstellen sowie Tabellen, in denen die Felder erstellt werden.
Über die Aktionsleiste haben Sie die Möglichkeit, die jeweiligen Elemente (Ordner, Tabellen und Felder) hinzuzufügen, zu bearbeiten oder zu löschen.
Felder hinzufügen
Um ein neues Feld hinzuzufügen, müssen Sie zunächst die Kategorie (z.B. Assets) auswählen. Danach können Sie entweder einen Ordner neu anlegen oder einen bestehenden auswählen. Dies ist die Voraussetzung, um eine neue Tabelle zu erstellen oder eine Bestehende auszuwählen, wo das Feld erstellt werden soll. Wählen Sie nun den Button Feld hinzufügen ( ) aus.
) aus.
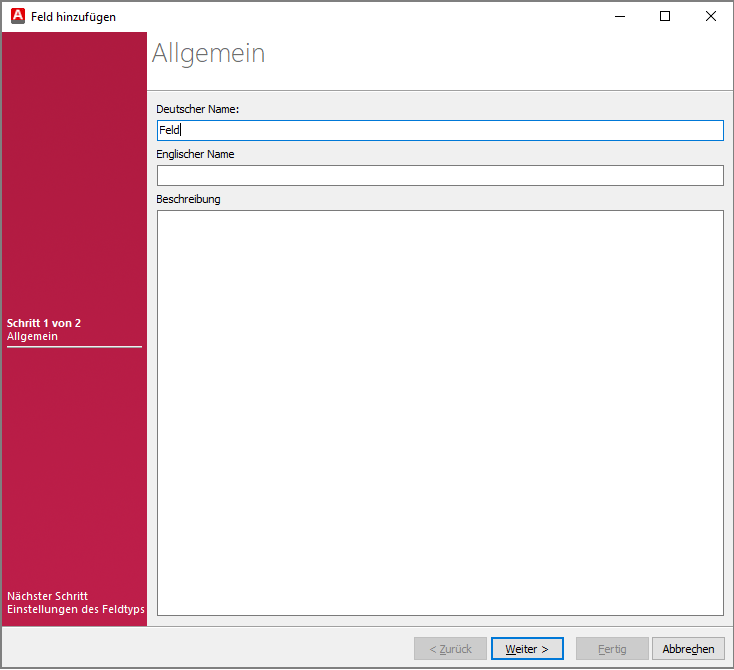
Benutzerdefiniertes Feld hinzufügen
Geben Sie eine Beschreibung, sowie einen deutschen als auch englischen Namen für das Feld ein und klicken Sie auf > Weiter. Mit der nächsten Seite können Sie die Einstellungen konfigurieren und zwischen 8 Feldtypen wählen, nach dem sich das benutzerdefinierte Feld richten soll.
Sie können hier einen englischen sowie deutschen Namen und eine Beschreibung für das Feld eingeben. Auf der kommenden Seite legen Sie den Feldtyp fest. Hierbei haben Sie folgende Optionen:
| Feldtyp | Nutzung | Konfigurationsmöglichkeiten |
|---|---|---|
| Checkbox | Verwenden Sie die Checkbox für boolesche Werte. | Für diesen Feldtypen sind keine weiteren Einstellungen verfügbar. |
| Combobox | Eine Combobox ermöglicht die Auswahl eines Wertes aus einer Liste. | Geben Sie die Feldgröße (Textzeichen) an und wählen Sie die Art der Combobox (Feststehende Liste oder Liste, bei der Benutzereingaben erlaubt sind). Sie können zusätzlich Listenpunkte nennen, die als verfügbare Werte gelistet werden. |
| Datum | Nutzen Sie diesen Feldtypen, um ein Datum abzubilden. | Wählen Sie zwischen den Formaten Datum, Zeit und Datum und Zeit. |
| Hyperlink | Benutzen Sie den Feldtypen, um einen klickbaren Hyperlink anzuzeigen. | Für diesen Feldtypen sind keine weiteren Einstellungen verfügbar. |
| IP Adresse | Verwenden Sie diesen Feldtypen, um eine IP Adresse darzustellen. | Geben Sie an, ob es sich bei dem Feldtypen um eine IPv4 oder eine IPv6 Adresse handelt. |
| Memo | Benutzen Sie das Memo um ein mehrzeiliges Freitextfeld zu definieren. | Legen Sie die Feldgröße fest und die Anzahl der sichtbaren Zeilen. |
| Text | Mit diesem Feldtypen können Sie einen einzeiligen Text angeben. | Geben Sie eine maximale Länge des Feldinhaltes an. |
| Zahl | Verwenden Sie die Zahl um alle Arten von Zahlenwerte abzubilden. | Definieren Sie zunächst, ob es sich um eine Ganz- oder Kommazahl, eine Währung oder die Angabe eines Speichers handelt. Sie können dabei die Anzahl der Nachkommastellen festlegen, wenn Sie eine Kommazahl ausgewählt haben. Bei der Auswahl einer Währung können Sie zudem einen Mindest- und einen Maximalwert angeben. |
Assets
Innerhalb des Asset Managements können Sie Anlage- und Sachgüter individuell inventarisieren. Die Assets müssen einem Assettypen zugewiesen werden. Um die benutzerdefinierten Felder in den Assets zu verwenden, rufen Sie einfach Asset Management > Hardware Assets > Assettypen > Assettyp hinzufügen > Benutzerdefinierte Felder (Schritt 3 von 5) auf. Hier können Sie die zuvor erstellten Felder von der linken Seite in die rechte Hälfte des Wizards ziehen oder per Doppelklick reinkopieren und angeben, ob es sich um ein Pflichtfeld handelt. Sie können auch die Reihenfolge der verwendeten Felder verändern. Die benutzerdefinierten Felder bieten sich an, wenn Sie für Ihre Assets zusätzliche Angaben machen wollen. Das kann beispielsweise sein, wenn Sie bei einem Handy die SIM Kartennummer, die IMEI oder die PIN notieren wollen oder aber auch das Kennzeichen eines Dienstfahrzeugs.
Die benutzerdefinierten Felder für die Assets können Sie auch in einer Abfrage verwenden, wenn die Basis der Abfrage das Asset Management ist.
Clients
Die benutzerdefinierten Felder für Clients können Sie gleich über mehrere Abfragen abrufen. Grundlage dafür ist, dass Sie als Basis der Abfrage entweder Clients oder stillgelegte Clients verwenden müssen, um sich diese anzeigen lassen zu können.
Neben den verschiedenen Aufrufmöglichkeiten können Sie sich die Felder auch zusätzlich über die Client Details anzeigen lassen. Innerhalb der Baumstruktur gibt es einen gleichnamigen Bereich, wo alle von Ihnen definierten Felder gelistet werden. Sie haben auch die Möglichkeit dort die Werte anzupassen und zu verändern.
Kontakte
Mit der individuellen Erweiterung der Kontaktdaten können Sie zusätzliche Felder konfigurieren, die womöglich nicht in den vordefinierten Feldern vorhanden, aber für Ihr Unternehmen wichtig sind (z.B. das Geburtsdatum von Kontakten). Die Kontaktliste ist über die Ribbonleiste unter den Stammdaten abrufbar.
Neben der Kontaktliste können Sie sich auch die benutzerdefinierten Felder in einer Abfrage anzeigen lassen. Die Basis der Abfrage muss entweder auf Helpdesk oder Kontakte liegen. Danach können Sie die benutzerdefinierten Felder in einer Abfrage abrufen.
Lizenzen
Nachdem Sie eine Lizenz im Lizenzmanagement hinzugefügt haben, können Sie im rechten Bereich die Details der geöffneten Lizenz sehen, wo die benutzerdefinierten Felder unter dem gleichnamigen Reiter abgebildet werden. Die Einstellungen sind nur veränderbar, wenn Sie die aktuelle Lizenz bearbeiten.
Sollten Sie eine Abfrage basierend auf den Lizenzen in der Abfrageverwaltung durchführen wollen, so muss die Basis „Lizenzen“ sein, um die benutzerdefinierten Felder sehen zu können.
Produkte
Die Produkte sind ebenfalls über das Lizenzmanagement aufrufbar. Unter den Details des jeweiligen Produkts können Sie die verwendeten benutzerdefinierten Felder einsehen, die Sie zuvor erstellt haben. Um die Werte und Inhalte zu verändern, müssen Sie das Produkt bearbeiten.
Sollten Sie eine Abfrage auf Grundlage der benutzerdefinierten Felder ausführen wollen, muss die Basis der Abfrage „Produkte/Compliance“ sein.
Tickets
Die benutzerdefinierten Felder, die Sie direkt in den Tickets sehen können, sind über System > Einstellungen > Helpdesk > Ticketfelder einstellbar. Unter den ticketbezogenen Feldern sehen Sie zusätzlich die Standardfelder, die beispielsweise die Stichwortsuche beinhaltet.
Sie können auch eine Abfrage auf Basis der Tickets ausführen, wenn Sie eine neue Abfrage erstellen und dieser das Helpdesk als Grundlage zuweisen. Darüber lassen sich die benutzerdefinierten Felder der Tickets abrufen.
Verträge
Verträge sind über die Ribbonleiste unter den Stammdaten abrufbar. Sie können mit den benutzerdefinierten Feldern fehlende Felder ergänzen, die über die Standardeinstellungen womöglich nicht abgedeckt sind. Alternativ dazu können Sie auch eine Abfrage mit der Basis „Verträge“ ausführen.


