ACMP Agent
Der Agent wird direkt aus der ACMP Console auf die Netzwerk-Clients verteilt. Er wird benötigt, um Client Commands direkt an einen Client zu senden und die stetige Kommunikation zwischen Client und Server zu realisieren.
Agenteninstallations- und Netzwerkkonto
Auf dieser Seite legen Sie zunächst das Agenteninstallations- und Netzwerkerkennungskonto fest. Sie können hier auf bereits bestehende globale Account zugreifen und neue erstellen oder einen spezifischen Account angeben. Hierzu tragen Sie den Benutzernamen und das dazugehörige Passwort in die entsprechenden Felder ein.
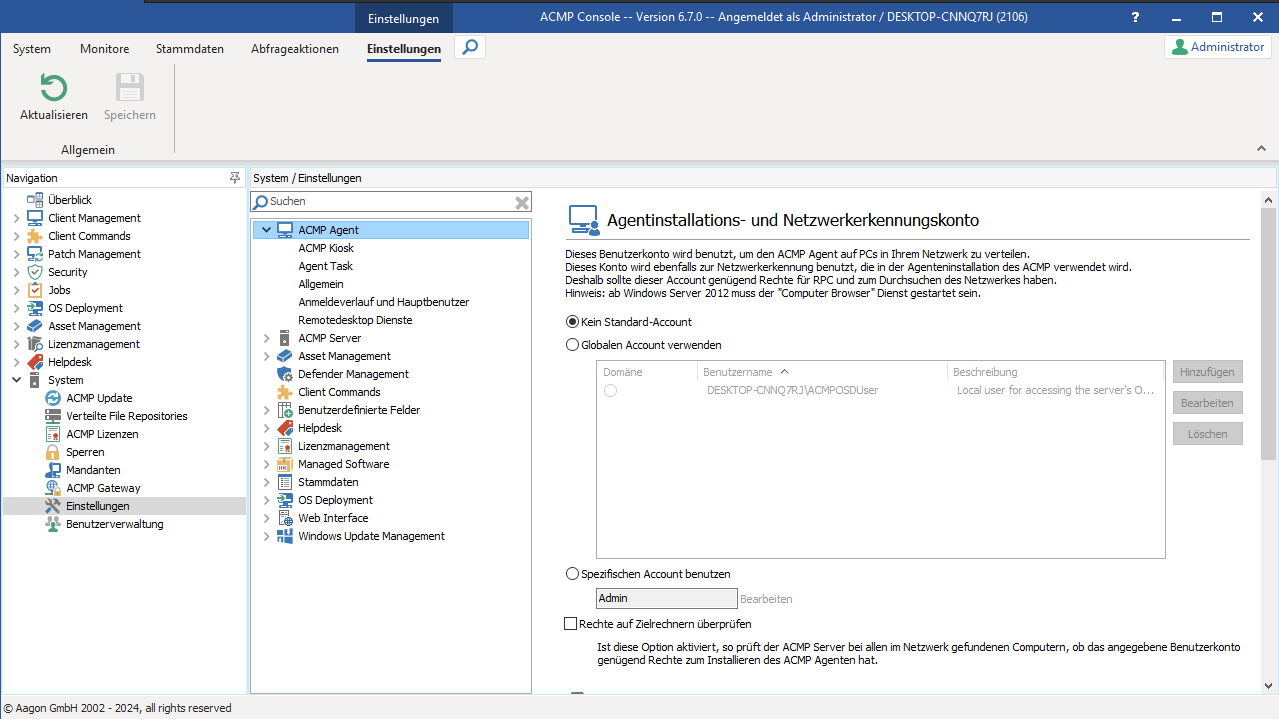
Systemeinstellungen: Agent
Sie können angeben, dass bei allen im Netzwerk gefundenen Computern zunächst geprüft wird ob das angegebene Konto genügend Rechte für die Installation aufweist. Markieren Sie hierzu die Checkbox Rechte auf Zielrechnern überprüfen.
Agent-Installationsordner
Legen Sie den Speicherort für die ACMP Agent-Dateien fest. An dieser Stelle befindet sich nach der Installation auch die CommandLaucher.exe, mit der Sie alternativ zum Tray Icon den Client Command Laucher starten und Client Commands aufrufen können.
Client-Einstellungen
Um die Computer aus dem Netzwerk eindeutig identifizieren zu können, bietet Ihnen ACMP die Felder Computer SID, Computername und primäre MAC. Wählen Sie den Wert, der in Ihrem Netzwerk eindeutig ist.
Online-Status
Über den Online-Status können Sie für alle clientbasierten Abfragen eine Zeitangabe definieren, die Ihnen in der Abfrageverwaltung angezeigt wird. Hierbei können Sie eine Minutenangabe festlegen, bis wann der letzte Kontakt der Clients mit dem ACMP Server als online angesehen wird. Der Standardwert sind 60 Minuten. Aktive Clients, die Ihnen in der Abfrage als online angezeigt werden, erhalten einen grünen Punkt, offline Clients werden mit einem grauen Symbol dargestellt. Manuelle Clients, OSC etc. sind keine Online-Clients und werden ohne Icon dargestellt.
Sollten Sie den Online-Status der Clients sicherstellen wollen, müssen Sie die gleichnamige Checkbox aktivieren. Erst dann wird der ACMP Agent in dem von Ihnen festgelegten Intervall den ACMP Server kontaktieren.
ACMP Kiosk
Auf dieser Seite konfigurieren Sie den ACMP Kiosk.
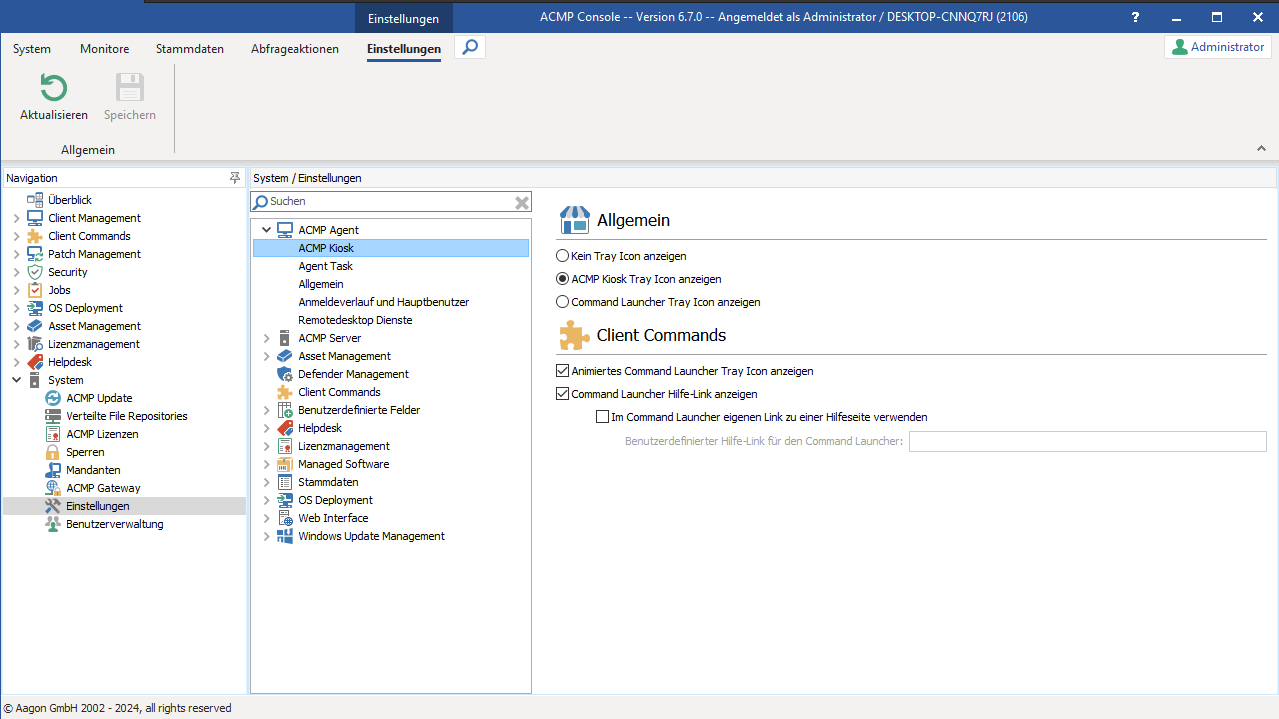
Einstellungen: ACMP Kiosk
Im Bereich Allgemein geben Sie die Icon-Eigenschaften an. Hierzu haben Sie die folgenen drei Optionen:
| Option | Beschreibung |
| Kein Tray Icon anzeigen | Hierdurch sehen Ihre Anwender weder ein Tray Icon vom ACMP Kiosk, noch vom Command Launcher |
| ACMP Kiosk Tray Icon anzeigen | Hierdurch wird das Tray Icon vom ACMP Kiosk angezeigt, wodurch der Command Launcher abgelöst wird. |
| Command Launcher Try Icon anzeigen | Hierdurch wird das Tray Icon vom Command Launcher angezeigt. |
Im Bereich Client Commands können Sie die Darstellung des Tray Icons des Command Launcher konfigurieren und optional einen benutzerdefinierten Hilfelink angeben.
Agent Task
In diesem Bereich können Sie den Umfang vom Software Scanner und Datei Scanner konfigurieren.
Software Scanner
Der Software Scanner unterstützt Sie bei der Nutzung vom Lizenzmanagement. Sie können festlegen, ob der Software Scanner Updates und Systemkomponenten beim Scan ignorieren soll. Die Ergebnismenge wird hierdurch entsprechend kürzer.
Zusätzlich legen Sie fest, ob die Suche nach benutzerspezifischen Setup-Deinstallationspfaden aktiviert werden soll. Diese Option ist per Default deaktiviert. Der Deinstallationspfad wird Ihnen nach der Aktivierung in den Client Details angezeigt.
Datei Scanner
Auch der Datei Scanner kann Sie beim Einsatz des Lizenzmanagements unterstützen, da nicht alle Anwendungen einen Eintrag in der Software des Clients hinterlassen.
Legen Sie fest, ob %WinDir% beim Scan berücksichtigt werden soll. Diese Option ist bei der Installation deaktiviert. Zusätzlich geben Sie Dateiendungen an, nach denen zusätzlich gescannt werden soll. Hier haben die Möglichkeit den Scan um die folgenden Dateiendungen zu erweitern:
- .exe
- .dll
- .sys
- .jar
Geben Sie nun zusätzliche zu durchsuchende Geräte an. Hier haben Sie die folgenden Möglichkeiten:
- Verbaute Laufwerke
- USB Geräte einbeziehen
- Wechseldatenträger
- USB Geräte einbeziehen
Allgemein
Siehe Abschnitt zum ACMP Agent.
Anmeldeverlauf und Hauptbenutzer
Generell kann für jeden Client ein Kontakt als Hauptbenutzer festgelegt werden. Diese Festlegung des Hauptbenutzers ist grundsätzlich sinnvoll, um im Arbeitsalltag schnell feststellen zu können, von welchem Nutzer ein Client primär genutzt wird. Außerdem ist das Festlegen eines Hauptbenutzers zwingend nötig, wenn Sie für einen Client das Zweitnutzungsrecht in Anspruch nehmen wollen.
Um einen Hauptbenutzer für einen Client festzulegen, stehen Ihnen zwei Möglichkeiten zur Verfügung: Sie können den Hauptbenutzer entweder manuell festlegen oder die automatische Hauptbenutzererkennung aktivieren, damit der Hauptbenutzer automatisch und dynamisch auf Basis der Logins am Client festgelegt wird.
Manuelle Festlegung eines Hauptbenutzers
Die manuelle Festlegung eines Hauptbenutzers ist in den Client Details möglich. Dafür müssen Sie einen Client zunächst mit einer Abfrage aufrufen und sich anschließend die Client Details anzeigen lassen.
Navigieren Sie innerhalb der Client Details nun zum Eintrag Verknüpfte Kontakte. Dort werden Ihnen alle Kontakte angezeigt, die bislang mit dem Client verknüpft sind. In der Detailansicht der verknüpften Kontakte stehen Ihnen die folgenden Funktionen zur Verfügung:
| Funktion | Beschreibung |
|---|---|
| Verknüpfung hinzufügen | Mit diesem Button öffnen Sie die Kontaktliste. Aus dieser Liste können Sie anschließend einen Kontakt auswählen, der mit dem Client verknüpft werden soll. |
| Verknüpfung löschen | Mit diesem Button könnten Sie einen bereits verknüpften Kontakt entfernen. |
| Hauptbenutzer zurücksetzen | Mit diesem Button wird der derzeit aktive Hauptbenutzer gelöscht. Der Client hat anschließend keinen Hauptbenutzer mehr. |
Sie können aus allen verknüpften Kontakten nun auswählen, welcher Kontakt der Hauptbenutzer des Clients sein soll. Markieren Sie dafür bei dem bestimmten Kontakt die Checkbox in der Spalte Hauptbenutzer.
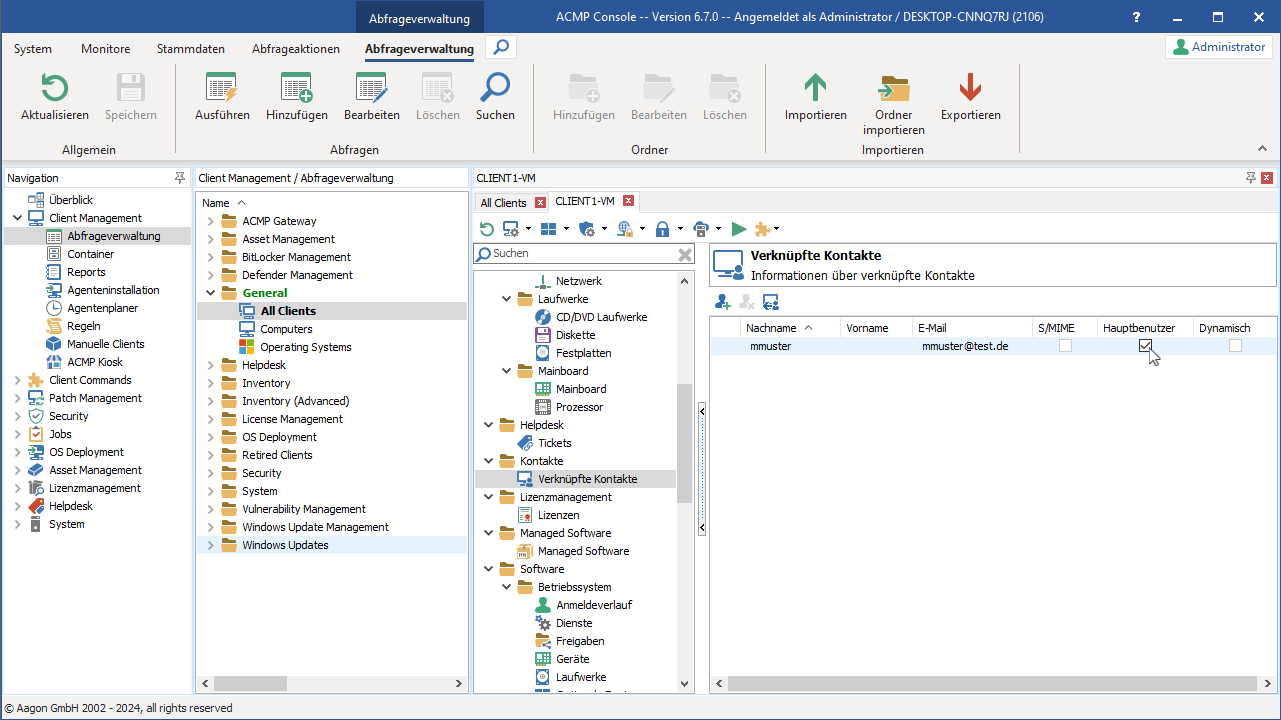
Manuelle Festlegung des Hauptbenutzers in den Client Details
Automatische Hauptbenutzererkennung
Mit der automatischen Hauptbenutzererkennung ist es möglich, den Hauptbenutzer eines Clients automatisch und dynamisch anhand der Anmeldungen am Client festlegen zu lassen. Dafür gibt es in den Systemeinstellungen der ACMP Console mit dem Feature "Anmeldeverlauf und Hauptbenutzer" zwei gekoppelte Funktionen, die für die automatische Hauptbenutzererkennung aktiviert werden müssen.
Erfassung des Anmeldeverlaufs aktivieren
Durch die Aktivierung der ersten Funktion, Scannen des Anmeldeverlaufs, können die Anmeldungen erfasst und gespeichert werden. Es werden ausschließlich “echte” Logins gezählt, also Windows-Logins, bei denen ein vollständiger Session-Aufbau stattfindet. Erfasst werden dabei sowohl RDP-Sessions als auch lokale Anmeldungen.
Beispiel: Es gilt beispielsweise nicht als Login, wenn ein Benutzer sich nach Bildschirmsperre wieder am Client anmeldet.
Nach der Aktivierung können Sie den Anmeldeverlauf des Clients in den Client Details unter dem Ordner Software > Betriebssystem im Eintrag Anmeldeverlauf einsehen. Beachten Sie, dass die Daten für den Anmeldeverlauf über den System Scanner abgerufen werden. Das bedeutet, dass die Speicherung des Anmeldeverlaufs nur für Clients möglich ist, die über den ACMP Agent oder den OneScanClient erfasst wurden.
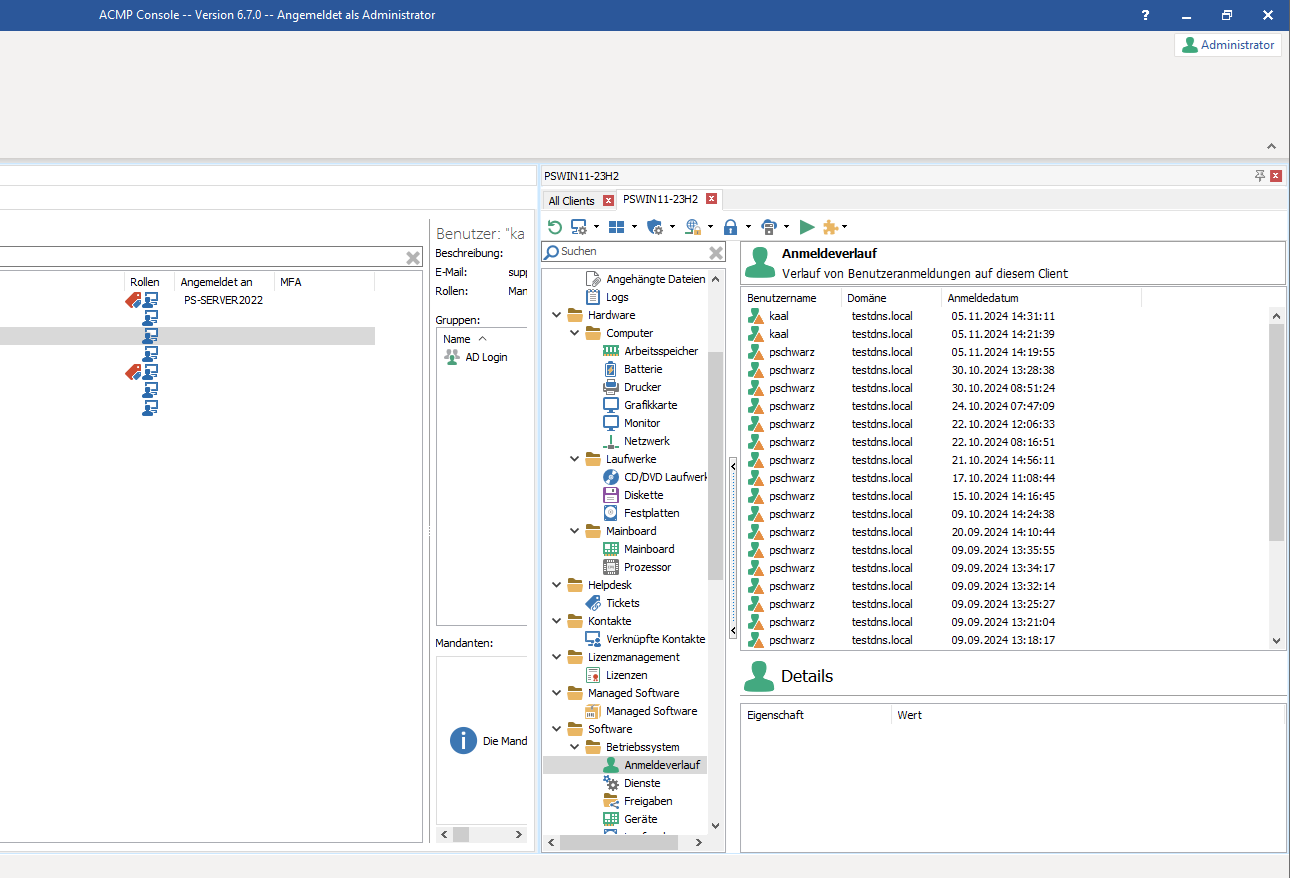
Anmeldeverlauf eines Clients
Für alle Clients, die auf andere Weise erfasst wurden, kann kein Anmeldeverlauf erzeugt werden. Entsprechend muss der Hauptbenutzer weiterhin manuell gesetzt werden, auch wenn die Clients nicht explizit auf der Blacklist stehen.
Ebenfalls können Sie in den Einstellungen festlegen, nach wie vielen Tagen die erfassten Anmeldeverläufe durch einen Server-Job gelöscht werden sollen.
Setzen des Hauptbenutzers aktivieren
Durch die Aktivierung der zweiten Funktion, Hauptbenutzer automatisch setzen, wird ein Benutzer nach einer bestimmten Anzahl an aufeinanderfolgenden Logins automatisch als Hauptbenutzer gesetzt. Die Anzahl der benötigten aufeinanderfolgenden Anmeldungen können Sie in den Einstellungen festlegen.
Durch statisches oder dynamisches Blacklisting ist es möglich, spezifische Clients von diesem Automatismus auszuschließen. Dazu können Sie ausgewählte Clients in den Einstellungen entweder statisch zur Liste der Clients ohne Hauptbenutzer hinzufügen oder Filteroptionen anwenden, um Clients ohne Hauptbenutzer dynamisch zu verwalten.
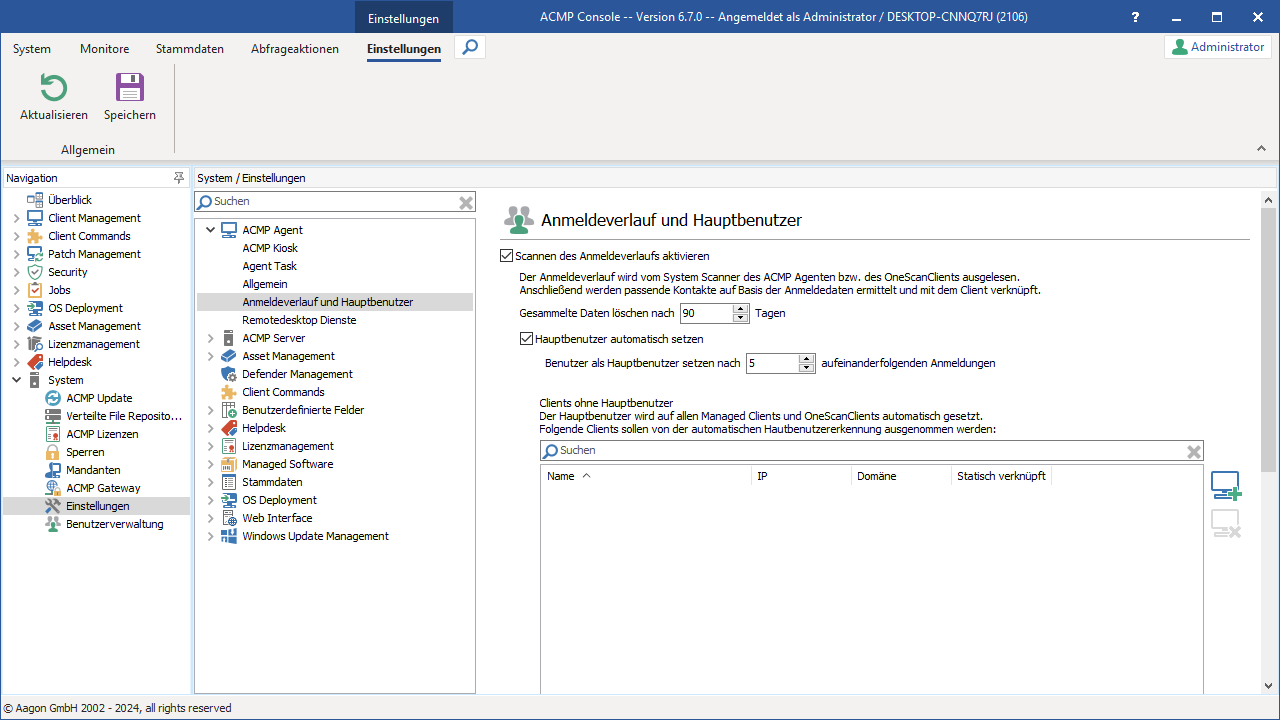
Automatische Hauptbenutzererkennung aktivieren
Sobald Sie die automatische Hauptbenutzererkennung aktiviert haben, wird Ihnen in den Client Details im Eintrag Verknüpfte Kontakte mit einem Banner am unteren Ende des Fensters angezeigt, dass der Hauptbenutzer für den ausgewählten Client automatisch gesetzt wird. Dabei erkennt und merkt sich der Client ebenfalls den Benutzer-Typ. Sofern es sich bei dem Benutzer um einen Active Directory-Benutzer handelt, wird der Kontakt des Benutzers automatisch als verknüpfter Kontakt gelistet und als Hauptbenutzer gesetzt.
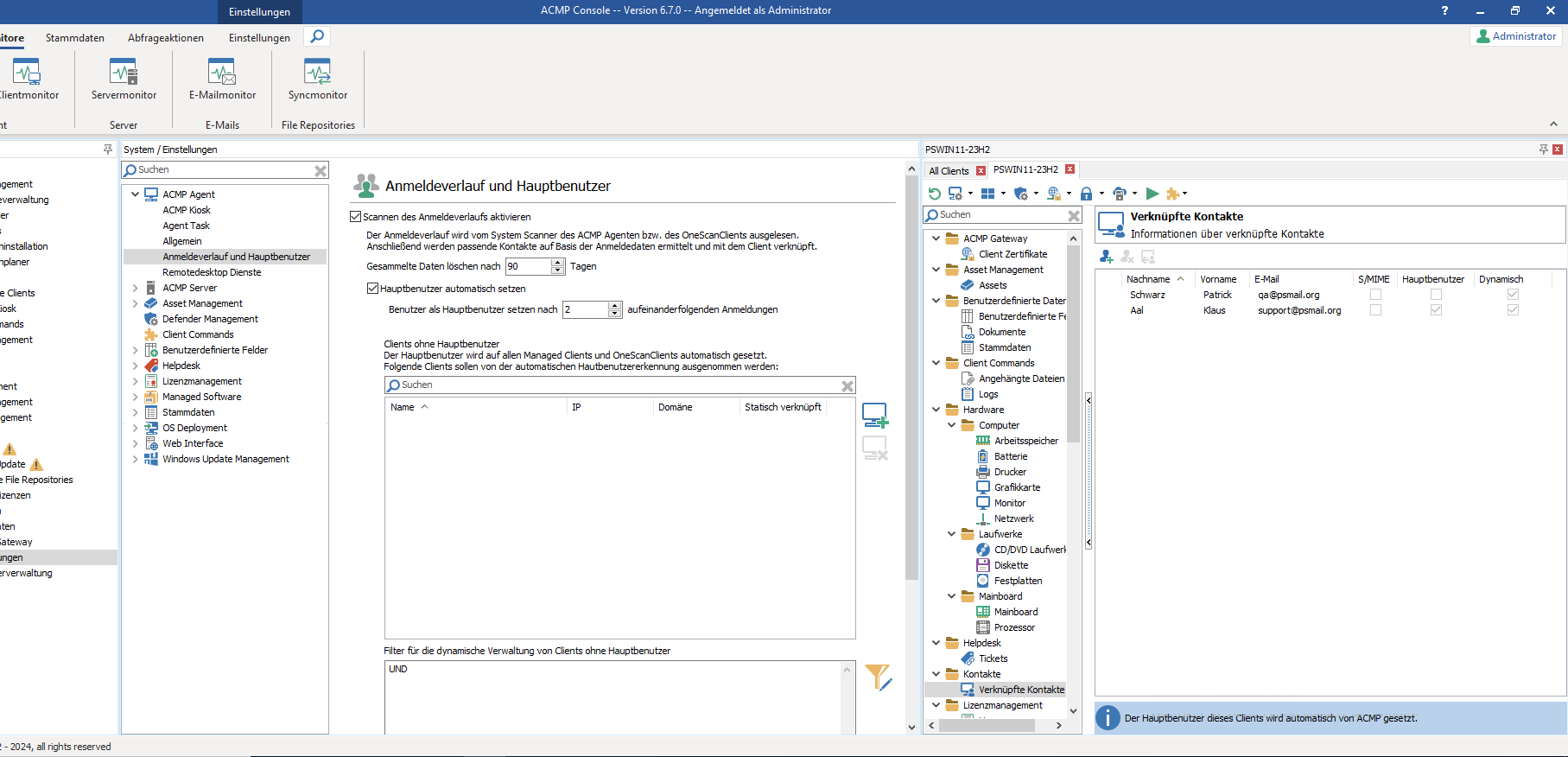
Anzeige des automatisch verknüpften Hauptbenutzers in den Client Details
Sobald die automatische Hauptbenutzererkennung aktiviert ist, ist es nicht mehr möglich den Hauptbenutzer zurückzusetzen oder manuell zu ändern. Sie können weiterhin neue Verknüpfungen manuell hinzufügen und manuell hinzugefügte Verknüpfungen löschen, sofern der verknüpfte Kontakt nicht der Hauptbenutzer ist.
Remotedesktop Dienste
Hier können Sie das Verhalten von erhobenen Daten der Remotedesktop-Verbindungen definieren.
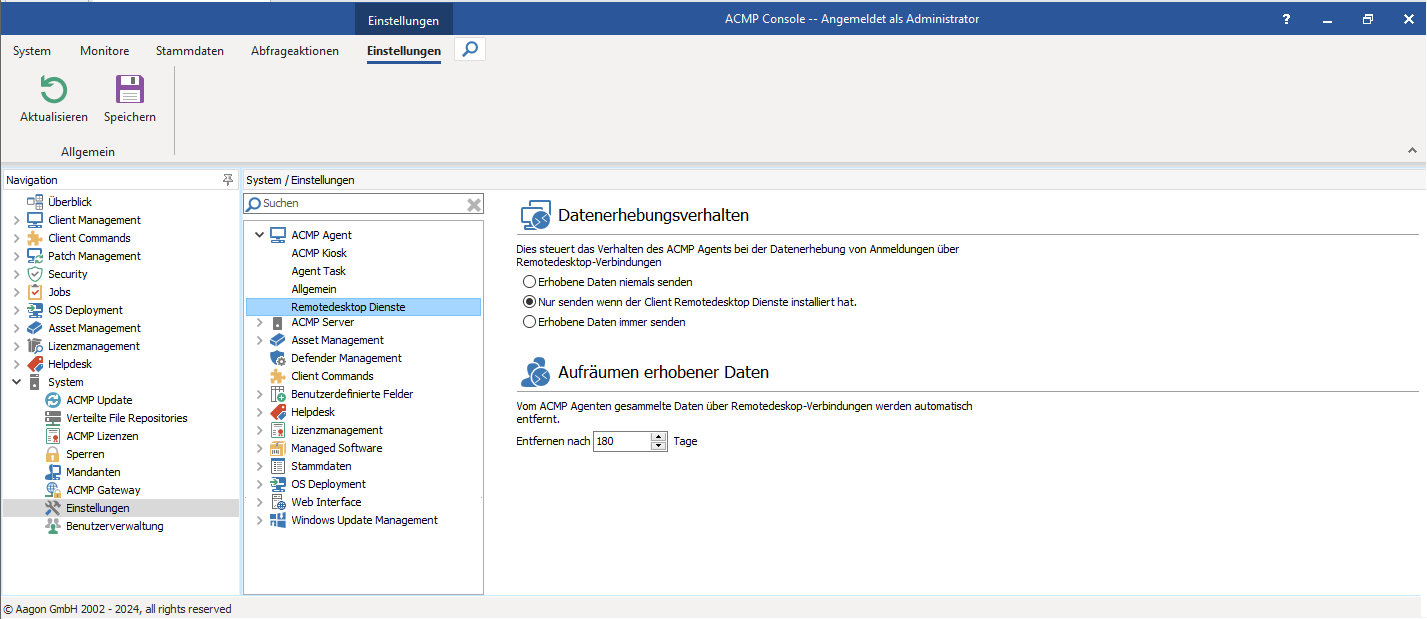
Einstellungen der Remotedesktop Dienste
Aufräumen erhobener Daten
Standardmäßig werden die gesammelten Daten vom ACMP Agenten über Remotedesktop-Verbindungen standardmäßig nach 180 Tagen gelöscht.
Datenerhebungsverfahren
Sie können bei der Remotedesktop-Anmeldung des ACMP Agenten entscheiden, über welches Verfahren die Daten erhoben werden. Aus folgenden drei Möglichkeiten können Sie entscheiden:
- Erhobene Daten niemals senden
- Nur senden, wenn der Client Remotedesktop Dienste installiert hat
- Erhobene Daten immer senden
Standardmäßig ist die Option "Nur senden, wenn der Client Remotedesktop Dienste installiert hat" ausgewählt.


