Software Katalog
Im Software Katalog werden alle auf dem Client gefundenen Installationen angezeigt.
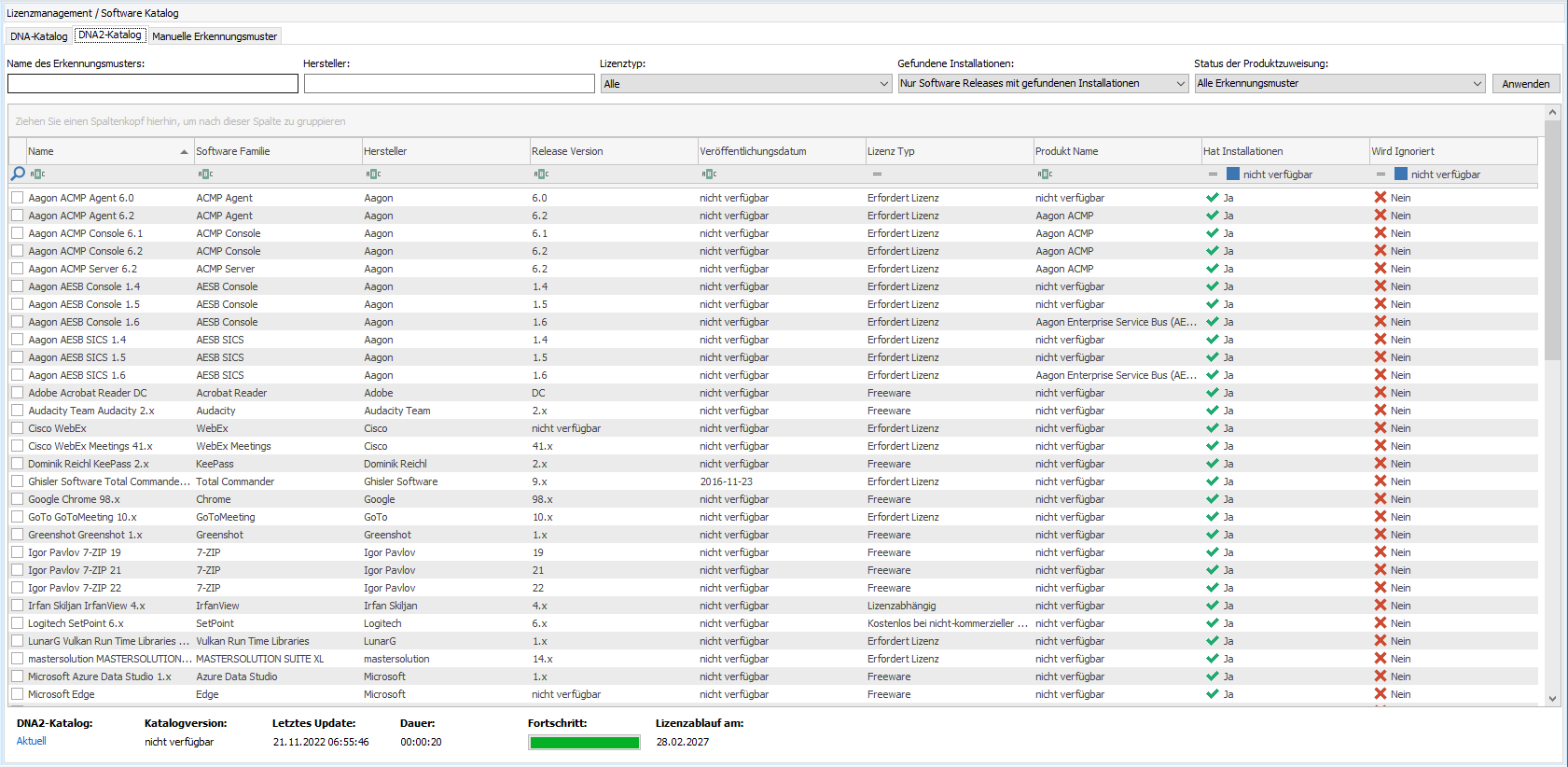
DNA2 Software Katalog
DNA2-Erkennungsmuster einsehen
Im Tab DNA2-Katalog erhalten Sie eine Übersicht, zu welchen Erkennungsmustern Installationen gefunden wurden. Die Erkennungsmuster können dabei nach unterschiedlichen Kriterien gefiltert werden. Jedem Erkennungsmuster sollte ein Produkt zugewiesen werden, damit es in der Compliance mit berechnet wird. Im Falle von Freeware können Sie die Einträge ohne Produktzuweisung über einen Rechtsklick ignorieren.
Filtern Sie unter Status der Produktzuweisung nach Alle Erkennungsmuster ohne Produktzuweisung, um eine Übersicht zu erhalten, welchen Einträgen Sie noch im nächsten Schritt ein Produkt zuweisen müssen.
Im Tab Manuelles Release erscheinen die gefundenen Softwareeinträge des Clients. Die Liste erscheint unter Punkt 2 im Arbeitsbereich. Standardmäßig werden die nicht erkannten Einträge angezeigt.
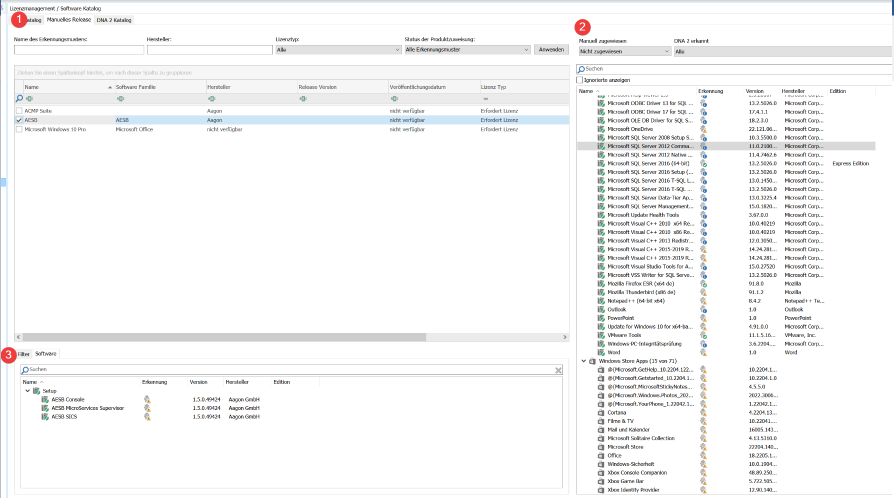
Befülltes Tab Manuelles Release im DNA2
Dort können Sie unter DNA2 erkannt zum einen nach Erkennungsmustern filtern, die der DNA2-Softwarekatalog als installiert erkannt hat. Diese erscheinen dann auch im Tab DNA2 Katalog.
Zum anderen können Sie nach Software filtern, die noch kein Erkennungsmuster besitzen und die als manuelles Erkennungsmuster gebaut werden müssen. Diese Optionen erkennen Sie anhand der Symbole:
| Symbol | Status | Erklärung |
| Nicht erkannt | Der Eintrag ist nicht im DNA2-Katalog vorhanden. Hier muss ein manuelles Erkennungsmuster gebaut werden. | |
| Nicht relevant | Der Eintrag ist im DNA2-Katalog vorhanden. Allerdings wurde er als nicht relevant eingestuft. Daher wurde keine Verknüpfung zu einem DNA2-Erkennungsmuster hergestellt. Falls Sie diesen Eintrag in der Lizenzberechnung berücksichtigen möchten, müssen Sie dafür ein manuelles Erkennungsmuster bauen. | |
| Relevant | Der Eintrag ist im DNA2-Katalog vorhanden und es wurde eine Verknüpfung zu einem Produkt hergestellt. Dieser Eintrag ist bereits als Erkennungsmuster im Tab DNA2 als installiert erschienen. |
Außerdem können Sie unter Manuell zugewiesen filtern, ob dem Eintrag bereits ein manuelles Erkennungsmuster zugewiesen worden ist.
Den jeweiligen Status erkennen Sie zusätzlich an der Zeile, die dann ggf. farbig erscheint:
| Zeilenfarbe | Bedeutung |
| weiß | Dem Eintrag ist noch kein manuelles Erkennungsmuster zugewiesen worden. |
| blau | Dem Eintrag ist ein Erkennungsmuster zugewiesen. |
| gelb | Dem Eintrag sind mehrere manuelle Erkennungsmuster zugewiesen. |
Alle manuellen Erkennungsmuster erscheinen in der Auflistung von Punkt 1. Unter Punkt 3 sehen Sie dann zum ausgewählten Erkennungsmuster den eingestellten Filter sowie die Softwareeinträge, die unter dem Erkennungsmuster laufen.
Microsoft Exchange Server
In der Übersicht werden Sie, sofern in Ihrem Netzwerk vorhanden, auch einen Eintrag zum Microsoft Exchange Server finden. Im Folgenden finden Sie die Voraussetzungen, die erfüllt sein müssen, um die installierte Edition auslesen zu können:
- Eine Verbindung zum Exchange kann ein Benutzer nur erfolgreich starten, wenn dieser die Exchange Management Rolle hat. Im Active Directory gibt es "Microsoft Exchange Security Groups", dort sind die Build-In Groups des Exchange Servers aufgelistet. Die Build-In Gruppe "Organization Management" garantiert allen AD-Benutzern der Gruppe, die Rechte des Exchange zu verwalten.
- Die Windows Dienste (IMAP, POP3) für den Exchange Server müssen gestartet sein.
Um die richtige Edition des Exchange Servers auslesen zu können, wird das PowerShell CmdLet „Get-ExchangeServer“ benötigt, welches in der „Exchange PowerShell“ verfügbar ist.
Der Computer muss in der AD Gruppe „Organization Management“ sein, damit der Exchange Server das Recht hat, das CmdLet "Get-ExchangeServer" auszuführen. Sollten Sie sich dazu entscheiden, dass ACMP die Edition auslesen darf, könnte es zu einer Vielzahl an EventLog-Einträgen kommen.
Beim Auftreten eines Fehlers sollten Sie den Computer aus der AD Gruppe entfernen.
Um die richtige Edition auszulesen, können Sie die folgenden Inventarisierungsmethoden verwenden:
| Methode | Bedingung |
|---|---|
| ACMP Agent | Der Rechner, auf dem der Exchange installiert ist, muss der AD-Gruppe Organization Management hinzugefügt werden. |
| OneScanClient oder OfflineScanner | Der Benutzer, der den Scan ausführt, muss in der AD Gruppe Organization Management sein. |
Manuelles Erkennungsmuster erzeugen
Neben den DNA2-Erkennungsmustern, zu denen bereits Installationen gefunden wurden, besteht die hohe Wahrscheinlichkeit, dass Sie von DNA2 nicht erkannte Installationen auf den Clients besitzen. Aus diesen müssen Sie manuell ein Erkennungsmuster generieren, damit diesen dann jeweils einem Produkt zugewiesen werden und schließlich in der Compliance mit einbezogen werden können. Nur so erhalten Sie eine vollständige und korrekte Lizenzbilanz Ihrer Lizenzen.
Im Lizenzmanagement haben Sie 3 Wege, wie Sie ein manuelles Erkennungsmuster aus nicht erkannten Softwareeinträgen des Clients generieren können.
Ein manuelles Erkennungsmuster ohne Inventardaten erzeugen
Gehen Sie dafür folgendermaßen vor:
1. Navigieren Sie zu Lizenzmanagement > Software Katalog > Tab Manuelle Erkennungsmuster.
2. Wählen Sie einen Eintrag in der Liste unter Punkt 2 aus und klicken Sie in der Ribbonleiste auf Hinzufügen .
3. Es öffnet sich ein Wizard. Geben Sie dort den Namen des Erkennungsmusters an, z.B. ACMP Suite.
4. Als nächstes werden zusätzliche Informationen des Erkennungsmusters benötigt. Die Daten des Herstellers stammen entweder aus bereits angelegten Stammdaten im ACMP oder Sie erstellen ggf. neue Stammdaten zu dem Hersteller. Die Felder zu Softwarefamilie, Release-Version und Veröffentlichungsdatum können optional ausgefüllt werden. Geben Sie dann noch den Lizenztypen an.
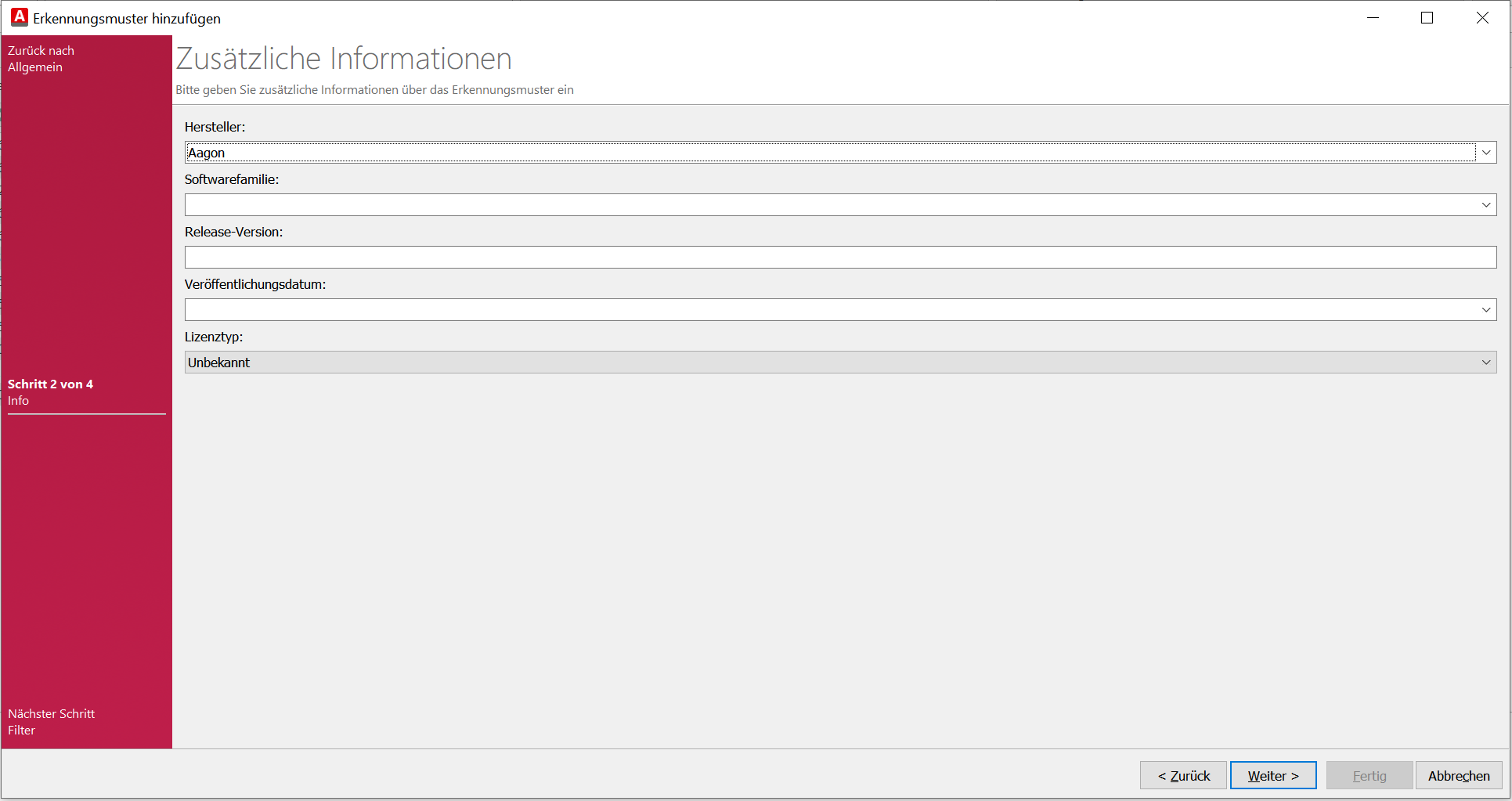
Informationen zu der Software-Installation eingeben
5. Im nächsten Schritt legen Sie eine Softwareklasse fest, in diesem Fall Setup, sowie einen passenden Filter. Hier würde es nach Setup Software Name gefiltert werden. Über einen Doppelklick erscheint der Filter auf der rechten Seite. Geben Sie dann noch ähnlich %ACMP% an. Die betroffene Software erscheint dann automatisch im rechten Feld.
6. Klicken Sie auf Fertig.
Das von Ihnen erstellte Erkennungsmuster ist nun in der Hauptliste im Arbeitsbereich vorzufinden.
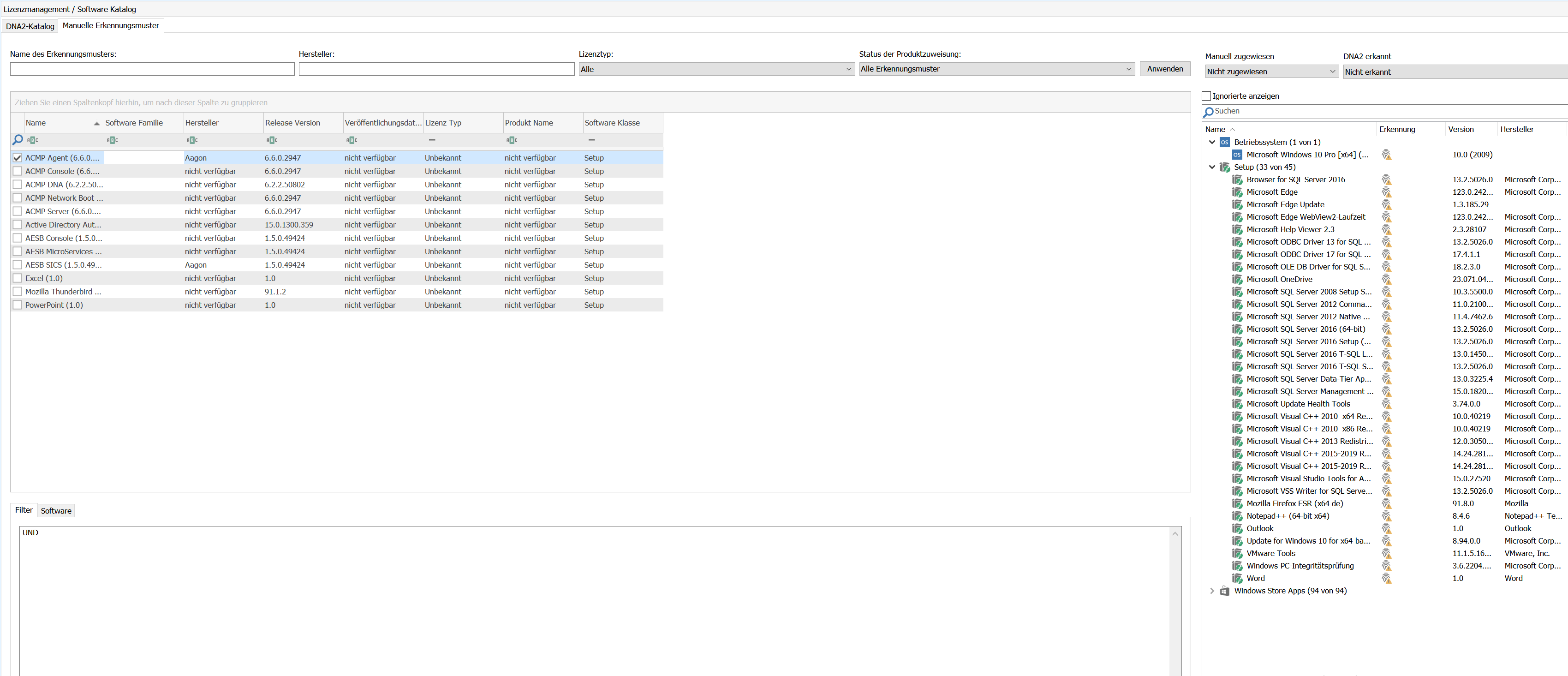
Gebautes manuelles Erkennungsmuster im Arbeitsbereich
Um daraus nun ein Produkt zu erzeugen, markieren Sie das Erkennungsmuster, klicken in der Ribbonleiste auf Aus Erkennungsmuster erzeugen.
Verfahren Sie nach diesem Schema so lange, bis die Softwareliste leer ist. Sie können aber auch Einträge, z.B. Freeware, über einen Rechtsklick ignorieren.
Ein einzelnes manuelles Erkennungsmuster aus den Inventardaten automatisch erzeugen
Mit dieser Vorgehensweise haben Sie die Möglichkeit, nicht automatisch zugewiesene Erkennungsmuster ohne großen Aufwand aus den Inventardaten zu generieren.
Gehen Sie dafür folgendermaßen vor:
1. Navigieren Sie zu Lizenzmanagement > Software Katalog > Tab Manuelles Erkennungsmuster.
2. Auf der rechten Seite des Arbeitsbereiches sehen Sie die Auflistung der gefundenen, aber nicht zugewiesenen Softwareeinträge des Clients.
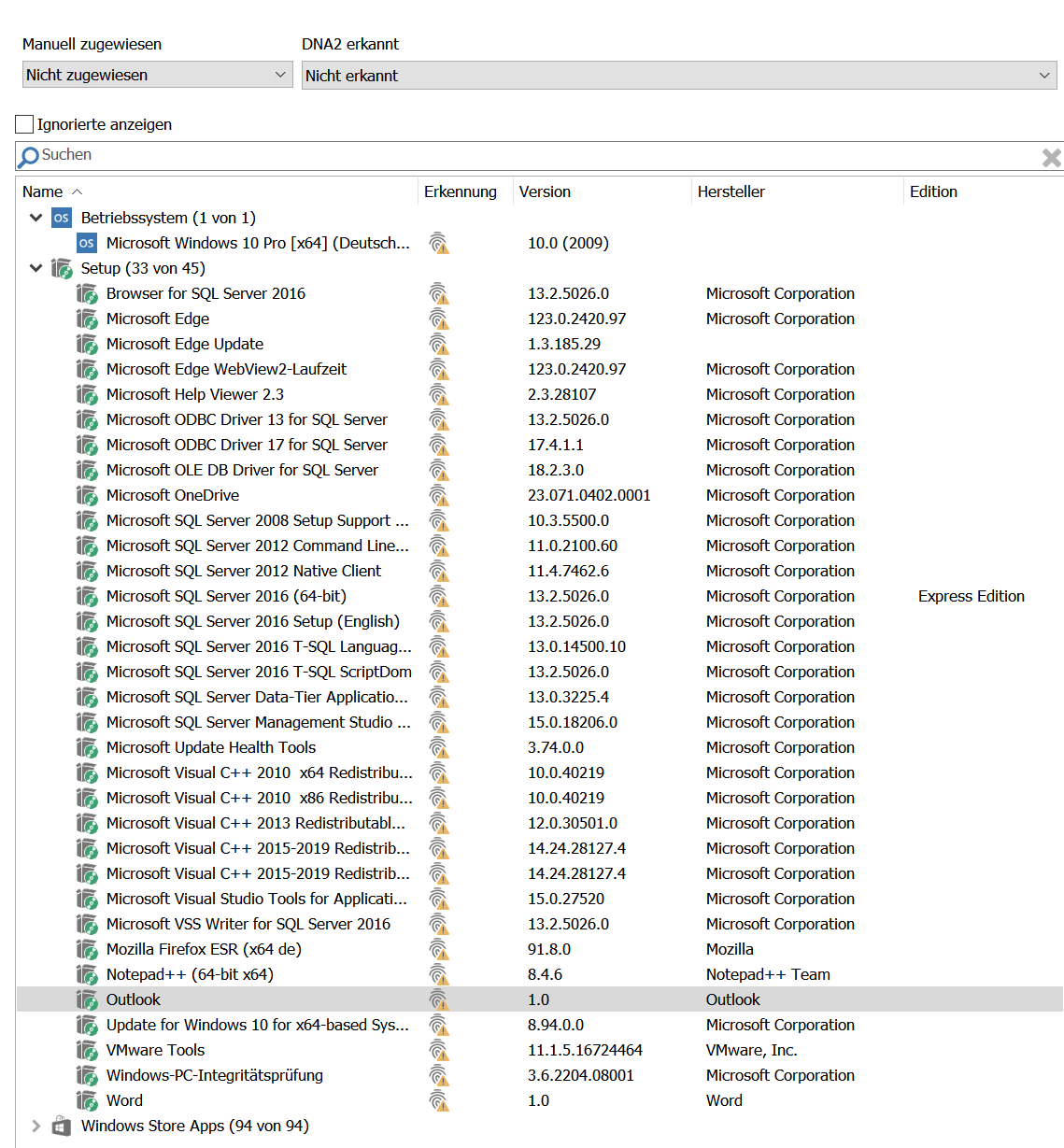
Auflistung der gefundenen, aber nicht zugewiesenen Softwareeinträge
3. Wenn Sie ein einzelnes Erkennungsmuster erzeugen und die vorbefüllten Eigenschaften und Filter vor dem Speichern noch anpassen wollen, dann führen Sie einen Rechtsklick auf den gewünschten Softwareeintrag aus und wählen Sie Erkennungsmuster interaktiv erzeugen.
4. Es öffnet sich ein Wizard, in dem einige Felder vorbefüllt sind.
Dies ist abhängig davon, welche Informationen von bereits vom Hersteller selbst mitgeliefert werden und die für das Erkennungsmuster spezifisch sind. So können z.B. Release-Versionen und Editionen angegeben sein.
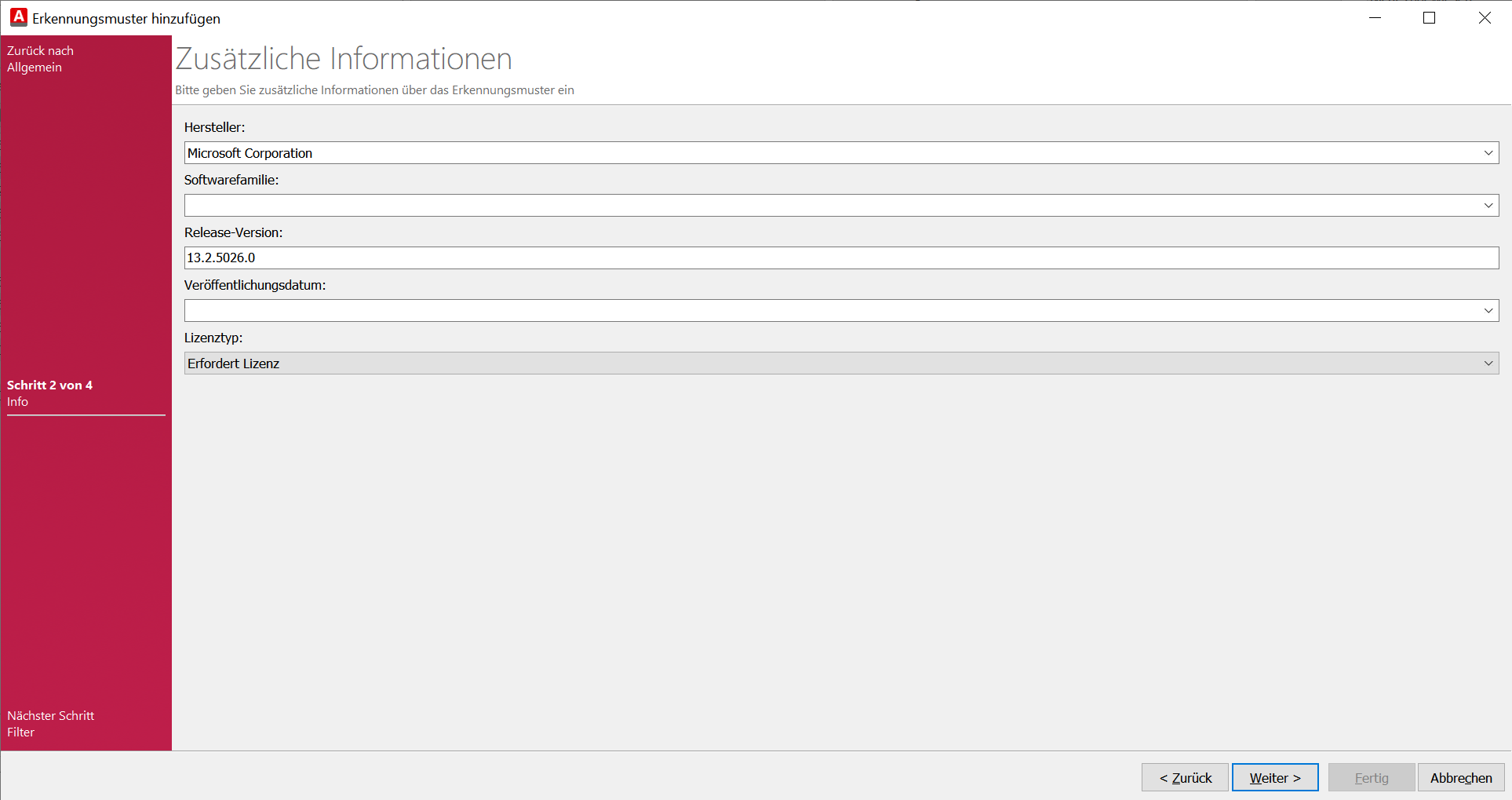
Zusätzliche, automatisch ausgefüllte Informationen zum Softwareeintrag
5. Falls Sie den Hersteller noch nicht in den Stammdaten angelegt haben, können Sie dies unter Hersteller tun. Klicken Sie dann auf Weiter >.
6. Im nächsten Schritt kann die Softwareklasse eingesehen und passende Filter für das Erkennungsmuster gesetzt werden. Die passende Softwareklasse zum Softwareeintrag wird dabei automatisch eingetragen.
Außerdem werden folgende Filter, falls diese Informationen beim Softwareeintrag vorhanden sind, automatisch befüllt und mit der UND-Bedingung verknüpft:
- Name
- Major Version
- Minor Version
- Patch Level
- Ggf. Software Edition
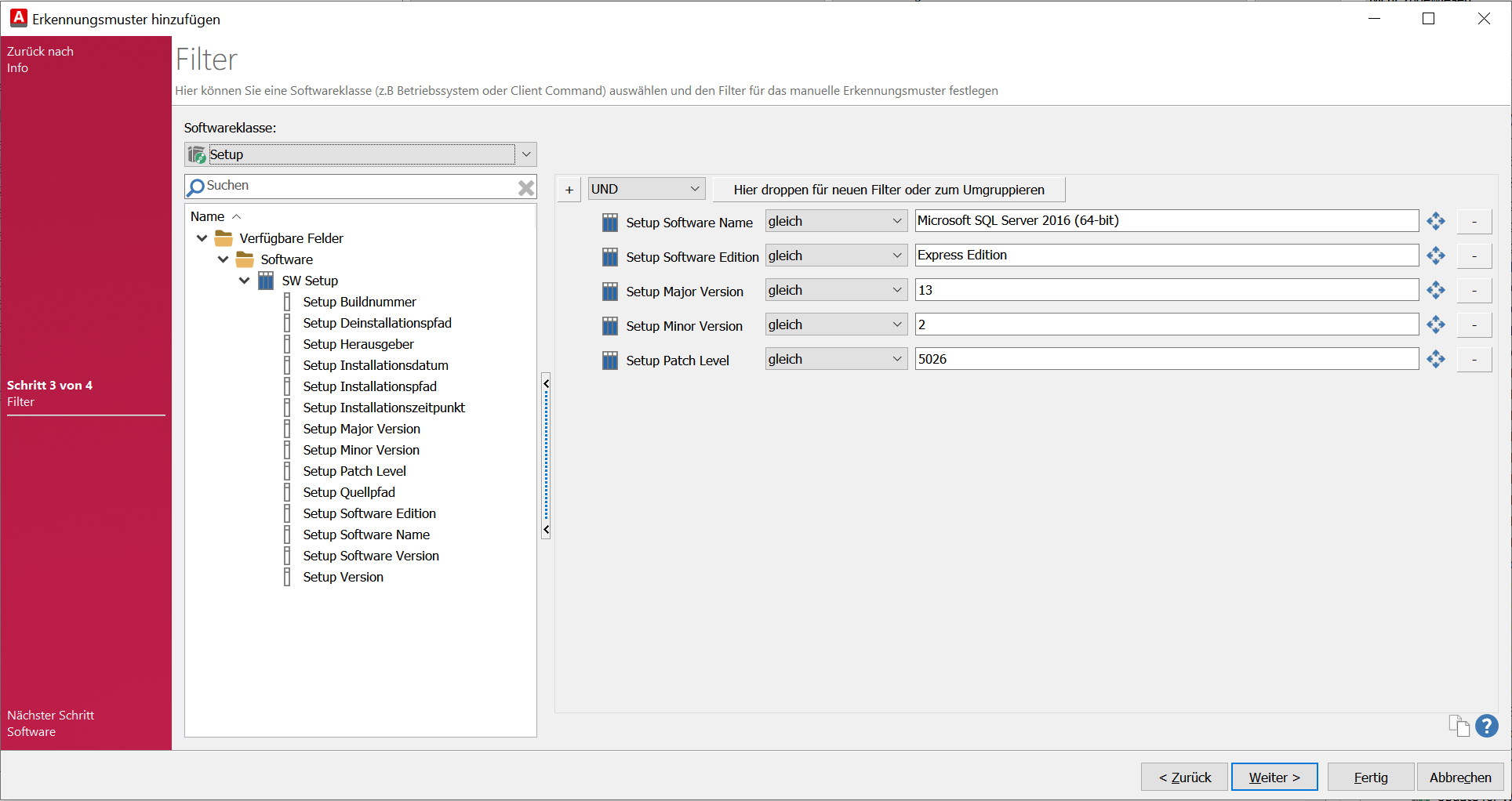
Einstellung der Filter für das Erkennungsmuster
7. Klicken Sie auf Weiter >.
8. Im nächsten Schritt wird Ihnen angezeigt, welche Software genau dem Erkennungsmuster zugewiesen ist.
9. Mit einem Klick auf Fertig haben Sie ein neues Erkennungsmuster generiert.
Mehrere manuelle Erkennungsmuster aus den Inventardaten automatisch erzeugen
Mit dieser Vorgehensweise haben Sie die Möglichkeit, in einem Schritt eine Multi-Auswahl von mehreren, nicht automatisch zugewiesenen Erkennungsmustern ohne großen Aufwand aus den Inventardaten zu generieren.
Gehen Sie dafür folgendermaßen vor:
1. Navigieren Sie zu Lizenzmanagement > Software Katalog > Tab Manuelles Erkennungsmuster.
2. Auf der rechten Seite des Arbeitsbereiches sehen Sie die Auflistung der gefundenen, aber nicht zugewiesenen Softwareeinträgen des Clients.
3. Wenn Sie mehrere Erkennungsmuster erzeugen wollen, dann führen Sie einen Rechtsklick auf einen der gewünschten Softwareeinträge aus und markieren Sie mit der Shift-Taste die weiteren Softwareeinträge.
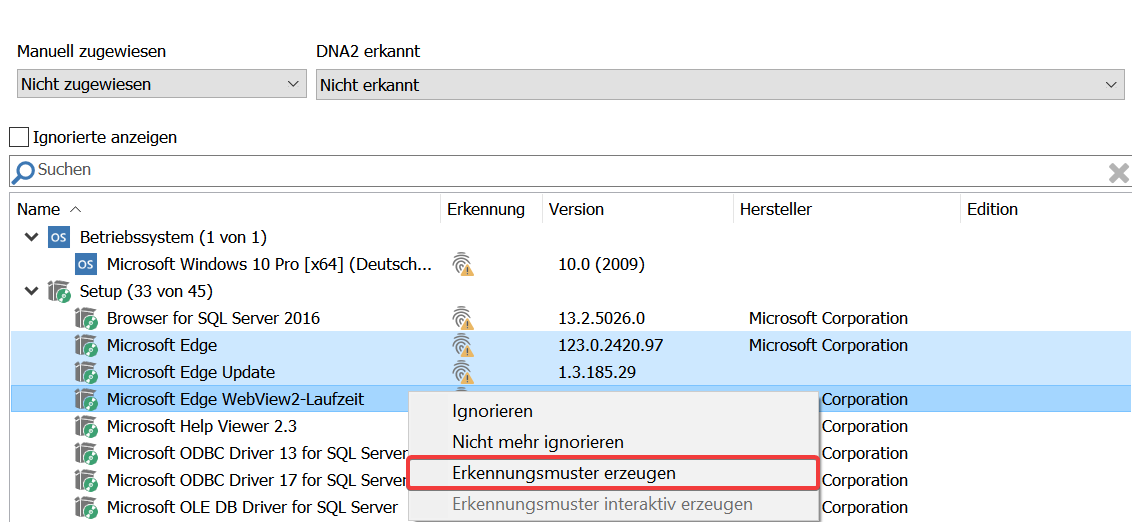
Multi-Auswahl, um mehrere Erkennungsmuster in einem zu erzeugen
4. Über einen Rechtsklick wählen Sie Erkennungsmuster erzeugen.
5. Es öffnet sich ein kleines Fenster, in dem alle Softwareeinträge aufgelistet sind, die Sie ausgewählt haben.

Alle Softwareeinträge aus der Multiauswahl
6. Klicken Sie auf OK, wenn Sie für alle ausgewählten Softwareeinträge automatisch Erkennungsmuster generieren wollen. Ansonsten klicken Sie auf Abbrechen.


