Detailed view of the Containers
In the Containers plugin, you have a list of individual Containers on the left. As soon as you select one, the associated data for that Container is loaded in the right pane. The two-part area lists both the different categories (e.g. Jobs, Agent Tasks and Rules) and the detailed information about the settings.
The detailed view within the Containers shows you a variety of different properties and settings. You can change much of this information directly in this view, so it is always up to date and displayed correctly for you.
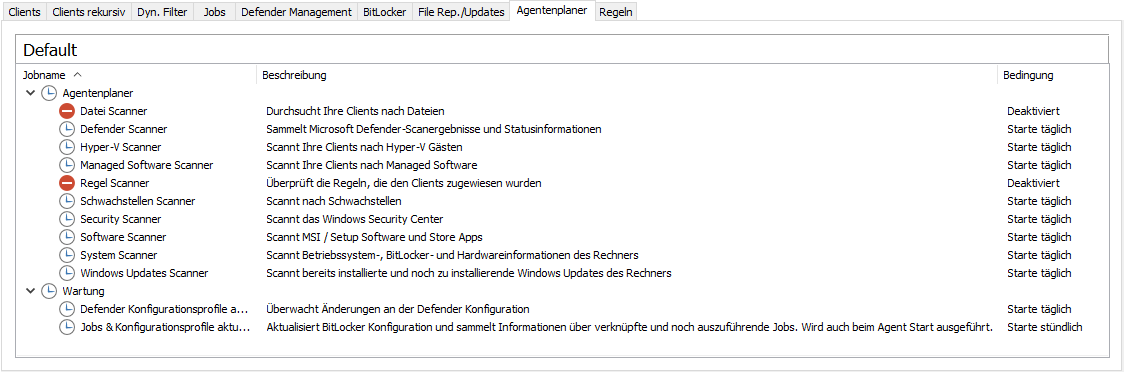
Detailed view of the Containers with the various tabs
Define the required settings for each Container. You must define separate details for each newly created Container, unless you are creating a duplicate from an existing Container.
| Description | |
| Clients | The assigned Clients belonging to the currently open Container are displayed. You can assign or remove continuing (static) Clients from the Clients tab. The Client Details can be opened from the context menu, where you can read further information about the Client. In addition to the name, you can also see the type of Client (e.g. whether it is a manually installed Client or an Agent). |
| Clients recursive | Unter den rekursiven Clients werden Ihnen alle Clients aufgelistet, die sich im ausgewählten Container sowie allen untergeordneten Containern befinden. Sie können über die Ribbonleiste für alle oder ausgewählte Clients jeweils Jobs ausführen, den Defender Scan starten oder die Clients neu durchsuchen lassen. |
| Dynamic filters | You can use the dynamic filter to view the properties of the Container. These were set when the Container was created or have been modified since. You can also edit the filter in the ribbon bar and use it to generate new results for the queries (see Apply filter options). |
| Jobs | Jobs allow you to select a series of actions to be performed on all Clients within the Container. Jobs are run in a fixed order. Click Add in the ribbon bar to add one of the following Job types: Client Command, Job Collections, Managed Software and Windows Update Collections. Jobs can also be removed or modified. You can set parameters for both Managed Software and Client Command Jobs. When a Job is first assigned, you can change the timeframe for the job to run. A wizard will open to allow you to make these changes. This can be done later at any time using the Modify button on the ribbon bar. Please note that only one time setting can be configured for all Jobs within a Container. The Jobs will be executed one after the other according to their priority (see section Changing the Structure and Priorities of Containers), as is generally the case for Containers. If you want to change the priority of an individual job, you can do so by clicking on the appropriate arrow direction (increase or decrease priority). Save your changes. |
| Defender Management | From this tab, you can either check which Defender Configuration Profile has already been assigned to be selected Container or assign one to the Container. Any Client assigned to a Container with a Configuration Profile assigned will automatically receive that Configuration Profile. By default no profile is assigned to the Container. You can select an existing Configuration Profile from the ribbon bar using Assign or from the workspace using Click to Assign Configuration Profile. To create a new Configuration Profile that can be selected from this tab, you must first create a new Configuration Profile in the Defender Management module under Configuration Profiles. |
| BitLocker Management | In BitLocker Management, similar to Defender, you can check which Configuration Profile has already been assigned to the selected Container, or you can assign one. Any Client that is assigned to a Container with a Configuration Assignment will automatically receive the Configuration Profile. By default no profile is assigned to the Container. You can select an existing Configuration Profile from the ribbon bar using Assign or from the workspace using Click to Assign Configuration Profile. To create a new configuration profile that can be selected in this tab, you must first create a new configuration profile in the BitLocker Management module under Configuration Profiles. |
| File Repositories | Containers can be used to assign File Repositories to the Clients they contain (deployed File Repositories). The required data will then be downloaded via the associated File Repository, e.g. from a Client Command. It is important that the Client has access to the associated File Repository, otherwise downloads will not be possible. Click Add to associate a new File Repository. In the following window select the File Repositories to be added to the Container. You can change the priority of each entry using the arrow buttons. To remove a File Repository from the Container, select it and click Remove in the ribbon bar. File Repositories allow content inheritance. By default, inheritance is enabled ( If inheritance is disabled, select Break and a new window will open. Here you can choose to inherit the previously inherited File Repositories or not to assign any File Repositories. Note that if you choose the latter option, the affected Clients will not automatically use the default File Repository and will therefore not receive the data in Client Commands or Windows Updates. You can then make changes to the File Repositories, remove them or change the priorities. The Console lists the assigned File Repositories in order of access (starting with priority 1). In addition to the name, the availability and status of each File Repository is displayed. Availability indicates how many Clients were able to connect to the file repository during the last connection attempt. If the repository is unavailable, the next highest priority repository will be used. If a File Repository is not fully synchronised, the process will fail and the Clients will not receive any data from Client Commands or Updates, as generally no attempt will be made to reach a continuous File Repository. |
| Agent Tasks | Agent Tasks allow you to set all the scanning and maintenance options for the Containers and the Clients they contain. The settings can be directly associated with the Container and can also be removed. Choose from the templates you have already created in the Agent Tasks. |
| Rules | Activating a rule in a Container enables the rule to be activated and scanned only for those Clients. The (global) rules are taken from the Rules plugin (Client Management > Rules). If rules to be scanned in the Containers have already been enabled in the past, they cannot be changed. It is only possible to enable additional rules tob e scanned. To do this, check the relevant rule. |



 ) for all newly ctrated Containers so that they use the same File Repositories as their parent Containers. When inheritance is enabled, the top-level Containers use the default File Repository. If inheritance is disabled, manual File Repositories can be assigned. All child Containers will use the manually assigned File Repositories if inheritance is enabled.
) for all newly ctrated Containers so that they use the same File Repositories as their parent Containers. When inheritance is enabled, the top-level Containers use the default File Repository. If inheritance is disabled, manual File Repositories can be assigned. All child Containers will use the manually assigned File Repositories if inheritance is enabled.