Container verwalten
Container verwalten
Über die Ribbonleiste haben Sie die Möglichkeit Container hinzuzufügen (![]() ), zu bearbeiten (
), zu bearbeiten (![]() ), zu löschen (
), zu löschen (![]() ) oder bestehende Container zu duplizieren (
) oder bestehende Container zu duplizieren (![]() ). Gehen Sie dafür wie folgt vor:
). Gehen Sie dafür wie folgt vor:
Container erstellen
Zum Erstellen eines neuen Containers müssen Sie den entsprechenden Button in der Ribbonleiste (![]() ) auswählen. Es öffnet sich ein Wizard, in dem Sie zunächst den Zielordner auswählen müssen, wo der neue Container abgelegt werden soll. Vergeben Sie anschließend einen Namen und wählen Sie einen Netzwerkstatus aus. Der Netzwerkstatus bestimmt, ob der verknüpfte Job am Client ausgeführt wird. Hierzu muss der Netzwerkstatus vom Container mit dem Client übereinstimmen. Setzen Sie einen Haken für die Checkbox Mehrfaches Vorkommen desselben Clients in untergeordneten Containern erlauben, wenn Sie zulassen wollen, dass ein Client mehr als einmal in diesem Container sowie in dem Untercontainer vorkommen darf.
) auswählen. Es öffnet sich ein Wizard, in dem Sie zunächst den Zielordner auswählen müssen, wo der neue Container abgelegt werden soll. Vergeben Sie anschließend einen Namen und wählen Sie einen Netzwerkstatus aus. Der Netzwerkstatus bestimmt, ob der verknüpfte Job am Client ausgeführt wird. Hierzu muss der Netzwerkstatus vom Container mit dem Client übereinstimmen. Setzen Sie einen Haken für die Checkbox Mehrfaches Vorkommen desselben Clients in untergeordneten Containern erlauben, wenn Sie zulassen wollen, dass ein Client mehr als einmal in diesem Container sowie in dem Untercontainer vorkommen darf.
Das mehrfache Vorkommen bestimmt zusätzlich den Anwendungsfall des Containers:
| Beispiel | Beschreibung | Option aktivieren |
| Scan Vorlagen | Wenn Sie eine Containerstruktur anlegen, mit der Sie überprüfen wollen, welche Clients sich lokal oder mobil zu Ihrem Server gemeldet haben, dürfen Sie die Option nicht aktivieren. Ein Client kann sich nicht gleichzeitig mobil und lokal zurückmelden, dadurch ist ein mehrfaches Vorkommen in den Containern nicht korrekt. | Nein |
| Softwarepflege | Möchten Sie über die Container die Software verwalten, bietet sich das mehrfache Vorkommen zu erlauben an. Ein Client darf dadurch mehreren Containern mit unterschiedlichen Software-Jobs zugeordnet werden. | Ja |
| Standortstruktur | Sollten Sie mehrere Standorte haben und mithilfe der Container die Struktur des Unternehmens abbilden wollen, so darf die Option nicht aktiviert werden. Ein Client kann sich nicht zeitgleich an zwei unterschiedlichen Standorten befinden. | Nein |
| Updates | Wenn Sie Updates (z.B. Windows, Microsoft oder Office Update) verteilen möchten, sollten Sie die Option aktivieren, da alle Clients unterschiedliche Updates erhalten dürfen. Hier bietet es sich an, ein mehrfaches Vorkommen in den Containern zu erlauben. | Ja |
Sie können zusätzlich noch definieren, aus welchem Verteilungsring die Managed Software und/oder das Windows Update Management auf den Clients innerhalb der Container verteilt werden sollen. Wählen Sie dazu hier den Verteilungsring (Testring 1 und Testring 2) aus, der angewendet werden soll.
Sie können optional noch ein Icon für den Container auswählen. Klicken Sie dafür auf Zuweisen und suchen Sie sich ein passendes Icon aus. Führen Sie Ihre Arbeiten am Wizard fort und klicken Sie auf Weiter >, um auf die nächste Seite zu gelangen.
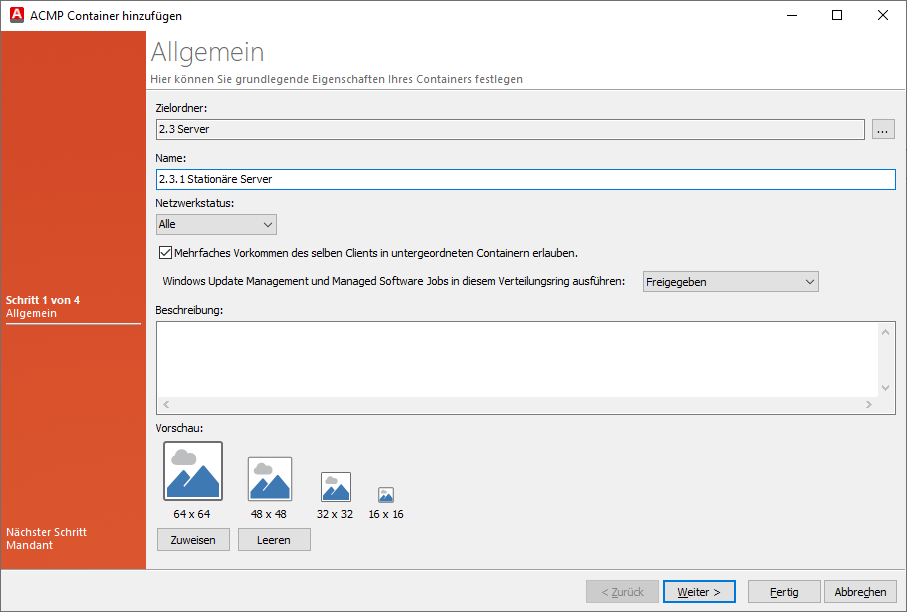
Angaben zum Container
Im nächsten Schritt des Wizards legen Sie die Regeln für die dynamischen Clientverknüpfungen fest. Hierbei bestimmen Sie anhand von Filtern (Such-)Kriterien, nach denen dynamisch die Clients mit Containern verknüpft werden. Weitere Informationen zum Einrichten der Filter finden Sie im Abschnitt Filter einrichten.
Grundlage der dynamischen Clientverknüpfung sind die unterschiedlichen Filtermodi, die Sie auswählen können. So ist es beispielsweise möglich, eine erweiterte SQL-Abfrage zu erstellen (Erweiterter SQL-Filter), sich die Ergebnisse nach dem Baumfilter anzeigen zu lassen (Achtung: Diese Ansicht ist veraltet) oder einen Container zu bauen, in dem nur Clients mit bestimmten Schwachstellen berücksichtigt werden sollen (Schwachstellenfilter). Wählen Sie den passenden Modus aus und erstellen Sie eine Abfrage nach Ihren Kriterien und klicken Sie auf Weiter >.
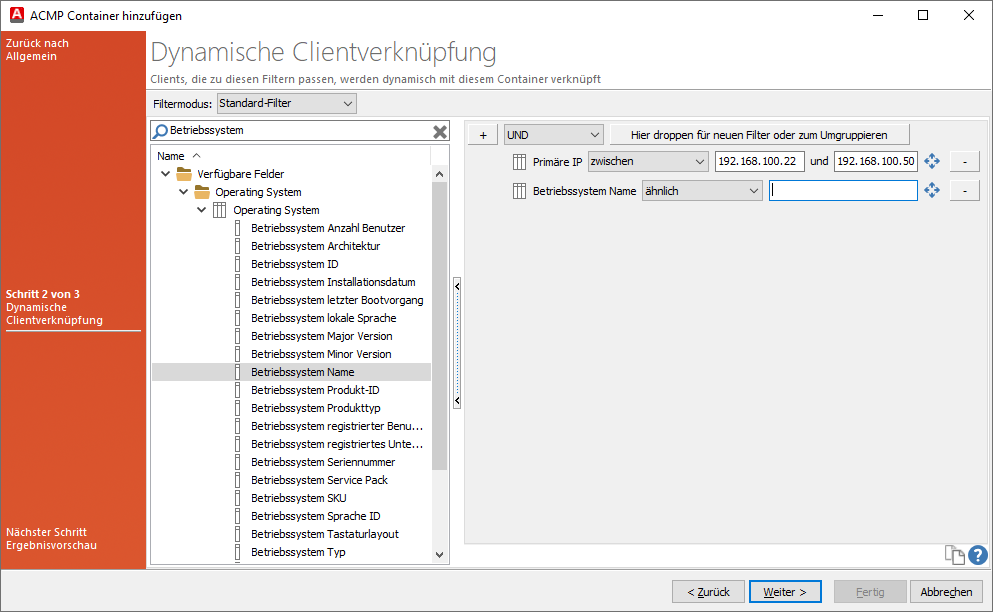
Dynamische Clientverknüpfung
Im letzten Schritt des Wizards wird Ihnen eine Ergebnisvorschau Ihrer zuvor erstellten Abfrage angezeigt. Wenn Sie nun auf Fertig klicken, wird der Container erstellt. Weitere Einstellungen können über die Detailansicht (u.a. das Hinzufügen statischer Clients) vorgenommen werden.
Container bearbeiten, löschen und duplizieren
Alle Aktionen rund um die Container können aus der Ribbonleiste oder dem Kontextmenü heraus gestartet werden. Klicken Sie dazu auf den entsprechenden Button der Aktion und folgen Sie den weiteren Anweisungen.
Um einen Container zu editieren, markieren Sie ihn und klicken in der Ribbonleiste auf den ![]() Bearbeiten Button. Es öffnet sich der gleiche Dialog wie beim Erstellen eines Containers, jedoch sind die bestehenden Werte bereits eingetragen und können beliebig geändert werden.
Bearbeiten Button. Es öffnet sich der gleiche Dialog wie beim Erstellen eines Containers, jedoch sind die bestehenden Werte bereits eingetragen und können beliebig geändert werden.
Sollten Sie einen Container löschen wollen, müssen Sie eine Sicherheitsmeldung bestätigen, wodurch die (Unter-)Container entfernt werden. Klicken Sie dafür auf den ![]() Löschen Button.
Löschen Button.
Wenn Sie einen Container duplizieren wollen, können Sie diesen entweder über das Kontextmenü oder über die Ribbonleiste (![]() ) kopieren. Beim Duplizieren eines Containers werden die folgenden Inhalte aus dem ausgewählten Container vorgeschlagen:
) kopieren. Beim Duplizieren eines Containers werden die folgenden Inhalte aus dem ausgewählten Container vorgeschlagen:
- Zielordner
- Netzwerkstatus
- Icon des Containers
- Dynamische Clientverknüpfung
Bei der Vererbung nicht berücksichtigt werden die folgenden Inhalte:
- Jobs
- Konfigurationsprofile für das BitLocker und Defender Management
- Agentenplanervorlagen
- Regeln


