Working with filter types
Creating a filter
Within the Containers, you can use the Filters to display more specific results. These are used within the Wizard (Dynamic Client Assignment page) when adding a new Container or subsequently editing an existing one.
Drag and drop the required field onto the Drop item here to create a new filter or to regroup area. This will add the field to the filter. Then use the drop down box to select the required comparison operator and enter the comparison value. After clicking Next > the result set of your filter will be displayed.
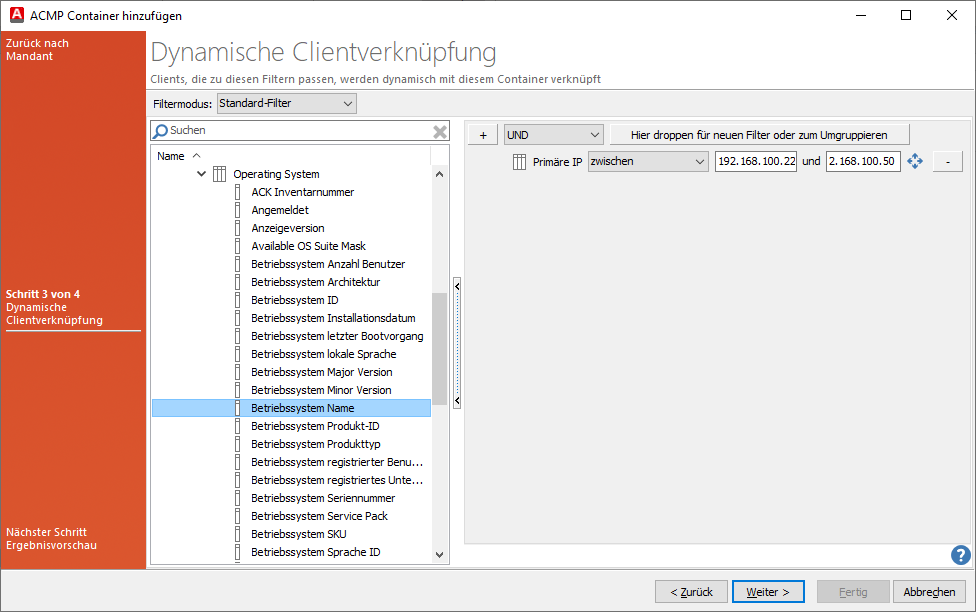
Dynamic Client assignment in Containers
Filter options
As with queries, filter options are made up of the various fields and the filter options themselves. The results that you have previously defined are retrieved and filtered according to them. The options in ACMP also allow you to set up complex filters, e.g. to query a specific set of results for software without having to select them manually each time. A distriction is made between SingleValue fields ( ) and MultiValue fields (
) and MultiValue fields ( ):
):
| SingleValue field (  ) ) | These fields can only return one record at a time. For example: The Client can only have one computer name, one operating system installed and one computer domain. These fields are always filled with only one basic record. |
| MultiValue field (  ) ) | These are fields that in principle provide multiple records. For example: A Client can have a variety of software installed and connected to the same type of hardware (e.g. monitors or access to multiple hard drives). |
Filter modes and basic elements of the filter
In the Dynamic Client assignment, you can choose between three different filter modes: Tree filter (deprecated), Advanced SQL filter and Standard filter. To populate the filter, follow the step-by-step instructions in the Creating a filter section.
The filter is initially displayed as a single line and begins with the ![]() (Add group) button. You can use this button to easily add multiple levelts to the filter to get more targeted results.
(Add group) button. You can use this button to easily add multiple levelts to the filter to get more targeted results.
The filter is made up of four different operators: AND, OR, EXCEPT (AND) or EXCEPT (OR):
| Filter option | Description |
| AND | All arguments must apply to the result set. For example, if you create a filter in which only Clients are displayed where both the caption of the computer (filter: Computer Name) and the IP (filter: Primary IP) are in the value range, only these Clients are added to the Container. |
| OR | One of the specified arguments must apply to the result set. Example: You are either finding a Client with a specific computer name or with a specific IP address. As soon as a Client returns a correct result for one of the two search criteria, they would be dynamically linked to the Container. |
| EXCEPT (AND) | The combination of all arguments must not apply to the result set. Example: If you only want to link Clients in a container that do not have a specific operating system, you can filter by EXCEPT (AND). |
| EXCEPT (OR) | A selected combination of all arguments must not apply to the result set. |
If you want to use a wildcard when creating a filter, you can choose between the following:
| Wildcard | Description |
| % | This character corresponds to any number of characters |
| _ | Corresponds to exactly one character |
Once you have added a field, you will see the name of the field, a drop down box to select the comparison operator and an input box for the comparison value. You can also regroup a field (![]() ) and change the position manually. You can use the (
) and change the position manually. You can use the (![]() ) icon to remove fields or groups from the filter.
) icon to remove fields or groups from the filter.
Examples of how to use the filters
Below are a number of examples of how you can use the filters in your work with the Containers. For example, you can find and select only certain Clients with or without certain operating systems, software or versions.
| Description | ||
| All Clients | Use the following filter to output all Clients. To do this, create a filter with the Not equal comparison operator for a SingleValue field. As a comparison value, enter something that never occurs in this SingleValue field. |  |
| All Clients with a specific operating system | Use the following filter to display all Clients on which a specific operating system is installed (here: "Operating system name similar to %10.1%"). |  |
| All Clients without a specific operating system | The following two filters can be used to output all Clients on which a specific operating system is not installed. You can select this filter with the AND or EXCEPT (AND) option. |  or  |
| All Clients that have a specific software installed | Use the following filter to display all Clients on which a specific software (here: 7-Zip, written as %7-Zip%) is installed. |  |
| All Clients that do not have a specific software installed | Use the following filter to display all Clients on which a specific software is not installed. This means that no Clients may be listed on which the 7-Zip software is installed (Setup Software Name field similar to the operator). |  |
| All Clients that have a specific software version installed | Use the following filter to display all Clients on which a specific software (here: 7-Zip) is installed in a specific version (17%). The percentage sign (Wildcard) allows you to specify a variable version number. |  |
| All Clients that do not have a specific software version installed | Use the following filter to display all Clients on which a specific software version is not installed. This is the opposite filtering to the prior example, use the filter option EXCEPT (AND). |  |
| All Clients that have software X and software Y installed | Use the following filter to display all Clients on which a specific software X (here: 7-Zip) and a specific software Y (e.g. Adobe Reader) is installed. | 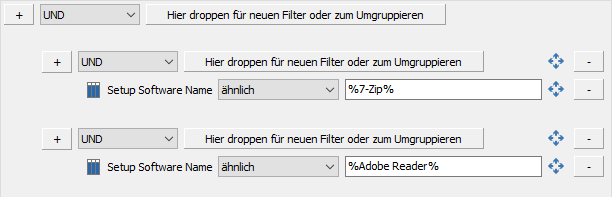 |
| All Clients that do not have software X and software Y installed | Use the following filter to display all Clients on which a specific software X (in this example Adobe Reader) and a specific software Y (Microsoft Office) is not installed. | 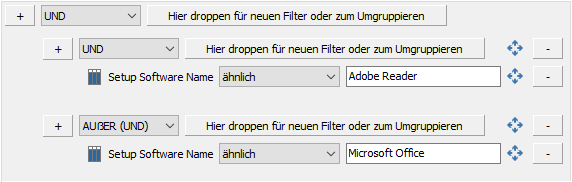 |
| All Clients that have installed software X in a specific version and software Y in a specific version | Use the following filter to display all Clients on which a specific software X (%Adobe Reader%) in a specific version (1.%) and a specific software Y (%Microsoft Office%) in a specific version (87.%) is installed. | 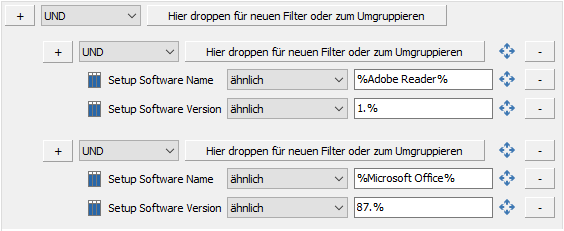 |
| All Clients that have installed software X but not software Y | Use the following filter to display all Clients on which a certain software X (here: Microsoft Office) is installed and a certain software Y (e.g. Gimp) is not. | 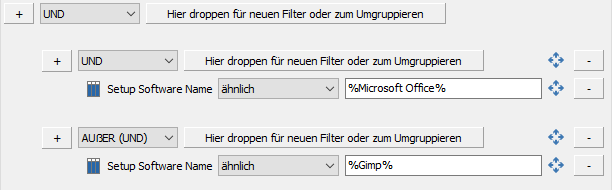 |
| All Clients that have installed software X but not software Y OR have installed software Y but not software Z | Use the following filter to display all Clients on which a specific software X (Firefox) but not software Y (Adobe) is installed OR software Y (Adobe) but not software Z (Microsoft Edge) is installed. | 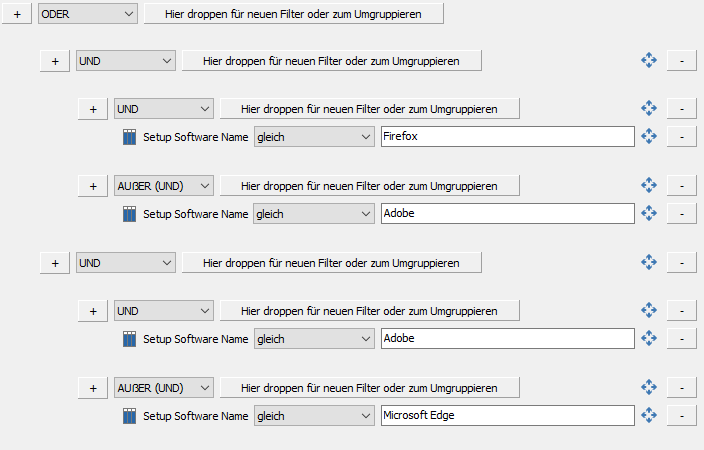 |
| All Clients that have installed software X in a specific version or software Y in a specific version | Use the following filter to display all Clients on which either a specific software X in a specific version or a specific software Y in a specific version is installed. | 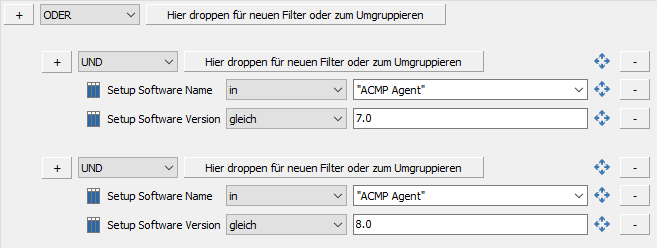 |
| All Clients on which the ACMP Agent is installed, except in version 7.1 | Use the following filter to display all Clients on which the ACMP Agent is installed in a version other than 7.1. | 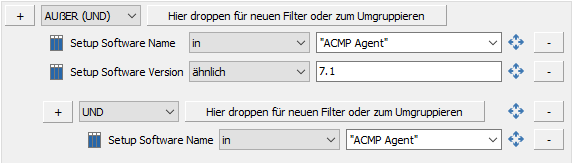 |
| All Clients on which the ACMP Agent is installed, except versions 7.0 or 7.1 | Use the following filter to display all Clients on which the ACMP Agent is installed in a version other than 7.0 or 7.1. |  |
| All Clients on which version 7.0 or 7.1 of the ACMP Agent is installed | Use the following filter to display all Clients on which version 7.0 or 7.1 of the ACMP Agent is installed. | 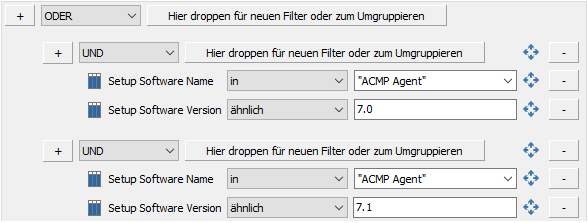 |
Multiple use of a field
It is possible to use a field more than once in an AND group, but in most cases it is unlikely to produce the correct result.
However, there are isolated cases where multiple use of a field will produce the correct result. The following filter shows all Clients where the ACMP Agent version is between 7 and 9.
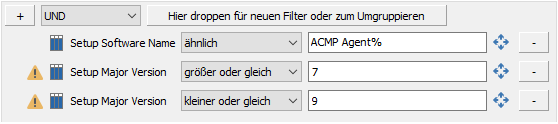
Multiple use of a field
Hierarchical filter structure
With the hierarchical structure, the result set of the subgroups is only displayed in relation to the result set of the superordinate groups. In the following short example, the result set will therefore include all Clients that
- have installed %Firefox% software (top group) and
- have installed a software (from the top group) in version 115.% or 116.%
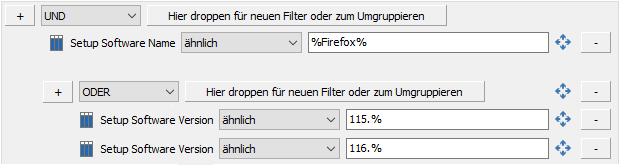
Hierarchical filter structure
The Setup Software Name and Setup Software Version conditions are not related in this filter structure.


