Assets verwalten
Um Ihre Assets verwalten zu können, stehen Ihnen verschiedene Aktionen über die Ribbonleiste zur Verfügung. Neben dem Hinzufügen neuer Assets (![]() ) können Sie diese auch bearbeiten (
) können Sie diese auch bearbeiten (![]() ) oder löschen (
) oder löschen (![]() ). Zusätzlich dazu lassen sich auch bestehende Assets duplizieren (
). Zusätzlich dazu lassen sich auch bestehende Assets duplizieren (![]() ), importieren (
), importieren (![]() ) oder zu Asset Collections zusammenfassen (
) oder zu Asset Collections zusammenfassen (![]() ).
).
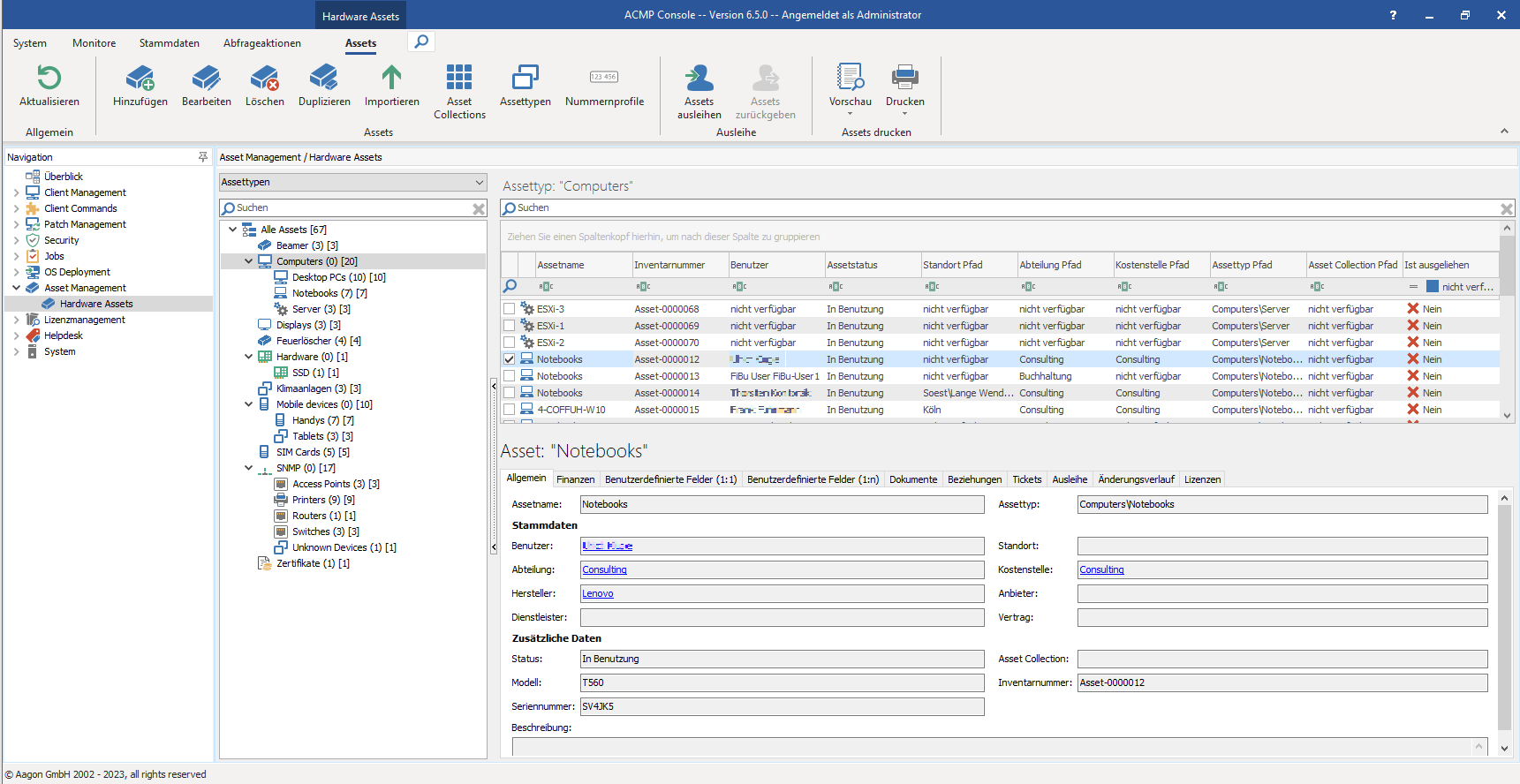
Übersicht im ACMP Asset Management
Assets hinzufügen
Möchten Sie ein neues Asset hinzufügen, klicken Sie auf den gleichnamigen Button (![]() ) in der Ribbonleiste. Es öffnet sich ein Wizard, der Sie durch die nachfolgenden Arbeitsschritte führt.
) in der Ribbonleiste. Es öffnet sich ein Wizard, der Sie durch die nachfolgenden Arbeitsschritte führt.
Wählen Sie unter Allgemeine Informationen zunächst einen Assettypen aus, unter dem das Asset erzeugt werden soll. Wählen Sie dafür einen Assettyp aus, sofern bei Ihnen schon ein richtiger Typ gelistet ist oder legen Sie einen neuen an. In diesem Beispiel soll das Asset unter den Notebooks gelistet werden. Ändern Sie optional den Assetnamen und geben Sie eine Beschreibung ein.
Klicken Sie anschließend auf Weiter >, um auf die nächste Seite des Wizards zu gelangen.
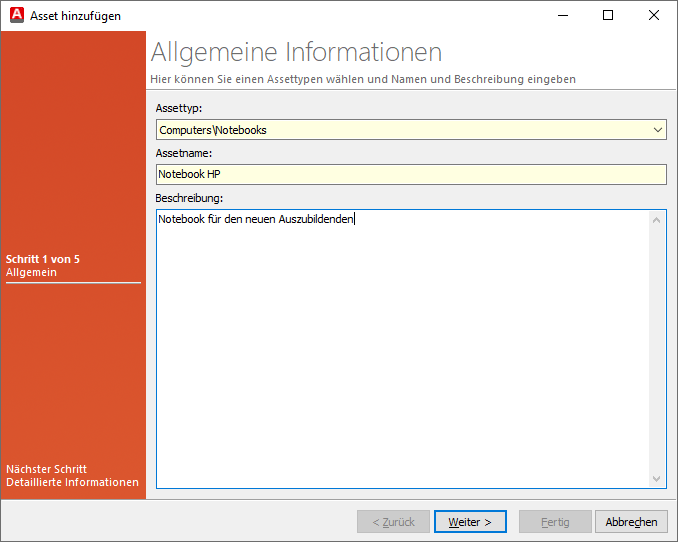
Allgemeine Informationen zum Asset angeben
Tragen Sie unter den Detaillierten Informationen die Stammdaten und zusätzliche Daten ein, die für das Asset hinterlegt werden sollen.
Klicken Sie dafür auf die einzelnen Drop-Down-Felder und füllen Sie alle relevanten Bereiche mit den Stammdatensätzen aus. Sie können zu jedem einzelnen Eintrag bereits bestehende Daten übernehmen und mit diesen arbeiten oder neue Informationen eintragen. Lesen Sie hier nach, wie Sie Stammdaten in die ACMP Console eintragen können. Unter den Zusätzlichen Daten lässt sich der Status des Assets auswählen, sowie das Modell und die Seriennummer. Der Status hilft Ihnen zu einem späteren Zeitpunkt dabei den Überblick zu behalten, sollten Sie eine genaue Auflistung aktiver und ausrangierter Assets führen.
Wenn alle relevanten Informationen eingetragen wurden, klicken Sie auf Weiter >.
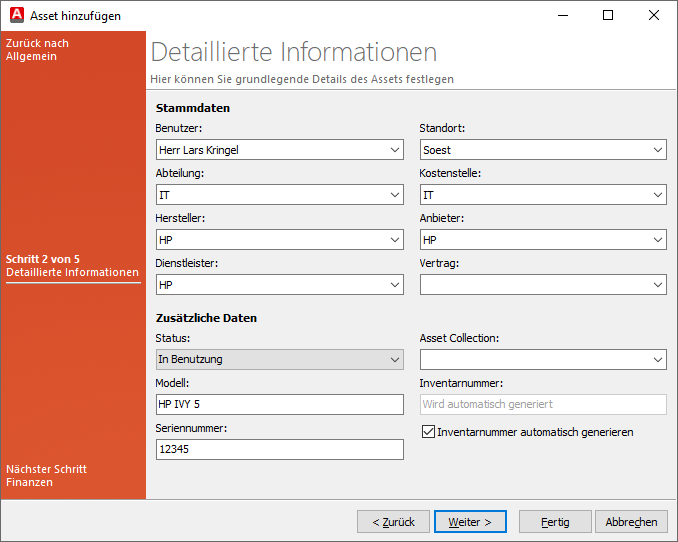
Stammdaten festlegen
Geben Sie auf der nächsten Seite alle relevanten Finanzdaten zum Asset an. Die Kaufdaten lassen sich getrennt von den Garantie- und Service Informationen eingeben. Diese Daten können unter anderem verwendet werden, wenn Sie die Angaben einer Kostenstelle oder einer Abteilung zuordnen wollen, damit eine korrekte Abrechnung erfolgen kann. Sollte es sich nicht um einen Kauf handeln, können Sie auch eine andere Beschaffungsart sowie einen Abschreibungszeitraum eingeben. Die hier hinterlegten Angaben lassen sich auch zu einem späteren Zeitpunkt nochmals bearbeiten und anpassen. Fahren Sie anschließend fort, indem Sie auf Weiter > klicken.
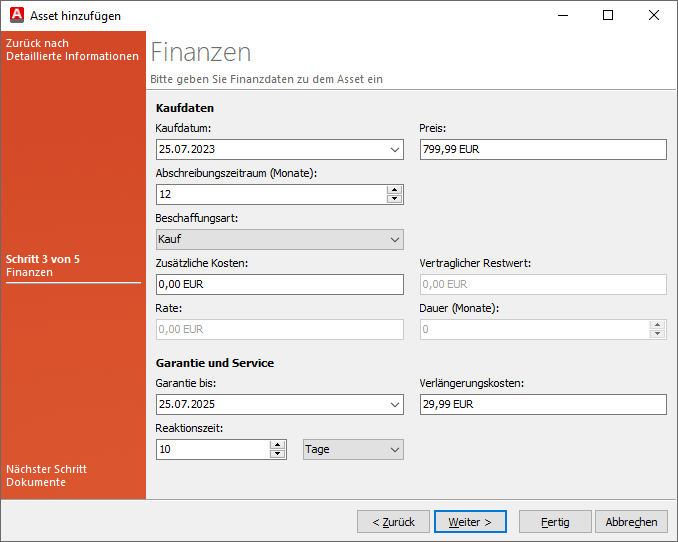
Finanz- und Garantieinformationen zum Asset
Geben Sie optional die Dokumente an, die Sie mit dem Asset verknüpfen möchten. Fügen Sie das entsprechende Dokument über ![]() ein.
ein.
Klicken Sie danach auf Weiter >.
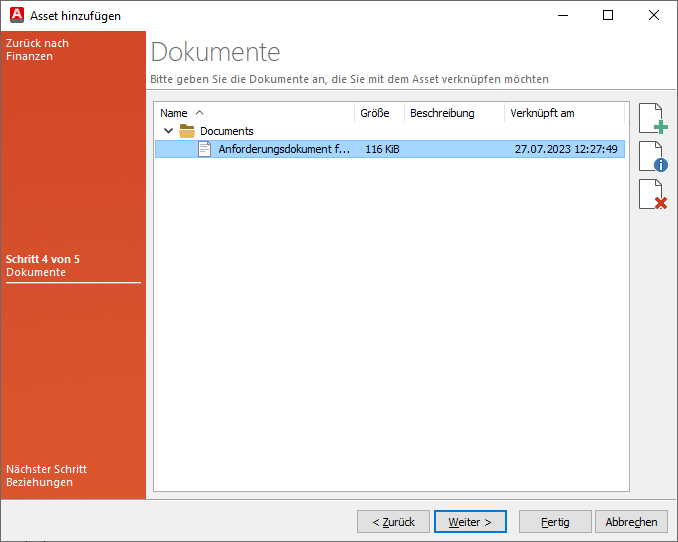
Dokumentenverknüpfung
Auf der letzten Seite des Wizards können Sie eine Beziehung zwischen dem neuen Asset und bereits vorhandenen Assets oder Clients herstellen. Sie können bei der Assetbeziehungsart aus verschiedenen Optionen auswählen:
| Beziehungsart | Bedeutung |
| Ist installiert in | Ein Asset ist in einem anderen Asset installiert (z.B. eine Festplatte, die in einem PC eingebaut und installiert ist) |
| Hat installiert | Ein Asset hat ein anderes Asset installiert (z.B. ein PC, der eine Festplatte installiert hat) |
| Gehört zu | Ein Asset gehört zu einem anderen Asset (z.B. eine Tasche, die zu einem Beamer gehört) |
Sollten Sie entweder die Beziehungsart Ist installiert in oder Hat installiert auswählen, müssen Sie gemeinsame Eigenschaften der Assets angeben. Hierbei werden alle geteilten Eigenschaften bei allen von Ihnen verlinkten Assets gelistet. Beachten Sie, dass die Assets alle den gleichen Wert haben müssen (Beispiel: Sie haben in Ihrer Firma einen Drucker stehen, den alle Mitarbeiter dieses Standorts und der entsprechenden Abteilung nutzen können. Die gemeinsamen Eigenschaften müssen also der Standort und die Abteilung sein).
| Verknüpfungsart | Beschreibung |
| Asset verknüpfen | Wählen Sie hier zunächst die Beziehungsart aus, bevor Sie auf der folgenden Seite das bzw. die Asset(s) auswählen. Sollten Sie Ist installiert in oder Hat installiert ausgewählt haben, müssen Sie auf der letzten Wizardseite die gemeinsamen Eigenschaften der nun verknüpften Assets angeben. Hierbei werden Ihnen bereits die Werte für die Stammdaten (z.B. Benutzer, Standort, Abteilung etc.) angezeigt, die im vorhandenen und neuen Asset eingetragen wurden. Haben Sie in beiden Assets unterschiedliche Informationen ausgewählt und hinterlegt, müssen Sie sich entscheiden, welche Daten übernommen werden sollen. |
| Client verknüpfen | Es öffnet sich ein Wizard, wenn Sie einen Client verknüpfen wollen. Es werden alle verfügbaren Abfragen aus der Abfrageverwaltung angezeigt. Wählen Sie eine Abfrage aus, die als Ergebnis die gewünschten Clients liefert. Auf der folgenden Seite werden Ihnen alle Clients angezeigt, die die Abfrage zurückliefert. Markieren Sie die gewünschten Clients und bestätigen Sie Ihre Auswahl mit Fertig. |
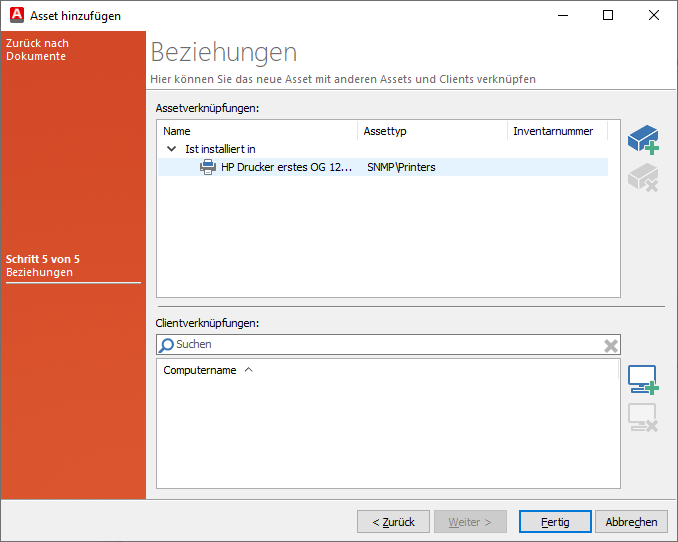
Beziehungen der Assets
Beenden Sie die Erstellung eines neuen Assets, indem Sie auf Fertig klicken.
Assets bearbeiten, löschen und duplizieren
Alle Aktionen rund um die Assets können aus der Ribbonleiste heraus gestartet werden. Klicken Sie dazu auf den entsprechenden Button der Aktion und folgen Sie den weiteren Anweisungen.
Möchten Sie ein Asset bearbeiten, wählen Sie zunächst aus der Drop-Down-Liste die Kategorie aus, zu der die Änderung vorgenommen werden soll. Über die Kategorien können Sie die Gruppierung der anzuzeigenden Assets einstellen. Diese Liste enthält folgende Kategorien: Assettypen, Standorte, Abteilungen, Kostenstellen und Asset Collections.
Markieren Sie nun das gewünschte Asset und klicken Sie in der Ribbonleiste auf den Button Bearbeiten (![]() ). Alternativ dazu können Sie auch per Doppelklick den jeweiligen Eintrag auswählen und öffnen. Es öffnet sich nun ein neues Fenster, in dem Sie die bereits hinterlegten Informationen zum Asset einsehen und anpassen können. Diese Angaben sind in Reiter eingeteilt:
). Alternativ dazu können Sie auch per Doppelklick den jeweiligen Eintrag auswählen und öffnen. Es öffnet sich nun ein neues Fenster, in dem Sie die bereits hinterlegten Informationen zum Asset einsehen und anpassen können. Diese Angaben sind in Reiter eingeteilt:
| Reiter | Beschreibung |
| Allgemeine Informationen | Ändern Sie den Assettyp, indem Sie einen anderen Typen auswählen. Zusätzlich lassen sich hierüber der Name und die Beschreibung anpassen. |
| Detaillierte Informationen | Die detaillierten Informationen bilden die Stammdaten und die zusätzlichen Daten ab. Hier können Sie bereits hinterlegte Angaben ändern oder neu zuweisen. |
| Finanzen | Im Reiter Finanzen können Sie alle Kauf-, Garantie- und Service- Daten hinterlegen und bei Bedarf anpassen. |
| Benutzerdefinierte Felder (1:1) und Benutzerdefinierte Felder (1:n) | Alle benutzerdefinierten Felder (1:1) und (1:n) helfen Ihnen, Zusatzinformationen zu speichern, die in den Einstellungen konfiguriert werden können. Alle von Ihnen definierten Felder können Sie unter diesen beiden Reitern bearbeiten. |
| Dokumente | Verwalten Sie die von Ihnen verknüpften Dokumente. Hierzu können Sie bereits hochgeladene Dokumente entfernen oder dessen Beschreibungen verändern und neue Dokumente mit dem Asset verknüpfen. |
| Beziehungen | Über die Beziehungen können Sie auch das aktuelle Asset mit anderen Assets oder Clients verknüpfen. Bestehende Beziehungen lassen sich hierdrüber entfernen. |
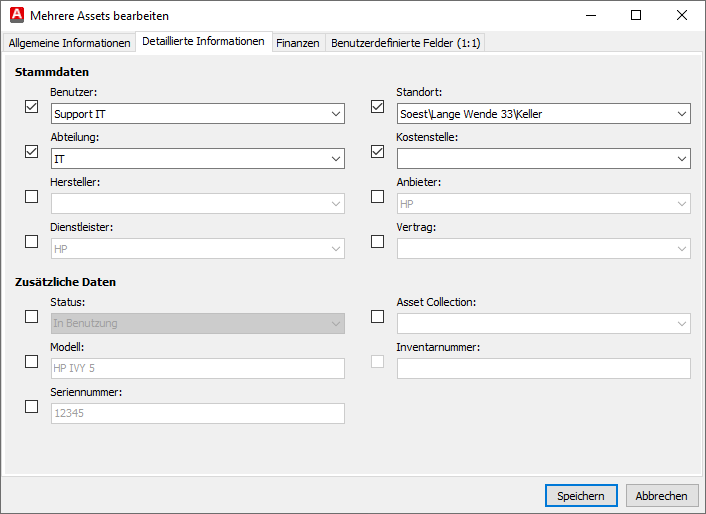
Gleichzeitige Bearbeitung mehrerer Assets
Klicken Sie auf Speichern, sofern Sie alle relevanten Änderungen an einem bestehenden Asset vorgenommen haben.
Sollten Sie ein Asset löschen wollen, müssen Sie den Eintrag markieren und auf Löschen (![]() ) klicken. Bestätigen Sie die dazugehörige Sicherheitsfrage und das Asset wird gelöscht.
) klicken. Bestätigen Sie die dazugehörige Sicherheitsfrage und das Asset wird gelöscht.
Wenn Sie ein Asset duplizieren wollen, können Sie dieses entweder über das Kontextmenü oder über die Ribbonleiste (![]() ) klonen. Beim Duplizieren eines Assets öffnet sich ein neues Fenster, in dem Sie die Daten des zuvor ausgewählten Assets ändern können. Sollten Sie die Angaben 1:1 übernehmen, ändert sich beim Speichern des Duplikats trotzdem die Inventarnummer. Dieses eindeutige Identifikationsmerkmal können Sie in den Einstellungen (System > Einstellungen > Asset Management > Import) auswählen und festlegen.
) klonen. Beim Duplizieren eines Assets öffnet sich ein neues Fenster, in dem Sie die Daten des zuvor ausgewählten Assets ändern können. Sollten Sie die Angaben 1:1 übernehmen, ändert sich beim Speichern des Duplikats trotzdem die Inventarnummer. Dieses eindeutige Identifikationsmerkmal können Sie in den Einstellungen (System > Einstellungen > Asset Management > Import) auswählen und festlegen.
Import von Assets
Neben den regulären Möglichkeiten, mit einem Asset zu arbeiten und dieses zu verwalten, können Sie auch Assets importieren. Voraussetzung für den Import eines Assets ist, dass Sie eine CSV-Datei haben. Klicken Sie dafür in der Ribbonleiste auf Importieren. Es öffnet sich ein Dialogfenster, in welchem Sie die CSV-Datei auswählen müssen. Zusätzlich können Sie das Trennzeichen festlegen und angeben, ob die Datei Spaltennamen enthält und ob eine Zeichenkodierung erzwungen werden soll. Für die beiden letzteren Optionen müssen Sie die entsprechenden Checkboxen anhaken. Klicken Sie anschließend auf Weiter >.
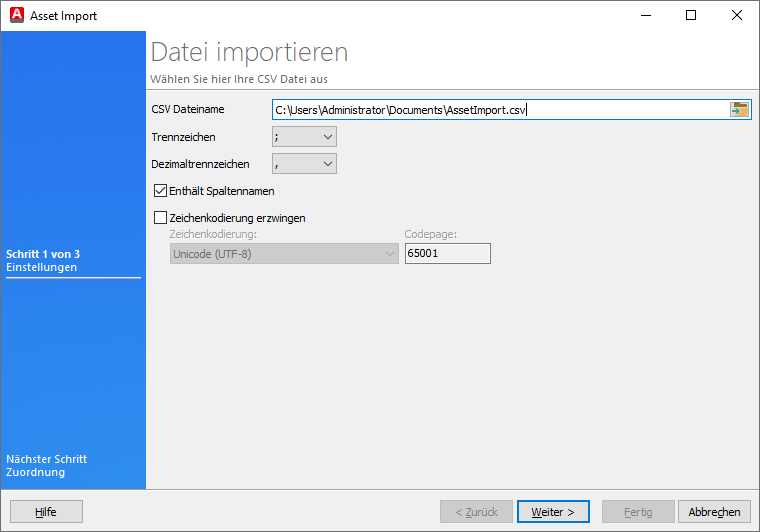
Datei importieren
Die zuvor eingelesene CSV-Datei wird auf der zweiten Wizardseite dargestellt. In der obersten Zeile werden die Spaltenüberschriften angezeigt. Unter den Spaltennamen befindet sich jeweils eine Combobox, durch das Aufklappen dieser Combobox können Sie ein ACMP Datenbankfeld wählen, welches Sie mit der Spalte verknüpfen können. Beachten Sie, dass Sie nur verfügbare Felder des Typen Asset Management aufgelistet bekommen.
Falls Sie bereits in der Vergangenheit Zuordnungen erstellt und gespeichert haben, können Sie diese hier verwenden. Diese Möglichkeit bietet ein schnelleres Zurückgreifen auf zuvor erstellte Zuordnungen, die Sie als Vorlage immer wieder verwenden möchten. Nutzen Sie dafür die Funktionen Mapping laden ( ), speichern (
), speichern (![]() ) oder zurücksetzen (
) oder zurücksetzen ( ). Die Zuordnungen verwenden das .lmp-Format.
). Die Zuordnungen verwenden das .lmp-Format.
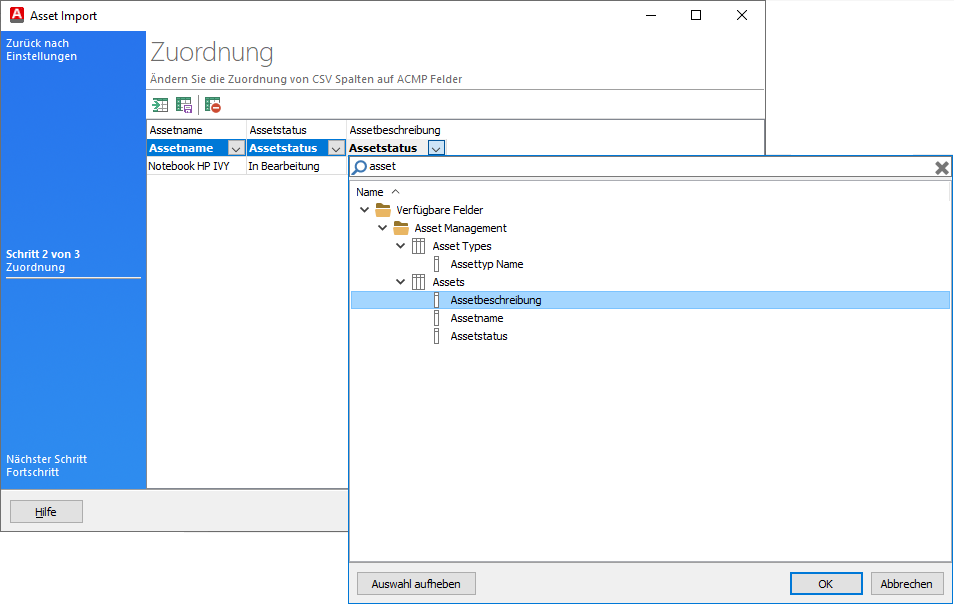
Zuordnungsdatei für den Import eines Assets
Sobald Sie mit der Zuordnung fertig sind, klicken Sie auf Weiter > und beenden den Import.
Assets drucken
In einigen Unternehmen kann es erwünscht sein, dass die Informationen zu den Assets auch in ausgedruckter Form vorliegen. Wenn Sie Assetdaten drucken möchten, können Sie dies direkt im Asset Management machen. Wählen Sie dafür zunächst die gewünschten Assets aus, die bei dem Druck berücksichtigt werden sollen. Markieren Sie hierfür die entsprechenden Assets, indem Sie die Checkboxen anhaken. Klicken Sie in der Ribbonleiste unter dem Reiter Assets entweder auf Vorschau oder Drucken.
| Aktion | Beschreibung |
| Vorschau | In der Druckvorschau können Sie sich den Report vor dem Druck anschauen, die Größe an die Bildschirmbreite anpassen und den Report des Assets abspeichern. Hierzu stehen Ihnen eine Vielzahl verschiedener Formate zur Verfügung. |
| Über den Button Drucken können Sie den Report direkt drucken. Hierbei öffnet sich ein Standard-Druckwizard, in welchem Sie das Druckformat sowie einen Drucker auswählen können. |


