Produkte
Im Arbeitsbereich Produkte haben Sie Zugriff auf alle standardmäßig für AESB verfügbaren Produkt-Pakete und können diese Pakete installieren, konfigurieren, aktualisieren oder deinstallieren.
Bei Produkten handelt es sich in AESB generell um eine in Form von Paketen zusammengefasste Sammlung an AESB Ressourcen. Dabei deckt jedes in AESB verfügbare Produkt einen spezifischen Anwendungsfall ab. Das Produkt AD Contacts Adapter ermöglicht es Ihnen beispielsweise, Nutzerdaten aus einer Domäne auszulesen, zu manipulieren und wieder zurück an ACMP zu kommunizieren. Für diesen Vorgang werden verschiedene AESB Ressourcen (z.B. Queues, Connectoren und Plugins) benötigt, die für die korrekte Funktionsweise in der richtigen Reihenfolge vorhanden sein müssen. Bei der Installation eines Produkt-Pakets werden diese Ressourcen automatisch in der benötigten Reihenfolge installiert, womit die korrekte Funktion des Produkts gewährleistet wird.
Der Arbeitsbereich unterteilt sich durch drei Tabs in die Bereiche Übersicht, Installiert und Aktualisieren. Mit Hilfe der Suchfunktion und dem Ergebnisfilter können Sie gezielt nach Paketen und, sofern Sie diese im Ergebnisfilter aktiviert haben, anderen Komponenten suchen.

Arbeitsbereich zur Produktverwaltung
Im Arbeitsbereich selbst sehen Sie abhängig vom ausgewählten Tab verschiedene Listen mit den installierbaren/installierten/aktualisierbaren Paketen. Im Detailfenster werden Ihnen zusätzliche Informationen (Installierte Version, verfügbare Versionen, Referenzen, Beschreibung und Installationsvoraussetzungen) zu dem von Ihnen ausgewählten Paket angezeigt.
Bedienen lässt sich der Produkt-Arbeitsbereich über die Buttons in der Ribbonleiste und im Arbeitsbereich über die Buttons in der Liste der Produkt-Pakete sowie über das Kontextmenü.
| Button | Funktionen |
|---|---|
| Pakete importieren | Öffnet das Datei-Verzeichnis zur Auswahl und Import einer Package-Datei. |
| Installieren | Öffnet den Installation-Wizard zur Installation des ausgewählten Produkts. |
| Erneut installieren | Öffnet den Installation-Wizard zur erneuten Installation des ausgewählten Produkts. |
| Handbuch | Öffnet die Webseite https://doc.aagon.com/bin/view/AESB im Standard-Browser. |
Vorhandene Produkte
In AESB gibt es eine Vielzahl an Produkten, die Sie installieren und für Ihre Arbeit nutzen können. Alle wichtigen, detaillierten Informationen zum Nutzen und der Anwendung der Produkte finden dabei direkt in der AESB Console.
Produkte installieren
Wählen Sie im Tab Übersicht das Produkt aus, dass Sie installieren möchten. Klicken Sie anschließend in der Ribbonleiste auf den Button Installieren, um die Installation der aktuellsten Version des Produktes zu starten.
Funktionen im Installations-Wizard
Nun öffnet sich der Installations-Wizard für das ausgewählte Produkt. In den Grundfunktionen sind alle Installations-Wizards gleich aufgebaut und verfügen, abhängig vom Installationfortschritt, über verschiedene Funktionen.
Vorbereitung
Im ersten Schritt, der Vorbereitung, finden Sie wichtige Informationen zum ausgewählten Produkt. Außerdem stehen Ihnen folgende Funktionen zur Verfügung:
| Funktion | Beschreibung |
|---|---|
| Zusammenfassung anzeigen | Blendet eine Liste mit allen Komponenten ein, die in der Produkt-Installation enthalten sind. |
| Antwortdatei importieren | Öffnet das Datei-Verzeichnis zur Auswahl einer Antwortdatei (XML-Datei), die importiert werden soll. Alle Einstellungen in der Konfiguration auf die Werte der Antwortdatei gesetzt. |
| Variablen anzeigen | Blendet eine Liste mit allen im Produkt verwendeten Variablen ein, die sie bei Bedarf editieren können. |
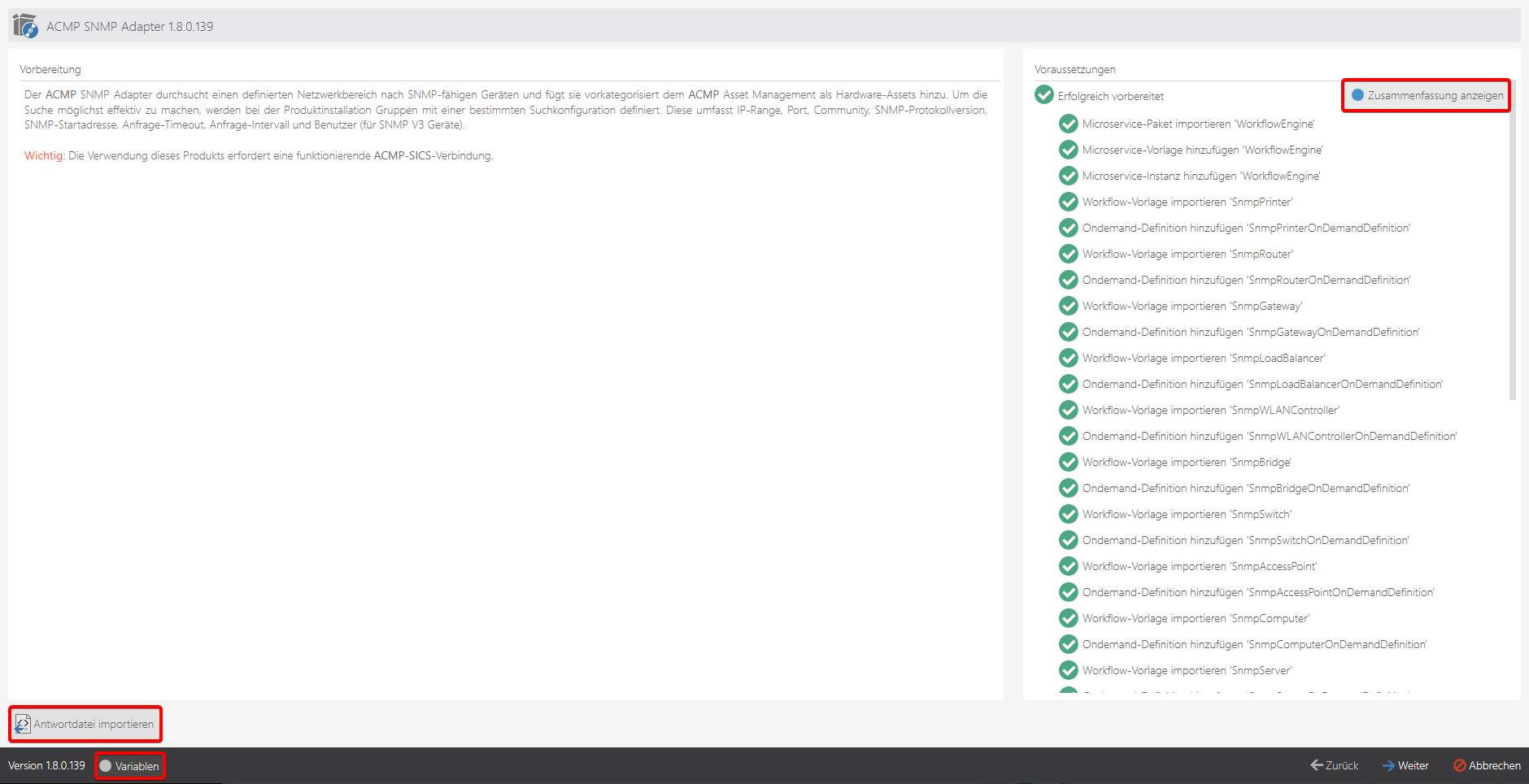
Funktionen im Installations-Wizard - Vorbereitung
Konfiguration
Folgen Sie für die Konfiguration den Anweisungen des individuellen Installations-Wizards für das ausgewählte Produkt. Detaillierte Informationen zur Installation der einzelnen Produkte finden Sie zukünftig in den jeweiligen Produkt-Abschnitten.
Folgende Funktionen stehen Ihnen in allen Schritten der Konfiguration zur Verfügung:
| Funktion | Beschreibung |
|---|---|
| Vorlage migrieren | Migriert die Microservice-Vorlage in eine höhere Version (nur möglich, sofern mehrere Versionen installiert sind). |
| Vorlage importieren | Öffnet das Datei-Verzeichnis zur Auswahl der Microservice-Vorlage (XML-Datei), die importiert werden soll. Alle Einstellungen in der Konfiguration auf die Werte der importierten Microservice-Vorlage gesetzt. |
| Vorlage zurücksetzen | Setzt die Einstellungen der Microservice-Vorlage auf die Standardwerte zurück. |
| Variablen anzeigen | Blendet eine Liste mit allen im Produkt verwendeten Variablen ein, die sie bei Bedarf editieren können. |
Zusammenfassung
In der Zusammenfassung werden Ihnen noch einmal alle Komponenten angezeigt, die bei der Installation hinzugefügt werden. Aus dieser Zusammenfassung können Sie eine sogenannte Antwortdatei (XML-Format) exportieren, in der alle Einstellungen aus Ihrer Konfiguration gespeichert sind.
Anschließend können Sie das Produkt installieren. Im letzten Schritt, dem Ergebnis, sehen Sie, ob die Installation vollständig funktioniert hat. Nach der erfolgreichen Installation ist das Produkt durch einen grünen Haken als Installiert gekennzeichnet. Im Tab Installiert können Sie alle installierten Komponenten einsehen.

Erfolgreiche Produkt-Installation
Produkte deinstallieren
Grundsätzlich ist es möglich, alle installierten Produkte in AESB auch wieder zu deinstallieren bzw. zu entfernen.Wählen Sie im Tab Installiert das Produkt aus, das Sie deinstallieren möchten. Klicken Sie anschließend im Detailfenster auf die Dropdown-Leiste und wählen Sie aus der Liste die Installation des Produktes aus, die entfernt werden soll. Klicken Sie auf den Button Entfernen, um die Installation des Produktes zu entfernen.

Produkt deinstallieren
Folgen Sie den Anweisungen des individuellen Deinstallations-Wizards für das ausgewählte Produkt, der Sie durch die Schritte der Deinstallation führt.
Nach der erfolgreichen Deinstallation ist die entfernte Installation des Produktes nun nicht mehr verfügbar. Das Produkt selbst ist ggf. noch im Tab Installiert gelistet, da es noch in anderen Versionen installiert sein kann.
Produkte aktualisieren
Wenn eine neue Version von AESB oder einzelnen Produkten zur Verfügung steht, dann erhalten Sie diese von Aagon als Package-Datei, die Sie über den Button Pakete importieren in AESB importieren müssen. Alle weiteren Informationen zur Aktualisierung von Produkten finden Sie im Abschnitt AESB aktualisieren.


