Skript-Editor
Im Skript-Editor haben Sie die Möglichkeit, den Code einer bestehenden PowerShell-Vorlage zu bearbeiten und das Skript direkt als Testkonfiguration mit dem Microservice-Schema zu testen.
Um eine PowerShell-Vorlage im Skript-Editor zu öffnen, wählen Sie die PowerShell-Vorlage aus und klicken Sie in der Ribbonleiste auf den Button Skript. Geben Sie ggf. anschließend in der Passwortabfrage Ihr Passwort als Operator ein, wenn Sie auch die Testkonfigurationen bearbeiten möchten. Ansonsten können Sie das Fenster einfach schließen. Der PowerShell-Editor öffnet den Code der auswählten Vorlage nun in einem neuen Fenster.
Aufbau des Skript-Editors
Der Skript-Editor lässt sich in drei Bereiche unterteilen: die Ribbonleiste, den Code-Editor mit den einzelnen Event-Tabs und den Bereich mit dem KI-Assistenten bzw. mit den Testkonfigurationen.
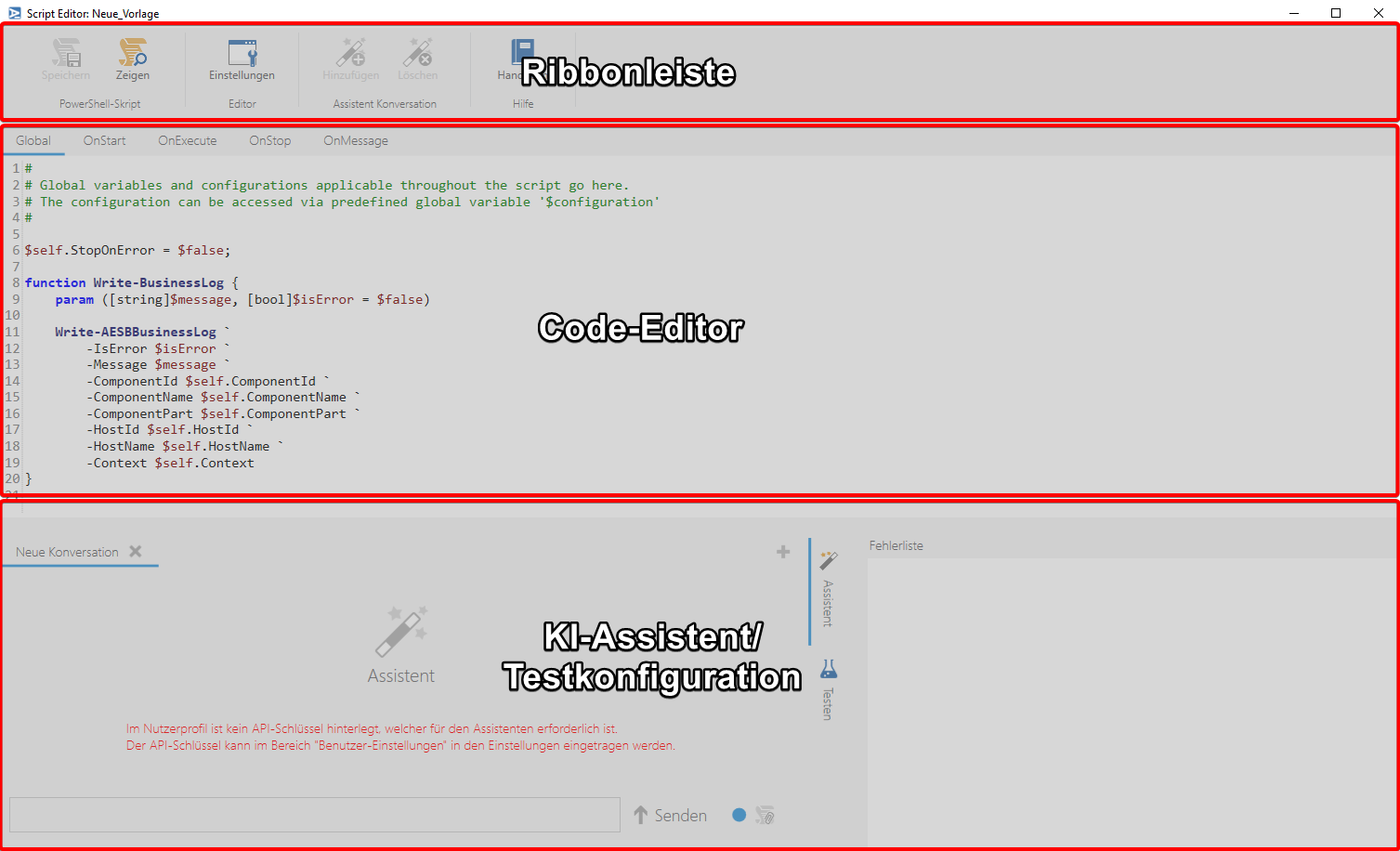
Aufbau des Skript-Editors
Ribbonleiste
In der Ribbonleiste stehen Ihnen folgende Funktionen zur Verfügung, mit denen Sie den Skript-Editor bedienen können:
| Button | Funktionen |
| Speichern (PowerShell-Skript) | Speichert das bearbeitete PowerShell-Skript. |
| Zeigen (PowerShell-Skript) | Öffnet das Skript als Gesamtansicht im Lesemodus. In der Gesamtansicht wird der Code der einzelnen Event-Tabs zusammen im Kontext der Ausführungslogik dargestellt. |
| Einstellungen (Editor) | Öffnet ein Fenster zum Anpassen der Schriftgröße und des Layouts. Außerdem können das Logging-Verhalten und die Console festgelegt werden, in der die Testkonfigurationen ausgeführt werden. |
| Hinzufügen (Assistent Konversation) | Öffnet das Dialogfenster zum Hinzufügen einer Testkonfiguration. |
| Löschen (Assistent Konversation) | Löscht die ausgewählte Testkonfiguration. |
| Hinzufügen (Testkonfiguration) | Öffnet das Dialogfenster zum Hinzufügen einer Testkonfiguration. |
| Löschen (Testkonfiguration) | Löscht die ausgewählte Testkonfiguration. |
| Starten (Tests) | Öffnet ein Dialogfenster zur Auswahl der Testkonfigurationen, die gestartet werden sollen. |
| Beenden (Tests) | Beendet alle laufenden Testkonfigurationen der PowerShell-Vorlage |
| Handbuch | Öffnet die Webseite https://doc.aagon.com/bin/view/AESB im Standard-Browser. |
Code-Editor
Im Code-Editor können Sie den Code des PowerShell-Skripts bearbeiten. Dafür stehen Ihnen die Standard-Funktionen wie Ausschneiden, Kopieren, Einfügen und Löschen zur Verfügung. Diese können Sie über die Standard-Shortcuts oder das Kontextmenü nutzen.
Bei den unterschiedlichen Skript-Tabs (Global, OnStart, OnExecute, OnStop, OnMessage) handelt es sich um die verschiedenen Events. Durch diese Aufteilung können Sie die einzelnen Aktionen für jedes Event übersichtlich festlegen. Folgende Events sind mit den Skript-Tabs definierbar:
- Global: In diesem Skript werden global verfügbare Funktionen oder Variablen definiert, die auf allen anderen Tabs des Editors verwendet werden können.
- OnStart: Dieses Skript wird einmalig beim Starten des Microservices ausgeführt, um Initialisierungen oder Setup-Prozesse durchzuführen.
- OnExecute: Dieses Skript wird nur dann ausgeführt, wenn der Scheduler des Microservices aktiviert und entsprechend konfiguriert ist, um periodische Aufgaben oder Aufgaben nach einem festgelegten Zeitplan zu steuern.
- OnStop: Dieses Skript wird einmalig beim Stoppen des Microservices ausgeführt, um Bereinigungsprozesse oder das Abschalten der Logik zu steuern.
- OnMessage: Dieses Skript wird jedes Mal ausgeführt, wenn der Microservice eine Nachricht empfängt, um auf eingehende Daten oder Events zu reagieren.
KI-Assistent
Der KI-Assistent kann Sie bei Aufgaben rund um PowerShell-Skripte unterstützen. Damit Sie den KI-Assistenten nutzen können, müssen Sie einen API-Schlüssel in den Benutzer-Einstellungen hinzufügen. In der geöffneten Konversation können Sie direkt Ihre Aufforderung eingeben. Sie können außerdem mehrere Konversations-Tabs nutzen.
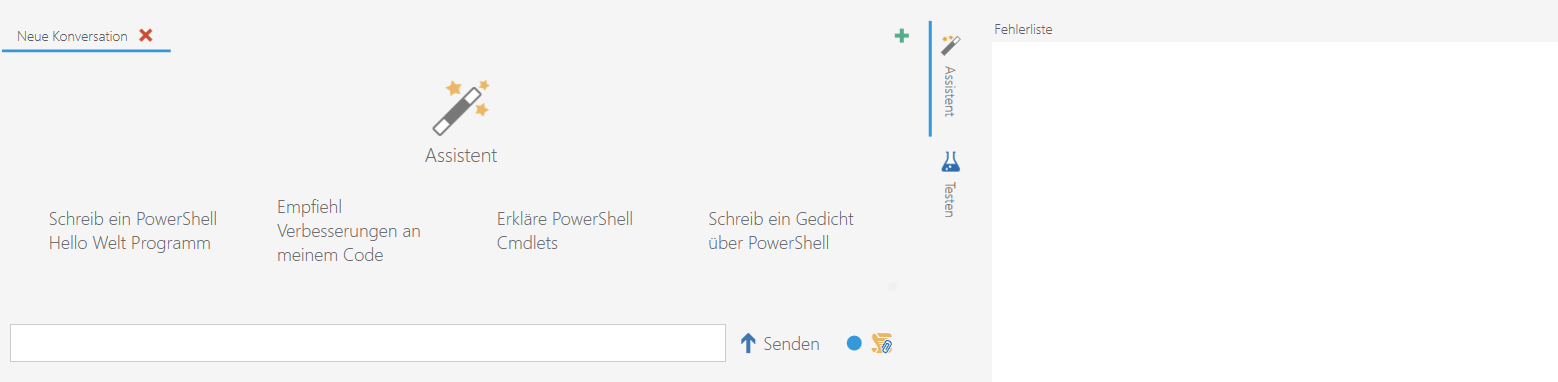
KI-Assistent im Skript-Editor
Testkonfiguration
Im Bereich Testen können Sie das aktuelle PowerShell-Skript ausführen. Im Schema-Designer können Sie zudem individuelle Schema-Konfigurationen erstellen, mit denen Sie das Skript testen können. Sie können mit den Tabs mehrere Testkonfigurationen anlegen und parallel ausführen. Mit dem Button Bearbeiten können Sie die Testkonfigurationen konfigurieren und mit Hilfe der Zeitplanung auch den Zeitpunkt der Ausführung steuern. Ein bearbeitetes Skript muss zuerst gespeichert werden, bevor es ausgeführt werden kann.

Testkonfiguration mit Zeitplanung im Skript-Editor
Eine Testkonfiguration ausführen
Für die Durchführung einer Testkonfiguration kann das PowerShell-Skript direkt ausgeführt werden oder durch ein Microservice-Schema vom Schema-Designer mit Testeingaben belegt werden. Wenn Sie das Skript mit Testeingaben belegen wollen, können Sie diese im Bereich Konfiguration mit Werten definieren. Anschließend müssen Sie die bearbeitete Testkonfiguration speichern und können dann die Durchführung der Testkonfiguration mit den Buttons in der Menüleiste starten. Für die Ausgabe der Ergebnisse öffnet sich die Console, die in den Einstellungen des Skript-Editors ausgewählt ist.
Sobald eine Testkonfiguration gestartet wurde, läuft diese im Hintergrund auch weiter, wenn Sie den Skript-Editor schließen.
Testkonfigurationen exportieren
Beim Exportieren einer PowerShell-Vorlage bleiben gespeicherte Testkonfigurationen standardmäßig erhalten und werden mit exportiert. Dies kann ggf. im Export-Dialog deaktiviert werden.
PowerShell-Skripts aus früheren AESB Versionen migrieren
Wenn Sie ein PowerShell-Skript aus einer früheren Version nutzen möchten, können Sie dieses in Ihre aktuelle AESB Console importieren. Nach dem Import müssen Sie dieses Skript allerdings ggf. einmal bearbeiten und auf den aktuellen Aufbau des Skript-Editors anpassen, damit es nutzbar wird.


