Schema-Designer
Im Schema-Designer haben Sie die Möglichkeit, Schema-Konfigurationen für eine PowerShell-Vorlage zu erstellen und zu bearbeiten. Diese können Sie unter anderem im Skript-Editor zur Durchführung von Testkonfigurationen verwenden. Um die Schema-Konfigurationen einer PowerShell-Vorlage im Schema-Designer zu öffnen, wählen Sie die PowerShell-Vorlage aus und klicken Sie in der Ribbonleiste auf den Button Schema. Der Schema-Designer öffnet die Schema-Konfigurationen der auswählten Vorlage nun in einem neuen Fenster.
Aufbau des Schema-Designers
Der Schema-Designer lässt sich in drei Bereiche unterteilen: die Ribbonleiste, die Liste der erstellten Schema-Konfigurationen und den Detailbereich.

Aufbau des Schema-Designers
In der Ribbonleiste stehen Ihnen folgende Funktionen zur Verfügung, mit denen Sie den Schema-Designer bedienen können:
| Button | Funktionen |
| Speichern | Speichert die bearbeitete Schema-Konfiguration. |
| Hinzufügen | Öffnet das Dialogfenster zum Hinzufügen eines Schemaknotens. |
| Löschen | Löscht den ausgewählten Schemaknoten. |
| Umbenennen | Öffnet das Dialogfenster zum Umbenennen der Schema-Konfiguration oder des Schemaknotens. |
In der Liste der Schema-Konfigurationen können Sie über die Buttons oder das Kontextmenü ebenso Schemaknoten hinzufügen, löschen und umbenennen. Außerdem können Sie die Reihenfolge der Schemaknoten über die Pfeil-Buttons anpassen.
Im Detailbereich können Sie die Einstellungen einer Schema-Konfiguration oder eines Schemaknotens ändern. Darunter zählen neben dem Anzeigenamen und der Beschreibung auch Einstellungen der Initialisierung und Validierung des Schemaknotens. Damit der Name und die Beschreibung eines Schemaknotens in mehreren Sprachen angezeigt werden, müssen diese Einstellungen mit den entsprechenden Language-Codes konfiguriert werden. In der AESB Console werden standardmäßig die Language-Codes de für deutschsprachige und en für englischsprachige Texte verwendet.
Zusammenspiel von Schema-Designer und Skript-Editor
Im Skript-Editor kann die Schema-Konfiguration ausprobiert werden. In diesem Beispiel wird die Validierung für das Eingabe-Feld im Schema-Designer konfiguriert. Im Skript-Editor wird das Eingabe-Feld angezeigt. Da die Eingabe "Hello" beinhaltet, ist die Eingabe nicht valide und es wird die konfigurierte Warnung eingeblendet.
|
|
Beispiel: Eingabe im Schema-Designer und Ausgabe im Skript-Editor
Übersicht der Eingabemöglichkeiten
Im Schema-Designer gibt es eine Vielzahl an Eingabemöglichkeiten. In der nachfolgenden Übersicht finden Sie alle im Schema-Designer verwendbaren Eingaben:
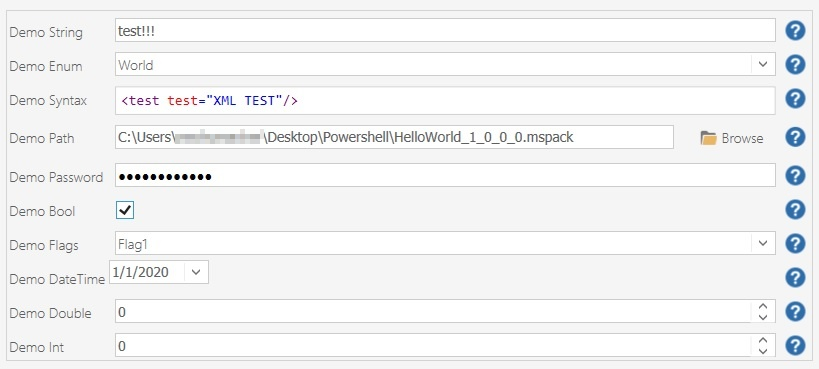
Eingabe-Controls im Schema-Designer




