ACMP Gateway über die MSI installieren
Bevor Sie mit der Installation des Gateways als Windowsdienst in Ihrer DMZ beginnen, sollten Sie für zwei Vorkonfigurationen sorgen:
1. Consolen-Port festlegen
Für zusätzliche Sicherheit des Gateways haben Sie die Möglichkeit, den Port der Console und den Port des Clients zu trennen.
Gehen Sie für diese Einstellung in die ACMP Console über System > Einstellungen > ACMP Server > Allgemein. Unter Port-Einstellungen können Sie den Port für die Console angeben. Starten Sie dann die Console neu, damit Sie bei der Anmeldung den neu gesetzten Port eintragen können. Setzen Sie anschließend noch ein Häkchen in der Checkbox ACMP Console-Verbindungen auf dem Standardport blockieren. Diese Checkbox ist erst dann aktiviert, wenn Sie einen Neustart und das Eintragen des neuen Ports durchgeführt haben.

Port-Einstellungen
2. Servereinträge in der Settings.ini vornehmen
Stellen Sie vor oder nach der Setup-Installation sicher, dass die ACMP Agenten so konfiguriert werden, dass sie sich zum Gateway verbinden. Grundsätzlich dient dazu eine Konfigurationsdatei, in der Sie die Adressen von einem oder mehreren ACMP Servern einpflegen können. Diese Konfigurationsdatei finden Sie im Installationsverzeichnis des ACMP Servers über ACMP Server > Clients > Settings.ini.
a. Konfiguration mit einem einzelnen Servereintrag
Sie können einen einzelnen Server hier eintragen, müssen dann jedoch sicherstellen, dass:
- Der Servername intern zu einer lokalen IP-Adresse des ACMP Servers aufgelöst werden kann.
- Der Servername extern zu einer öffentlichen IP-Adresse des Gateways aufgelöst werden kann.

Beispiel für eine Settings.ini mit einem Servereintrag
b. Konfiguration mit zwei Servereinträgen (einen für den ACMP Server/einen für das ACMP Gateway)
Alternativ zur ersten Version können Sie auch mehrere Einträge vornehmen: einen Eintrag für den ACMP Server und einen Eintrag für das ACMP Gateway. Als Servername kann auch direkt die jeweilige IP-Adresse eingetragen werden.

Beispiel für eine Settings.ini mit zwei Servereinträgen
Haben Sie diese beiden Vorkonfigurationen durchgeführt, können Sie mit der Gateway-Installation fortfahren.
1. Installationsverzeichnis wählen
Installieren Sie die ACMP Gateway.msi, die Sie unter C:\Program Files (x86)\Aagon\ACMP Server\Installers\Gateway öffnen.
Stimmen Sie den Lizenzbedingungen zu und bestimmen Sie den Installationsort.

Installationsverzeichnis auswählen
Geben Sie im nächsten Schritt unter ACMP Servernamen den Namen oder die IP-Adresse an. Unter ACMP Serverport ist standardmäßig der Port 2106 gelistet, der bei der Installation des ACMP Servers festgelegt wurde. Geben Sie dann einen freien Port für das Gateway an. Dieser Port muss dann vom Internet für die Agenten erreichbar sein.
Bestimmen Sie dann noch, wie viele Clientanfragen parallel am Gateway durchgeleitet werden können.

ACMP Gateway konfigurieren
2. Zertifikatsdateien einfügen
Das ACMP Gateway benötigt zum Betreiben ein gültiges Server-Zertifikat, welches Sie in der ACMP Console erstellen können. Gehen Sie dafür in das Plugin Gateway > Clients und klicken in der Ribbonleiste auf Zertifikat erstellen in der Gruppe Gateway.
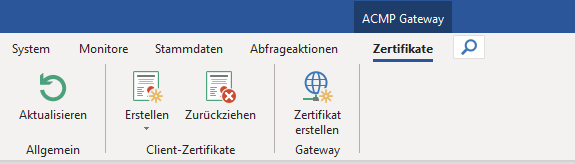
Button in der Ribbonleiste

Server-Zertifikat für Gateway erstellen
Im geöffneten Wizard geben Sie den Zielpfad an, in dem eine Zip-Datei abgelegt wird. In der Zip-Datei finden Sie 3 Dateien in unterschiedlichen Formaten. Es wird dabei keine Zertifikatpasswortdatei erstellt bzw. benötigt.
Diese 3 Dateien fügen Sie in den Gateway Setup-Wizard wie folgt ein:
| Konfiguration | Datei |
| ACMP CA Zertifikat | ca.crt |
| ACMP Gateway Zertifikat | gateway.crt |
| ACMP Gateway Schlüssel | gateway.pem |
Schließen Sie den Wizard ab. Das Gateway ist nun installiert.


