First Steps Wizard des Windows Update Managements
Durchlauf des First Steps Wizard
Um das Modul Windows Update Management überhaupt nutzen zu können, müssen Sie zunächst den First Steps Wizard durchlaufen. Dieser startet automatisch und führt Sie Schritt für Schritt durch den Wizard, sobald Sie das erste Mal das Modul in der ACMP Console anklicken.
Bei der Erstkonfiguration wählen Sie unter anderem die verschiedenen Microsoft Produkte, Klassifizierungen und Sprachen aus, die Sie für Ihre Arbeiten benötigen. Diese werden später dazu gebraucht, damit der Windows Update Scanner des jeweiligen ACMP Agenten entscheiden kann, welches Update für den Client wirklich benötigt wird. Dieser Schritt ist essenziell und bildet die Grundlage von allen späteren Arbeiten mit dem Windows Update Management.
Navigieren Sie ins Plugin Windows Update Management (Patch Management > Windows Update Management). Es öffnet sich der Wizard, der den initialen Download der Windows Update Metadaten vorbereitet. Wählen Sie zunächst unter Verwendeter Update-Server aus, woher die Updates bezogen werden sollen. Die von ACMP empfohlene Variante ist die über den Microsoft Update Server. Ab der Version 6.6 ist es aber auch möglich, einen WSUS Server als Quelle für die Metadaten anzugeben.
| Microsoft Update Server | Sollte Ihr ACMP Server eine Internetverbindung besitzen, wird der Einsatz des Microsoft Update Servers seitens von Aagon empfohlen. Hierbei erhalten Sie alle relevanten Updates direkt von dem aktuellen Server. |
| WSUS oder anderer, kompatibler USS | Mit dem Einsatz von WSUS oder einem anderen Upstream Servers (USS) werden nicht alle Funktionen unterstützt. Über den WSUS werden beispielsweise nicht die Apps von Microsoft 365, Office 2019 oder Office LTSC unterstützt. |
Klicken Sie als nächstes auf ![]() Windows Update-Metadaten herunterladen. Der Download kann einige Minuten dauern, da der Microsoft Katalog im Hintergrund heruntergeladen wird. Sobald der Download durchgelaufen ist, verändert sich die Ansicht („Download beendet, bitte fortfahren“) und Sie können auf Weiter > klicken, um auf die nächste Seite zu gelangen.
Windows Update-Metadaten herunterladen. Der Download kann einige Minuten dauern, da der Microsoft Katalog im Hintergrund heruntergeladen wird. Sobald der Download durchgelaufen ist, verändert sich die Ansicht („Download beendet, bitte fortfahren“) und Sie können auf Weiter > klicken, um auf die nächste Seite zu gelangen.
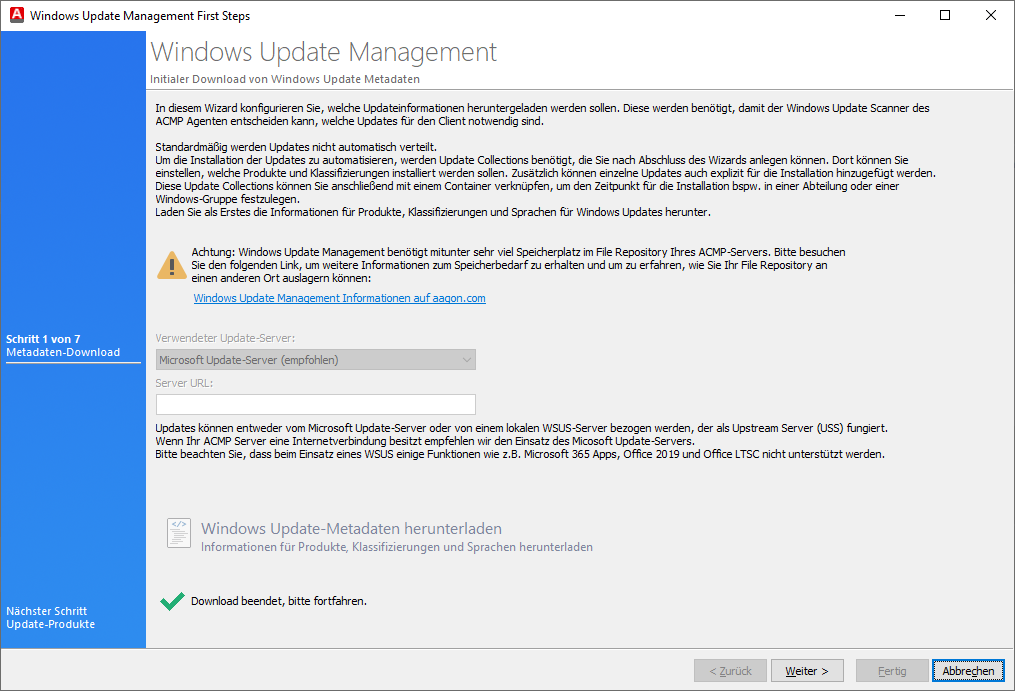
Initialer Download der Windows Update Metadaten
Produkte
Wählen Sie nun alle Produkte aus, für die Sie Updates bereitstellen möchten. Die hier genannten Einträge werden anhand der offiziellen Bezeichnung von Microsoft bereitgestellt und sind mit der Beschreibung nur in der englischen Sprache verfügbar.
Bei der Auswahl der Produkte sollten Sie nach dem Minimalprinzip gehen: Wählen Sie nur die Produkte aus, die wirklich relevant für Sie sind! Sollten Sie alle Einträge auswählen, würde der ACMP Server überlasten und es könnte zu enormen Performance Problemen kommen. Lesen Sie sich die Auswahl der Produkte sehr genau durch und gleichen Sie die Einträge nach ihrer genauen Bezeichnung ab.
Erfahren Sie mehr über die Produkte in dem Kapitel „Konfigurationsmöglichkeiten im Windows Update Management“.
Überprüfen Sie die Einträge sorgfältig, die Sie ausgewählt haben. Nutzen Sie für die bessere Übersichtlichkeit auch die untere Checkbox Nur ausgewählte Einträge anzeigen, um sich bei der Kontrolle zu vergewissern, dass Ihre Liste vollständig und korrekt ist.
Für die nachfolgenden Arbeiten werden folgende Produkte ausgewählt:
- Microsoft > Office > Microsoft 365 Apps/Office 2019/Office LTSC
- Microsoft > Windows > Microsoft Defender Antivirus
- Microsoft > Windows > Microsoft Edge
- Microsoft > Windows > Windows 10, version 1903 and later
- Microsoft > Windows > Windows 11
Klicken Sie anschließend auf Weiter > und fahren Sie mit den Klassifizierungen fort, die Sie bereitstellen wollen.
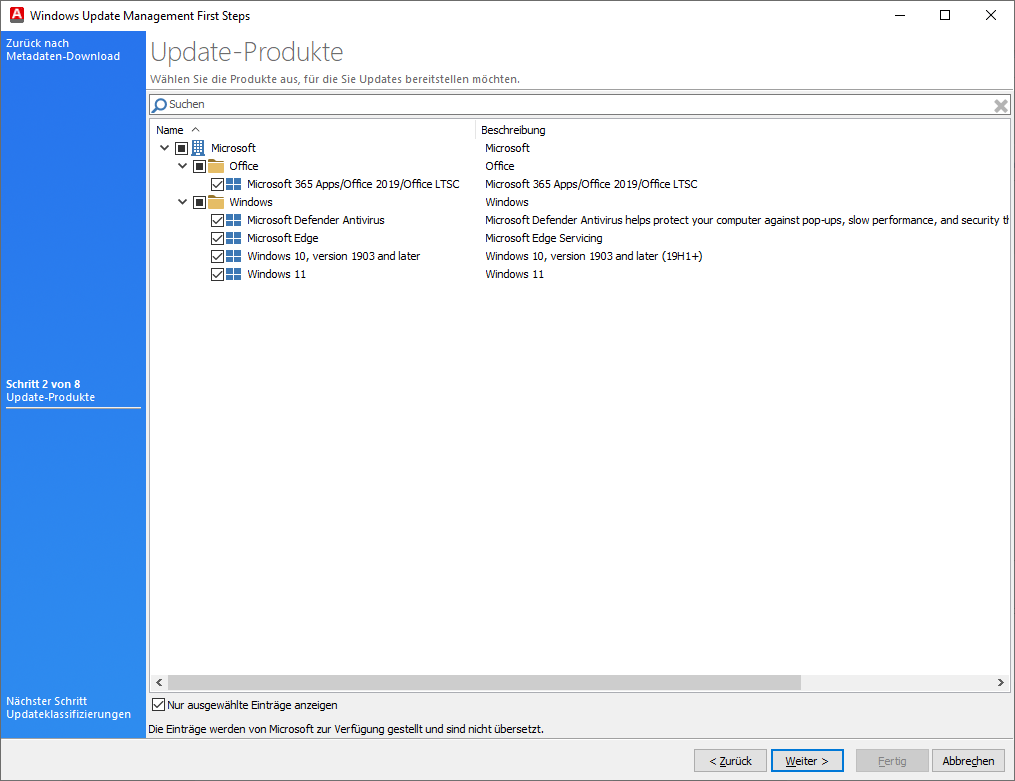
Ausgewählte Produkte
Klassifizierungen
Klassifizierungen werden dafür benötigt, um die zuvor ausgewählten Produkte nach den verschiedenen Klassifizierungen zu definieren und zu synchronisieren. Hierdurch werden die Softwareupdates den jeweiligen Arten von Updates zugeordnet und organisiert. Während des Synchronisierungsprozesses werden sämtliche Metadaten der ausgewählten Software für die angegebenen Klassifizierungen synchronisiert. Microsoft unterscheidet dabei zwischen den folgenden Klassifizierungen: Critical Updates, Definition Updates, Drivers, Feature Packs, Security Updates, Service Packs, Tools, Update Rollups, Updates und Upgrades.
Wählen Sie alle für Sie relevanten Klassifizierungen aus, die Sie im Falle eines Updates bereitstellen wollen.
Erfahren Sie mehr zu den verschiedenen Klassifizierungen in dem Kapitel "Konfigurationsmöglichkeiten im Windows Update Management".
Für dieses Vorgehen wurden alle Klassifizierungen ausgewählt, bis auf die Treiber. Bestätigen Sie Ihre Auswahl, indem Sie auf Weiter > klicken.
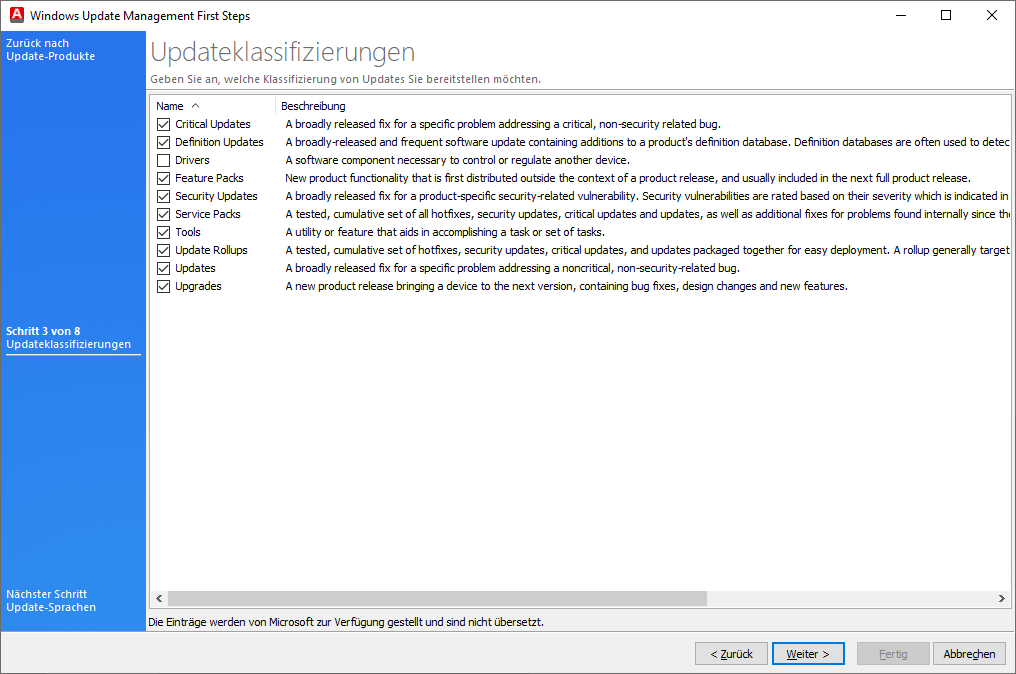
Ausgewählte Klassifizierungen
Lesen Sie nach, wie Sie herausfinden können, nach welcher Klassifizierung Microsoft ein Update einstuft.
Sprachen
Geben Sie auf der nächsten Wizardseite die Sprachen an, in denen Sie Updates bereitstellen wollen. Haken Sie entsprechende Einträge an und klicken Sie der besseren Übersicht auch wieder optional auf Nur ausgewählte Einträge anzeigen.
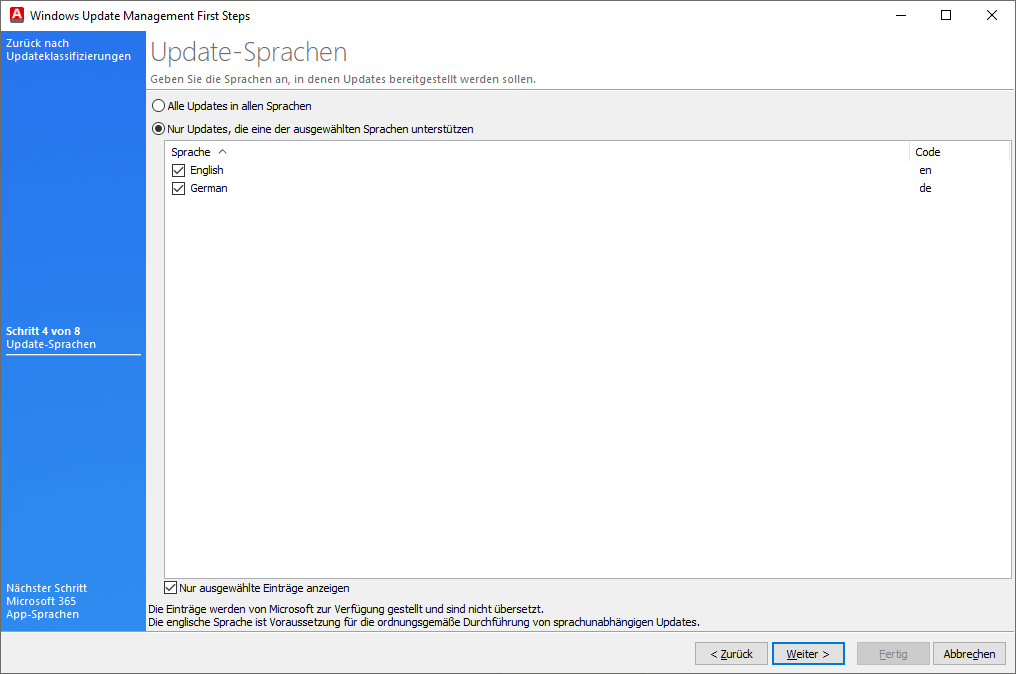
Sprachen
Fahren Sie fort, indem Sie auf Weiter > klicken.
Auf der Wizardseite Microsoft 365 App-Sprachen können nochmal zusätzliche Sprachen ausschließlich für die Apps ausgewählt werden. Haken Sie hierfür nach Bedarf die entsprechenden Checkboxen an, ebenso wenn Sie zusätzliche Korrekturhilfen einbinden wollen. Zu den zusätzlichen Sprachen werden sämtliche Sprachen hinzugezählt, die neben den Standard-Sprachen benötigt werden, deren Updates selbst aber nicht auf dieser Sprache stattfinden sollen. Diese werden in drei Typen unterteilt:
| Typ | Bedeutung |
| Vollständig | Die gesamte Office-Oberfläche wird in der zusätzlichen Sprache übersetzt. |
| Teilweise | Die Office-Oberfläche wird nur partiell übersetzt. Es finden sich teilweise Sprachanteile in der anderen Sprache wieder. |
| Dokumentenprüfung | Es wird nur die Rechtschreibprüfung in der zusätzlichen Sprache bereitgestellt. |
Sollten Sie keine weiteren Sprachen auswählen wollen, klicken Sie auf Weiter > und überspringen Sie die Seite.
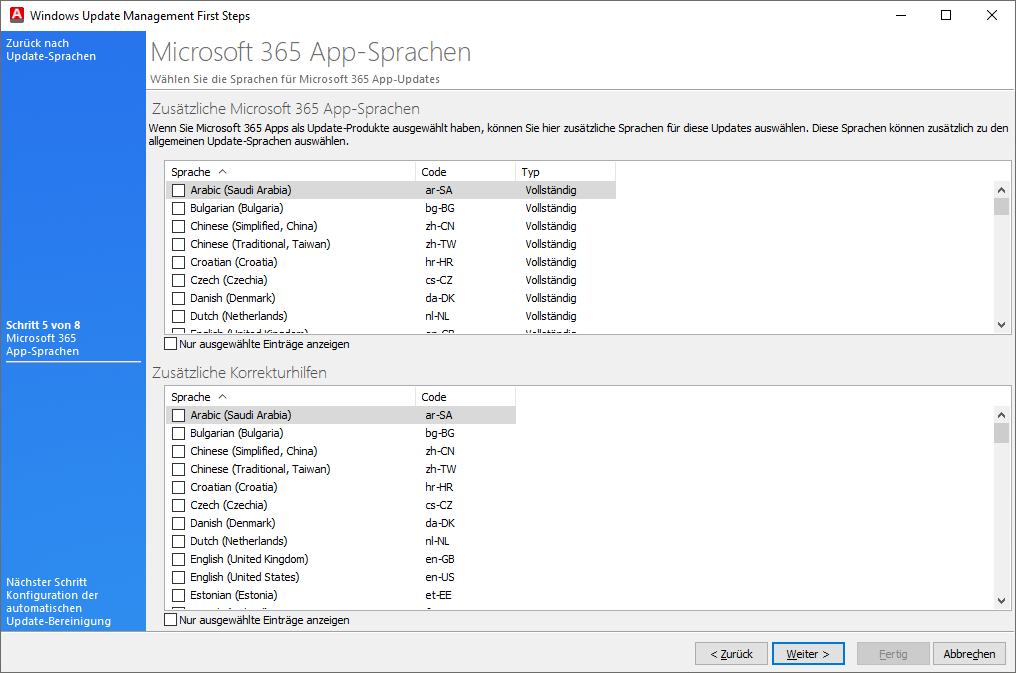
Sprachen für Microsoft 365 Apps
Automatisches Bereinigen von Windows Updates
Konfigurieren Sie nun unter Automatisches Bereinigen von Updates den Aufräummechanismus für die Updates. Bei Aktivierung der Option geben Sie die Anzahl der Tage an, die vergehen müssen, bevor ein nicht mehr benötigtes Update automatisch verweigert wird. Nur die verweigerten Updates werden so durch den Bereinigungsjob (System > Einstellungen > ACMP Server > Geplante Serveraufgaben > Windows Update Management bereinigen) von der Festplatte gelöscht.
Ein Update gilt als nicht mehr benötigt, wenn dieses im konfigurierten Zeitraum nicht mehr von den Clients angefragt wurde. Diese Funktion ist per Standard deaktiviert und muss explizit über das Anhaken der Checkbox aktiviert werden. Der hier hinterlegte Defaultwert sind 180 Tage.
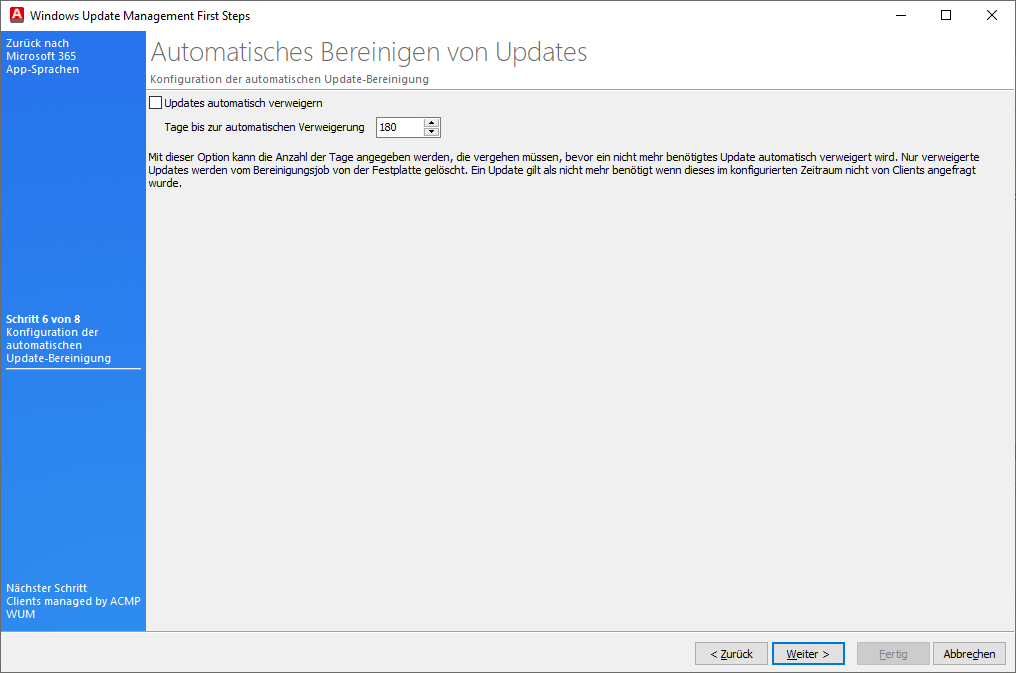
Automatisches Bereinigen von Updates
Klicken Sie auf Weiter >, wenn Sie mit der Konfiguration fertig sind.
Clients managed by ACMP WUM
Die Seite Clients managed by ACMP WUM listet alle Clients auf, die von ACMP verwaltet werden. Die Einträge, die hierunter fallen sind alles Clients, die den ACMP Server als neuen Windows Update Server eingetragen haben. Sie beziehen die Updates nur noch über den ACMP Server oder über einen seiner File Repositories. Die automatische Verteilung und Installation von Updates erfolgt zu einem späteren Zeitpunkt über die Windows Update Collections, die mit den Containern verknüpft werden. Beachten Sie, dass alte Konfigurationen mit dem Hinzufügen eines Clients hier überschrieben werden.
Clients können Sie mittels des Buttons hinzufügen (![]() ), indem Sie eine Abfrage auswählen und Clients aus dem Abfrageergebnis hinzufügen. Alternativ können Sie auch aus der Liste der Clients Einträge entfernen (
), indem Sie eine Abfrage auswählen und Clients aus dem Abfrageergebnis hinzufügen. Alternativ können Sie auch aus der Liste der Clients Einträge entfernen (![]() ).
).
Mit einer Volllizenz steht es Ihnen noch offen, ob Sie mittels des dynamischen Filters die Ergebnisse noch konkreter erzielen wollen. Klicken Sie ansonsten auf Weiter >.
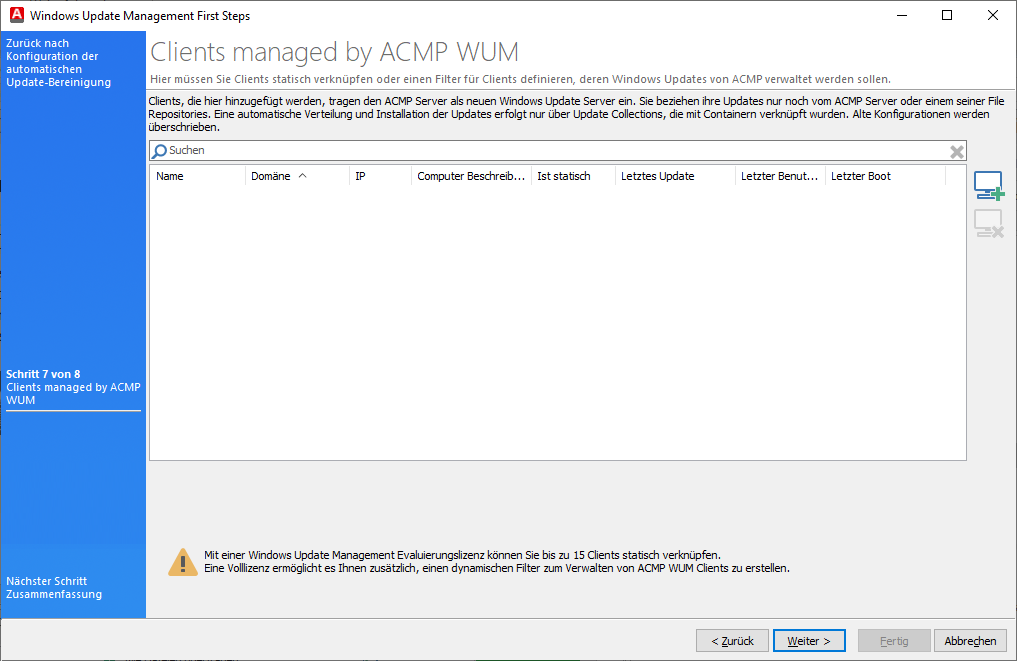
Clients managed by ACMP WUM
Auf der letzten Seite finden Sie nochmals eine Zusammenfassung des ACMP Windows Update Management First Steps Wizard. Hier erhalten Sie Informationen darüber, wie es nach der Beendigung des Wizards im Plugin Windows Update Management weitergeht.
In der Zusammenfassung steht dann unter anderem, dass …
- als nächstes alle benötigen Windows Updates über die Metadaten heruntergeladen werden, was einige Zeit in Anspruch nehmen kann.
- Sie danach beginnen können, Windows Update Collections festzulegen und diese einem Container zuweisen können, damit die Clients die Updates erhalten.
Lesen Sie sich die komplette Zusammenfassung aufmerksam durch und schließen Sie dann den Wizard, indem Sie auf Fertig klicken.
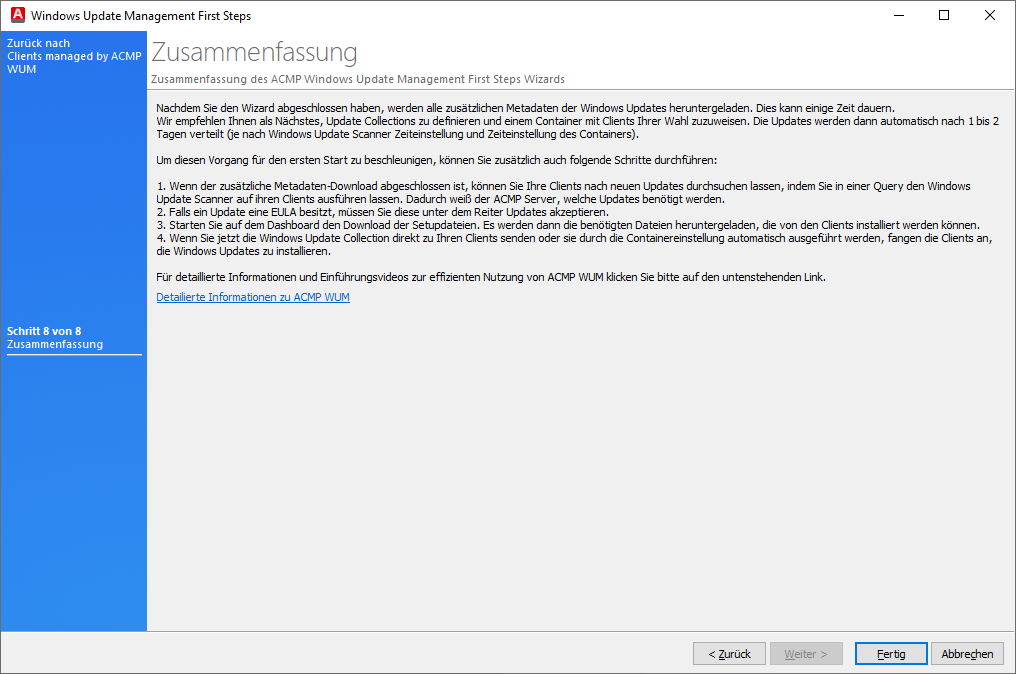
Zusammenfassung des Windows Update Management Wizards
Weitere Schritte
Nachdem Sie den First Steps Wizard für das Windows Update Management vollständig durchlaufen haben, können Sie nun die folgenden Schritte befolgen:
- Warten Sie auf den Abschluss des Metadaten-Downloads. Dieser Vorgang kann einige Minuten in Anspruch nehmen.
- Durchsuchen Sie mithilfe des Windows Update Scanners Ihre verwalteten Clients.
- Stoßen Sie den Vorgang manuell an.
- Alternativ können Sie auch darauf warten, bis der Task Windows Updates Scanner abgeschlossen wurde.
- Starten Sie den Download für den Setup-Download .
- Hierzu können Sie auf dem Dashboard im Widget Status der Download Jobs auf Download klicken, wodurch der Serverjob Windows Update Management Setup herunterladen gestartet wird oder
- Sie wechseln in die Geplanten Serveraufgaben (System > Einstellungen > ACMP Server > Geplante Serveraufgaben) und klicken den gleichnamigen Serverjob an.
- Erstellen Sie Windows Update Collections und verknüpfen Sie diese mit bestehenden Containern oder senden Sie diese direkt an Ihre Clients.
- Stellen Sie sicher, dass Sie mindestens ein File Repository so konfiguriert haben, dass Ihre Clients von dort aus Windows Updates beziehen können.
- Stellen Sie sicher, dass Sie einen richtig konfigurierten Test- und Freigabeprozess definiert haben.


