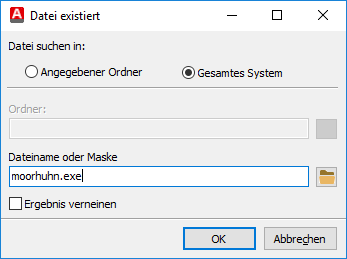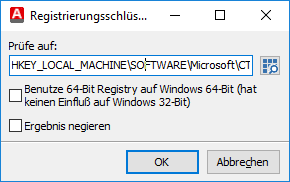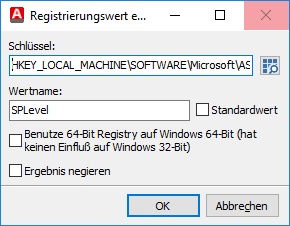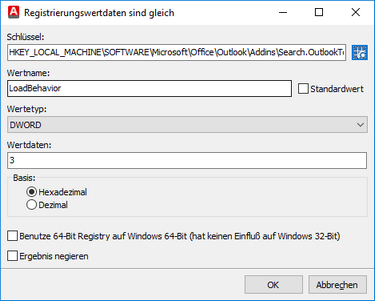Regeln
Über die Regeln können Sie Dateien auf Clients ausfindig machen und auch Registry-Schlüssel und Registry–Werte suchen bzw. vergleichen. Dadurch können Sie z.B. nachsehen, ob bestimmte Skripte oder StandAlone-Software (Software ohne Installationsprozess) auf den Clients vorhanden sind. Somit können Sie kostenpflichtige Standalone-Software in das Lizenz Management einbinden oder aber auch auf Spiele wie z.B. Moorhuhn, YetiSports o.ä. ausfindig machen.

Regeln
Über die Icons der Schnellwahlleiste lassen sich Regeln löschen, neue Regeln erstellen sowie neue Ordner für eine strukturierte Übersicht erstellen. Zusätzlich können Sie sich noch Container anzeigen lassen, deren Clients von der aktuell markierten Regel betroffen sind, solange die markierte Regel auch in den entsprechenden Containern zugeordnet ist.
Die Regeln können jetzt auf zwei verschiedene Arten auf den Clients ausgeführt werden. Einmal, indem die Regeln den Containern zugeordnet werden, in denen die Clients vorhanden sind und andererseits, indem die betreffenden Regeln hier in der Übersicht markiert werden. Werden in der Übersicht Regeln über die Kästchen mit einem Haken markiert, so werden die Regeln auf allen Clients überprüft, ohne dass dabei die Containerzuordnung der Regeln und Clients eine Rolle spielt.
Eine Regel erstellen
Um eine eigene Regel zu erstellen, markieren Sie einen Ordner und klicken auf das Icon Neue Regel erstellen in der Schnellwahlleiste. Es öffnet sich ein Dialog, über den Sie Ihre neue Regel bequem erstellen können.
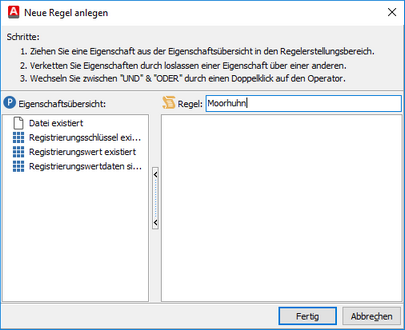
Neue Regel anlegen
Geben Sie der Regel zunächst unter Regel einen eindeutigen Namen. Anschließend können Sie eine Eigenschaft aus der linken Dialoghälfte per Drag-and-Drop in die rechte Dialoghälfte ziehen. Damit Sie die Eigenschaft weiter spezifizieren können, öffnet sich ein weiterer Dialog. Nachdem Sie die Eigenschaft spezifiziert haben, wird diese im vorigen Dialog angezeigt.
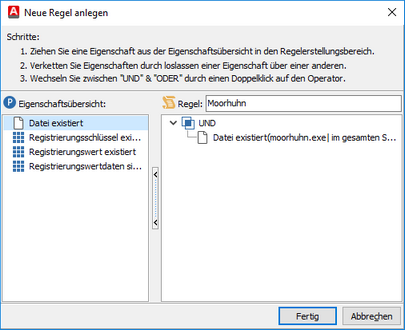
Regeleigenschaften
Hier können Sie nun weitere Eigenschaften per Drag-and-Drop definieren. Indem Sie auf den Operator klicken, können Sie zwischen einer UND-Verknüpfung und einer ODER-Verknüpfung mehrerer Eigenschaften wechseln. Anschließend klicken Sie auf Fertig und die neue Regel steht Ihnen zur Verfügung.
Die Eigenschaften einer Regel
Zur Definition einer Regel gibt es vier Eigenschaften, welche Sie nutzen können. Im Folgenden finden Sie eine Auflistung sowie Erklärungen aller vier Eigenschaften.
Eigenschaft: Datei existiertMit Hilfe dieser Eigenschaft können Sie einen Client auf eine bestimmte Datei hin überprüfen. Dazu geben Sie zunächst an, ob die Datei im gesamten System oder in einem Verzeichnis zu finden ist, welches Sie angeben können. Zuletzt können Sie den Dateinamen spezifizieren und dabei auch die bekannten Wildcards der Windows-Systeme verwenden. Zusätzlich kann das Ergebnis negiert werden |
|
Eigenschaft: Registrierungsschlüssel existiertMit Hilfe dieser Eigenschaft können Sie auf Clients überprüfen, ob ein bestimmter Registry-Schlüssel existiert. Um diesen Schlüsseln nicht von Hand eingeben zu müssen, können Sie über den Button Durchsuchen ein Fenster mit einer Registry-Ansicht öffnen und den Schlüssel so einfach wählen. Zusätzlich kann das Ergebnis negiert werden. |
|
Eigenschaft: Registrierungswert existiertMit Hilfe dieser Eigenschaft können Sie auf Clients überprüfen, ob ein bestimmter Registry-Wert existiert. Um den Schlüssel und den Wert nicht von Hand eingeben zu müssen, können Sie über den Button Durchsuchen ein Fenster mit einer Registry-Ansicht öffnen und den Schlüssel sowie den Wert einfach wählen. Die Option Standardwert gibt an, ob der Wert (Standard) existiert. Zusätzlich kann das Ergebnis negiert werden. |
|
Eigenschaft: Registrierungswert ist gleichMit Hilfe dieser Eigenschaft können Sie auf Clients überprüfen, ob ein bestimmter Registry-Wert einem von Ihnen vorgegebenen Wert entspricht. Um den Schlüssel und den Wert nicht von Hand eingeben zu müssen, können Sie über den Button Durchsuchen ein Fenster mit einer Registry-Ansicht öffnen und den Schlüssel sowie den Wert einfach wählen. Der Werttyp sowie die Wertdaten werden automatisch eingetragen und können angepasst werden. Die Option Standardwert gibt an, ob der Wert (Standard) existiert. Zusätzlich kann das Ergebnis negiert werden. |
|