Standortcontainer mit File Repositories zuordnen
Ausgangslage
Mit einer wachsenden Unternehmensgröße und verschiedenen Standorten, kann es für einen Administrator schnell unübersichtlich werden, welche Mitarbeiter von wo aus arbeiten. Wie kann also sichergestellt werden, dass er den Überblick darüber behält und jeder Mitarbeiter an dem jeweiligen Firmenstandort zur richtigen Zeit Updates bekommt?
Das alles können Sie über die Container steuern, indem Sie die Clients entsprechend dynamisch gruppieren. Nach dem Anlegen eines Containers fallen die Clients in die Sortierung hinein, wodurch Sie immer einer Gruppe die passenden Updates, File Repositories oder Client Commands zukommen lassen können. Durch die Konfiguration und das Verbot eines mehrfachen Vorkommens eines Clients wird der Container zeitgleich auch „unique“ und ein Client darf nur in einen Container sortiert werden. Hierdurch können Sie eine Standortstruktur Ihres Unternehmens nachstellen, womit es ausgeschlossen ist, dass ein Client mehrfach in einer Containerstruktur erscheint. Der Client meldet sich in regelmäßigen Abständen beim ACMP Server zurück, dieser ordnet den Client entsprechend seiner IP-Adresse in einen Container ein, den Sie zwecks der Standortzuweisung zuvor mit dem IP-Adress-Filter erstellt haben. Sollten sich also beispielsweise mehrere Standorte einer Firma in nur einer Stadt oder einer Region befinden, wodurch ein wechselnder Arbeitsplatz möglich ist, haben Sie immer einen Überblick darüber, von welchem Ort aus der Client mit dem ACMP Server kommuniziert. Grundlage dafür sind die unterschiedlichen Container, die Sie als Standortstruktur nachbilden, sowie dem Suchfilter der primären IP-Adressen als Filterkriterium für die Einordnung. Die primäre IP-Adresse ist die IP, mit der der Agent die Verbindungen zum Server aufbaut.
Jeder Standortcontainer kann dann ein unterschiedliches File Repository zugeordnet bekommen, auf das der Client dann zugreift und von welchen File Repositories die Clients ihre Updates etc. erhalten sollen.
Im nachfolgenden Anwendungsbeispiel wird die Standortstruktur der Firma Aagon nachgestellt. Sie können sich selbst eine eigene Struktur aufbauen, indem Sie diesem Beispiel folgen:
Übergeordneten Standort-Container vorbereiten
- Navigieren Sie zum Plugin Container (Client Management > Container).
- Erstellen Sie einen neuen Container, indem Sie in der Ribbonleiste auf Hinzufügen klicken.
- Wählen Sie als Zielordner die Hauptebene aus.
- Vergeben Sie einen Namen, wie der Container heißen soll (z.B. „01_Standorte“).
5. Nehmen Sie den Haken aus der Checkbox Mehrfaches Vorkommen des selben Clients in untergeordneten Containern erlauben heraus. Dadurch wird der Container unique.
6. Optional: Wählen Sie für den Container ein passendes Icon aus, indem Sie auf Zuweisen klicken.
7. Optional: Geben Sie eine Beschreibung an, die Sie für diesen Container hinterlegen wollen.
8. Klicken Sie auf Fertig, um den Wizard zu schließen.
Sie haben einen Standort-Container erstellt, dem Sie nun noch weitere Container hinzufügen müssen, um die Standortstruktur Ihres Unternehmens widerzuspiegeln.
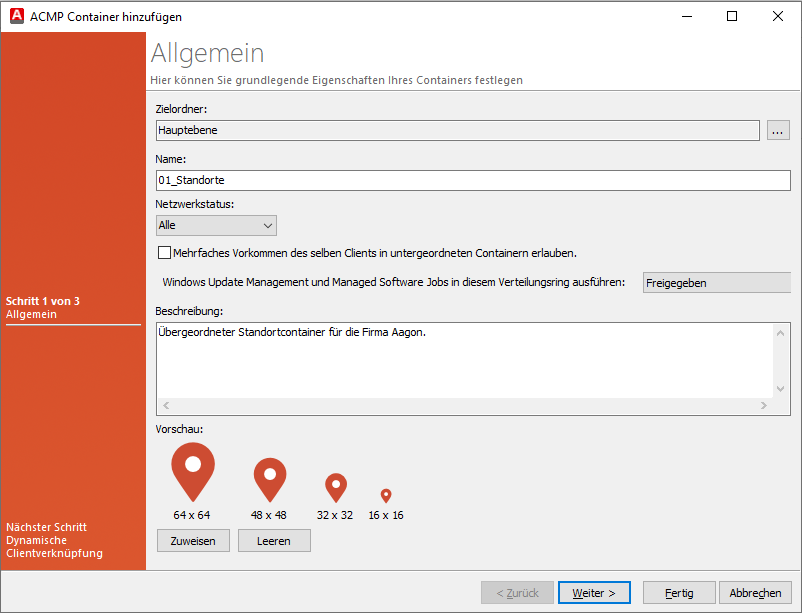
Übergeordneten Standortcontainer erstellen
Unternehmensstandorte als Container vorbereiten
- Wählen Sie den zuvor erstellten „01_Standorte“-Container aus, indem Sie diesen anklicken.
- Klicken Sie nun erneut auf Hinzufügen in der Ribbonleiste. Durch die vorherige Markierung erstellen Sie jetzt einen Untercontainer, der einen Firmenstandort darstellt. Es öffnet sich der Wizard, zum ACMP Container hinzufügen.
- Kontrollieren Sie, ob als Zielordner „01_Standorte“ ausgewählt ist. Sollte dies nicht der Fall sein, korrigieren Sie die Angabe, indem Sie auf das Icon (
 ) klicken und den richtigen Ordner auswählen.
) klicken und den richtigen Ordner auswählen. - Vergeben Sie einen Namen. Hier können Sie beispielsweise die Stadt, in der sich Ihr Hauptsitz befindet, reinschreiben. Das folgende Beispiel bezieht sich auf die Firma Aagon, wo der Hauptsitz in der Stadt Soest ist. Dementsprechend ist der Containername Soest.
5. Optional: Weisen Sie dem Container ein passendes Icon zu.
6. Klicken Sie auf Weiter > und überspringen Sie die Seite zu der Mandantenbeziehung dieses Containers. Klicken Sie erneut auf Weiter >.
7. Auf der Seite Dynamische Clientverknüpfung müssen Sie Filter auswählen, die die Clients dynamisch mit dem Container verknüpfen.
Um die Standortstruktur wiederzugeben, bietet es sich an, mit dem Eintrag „Primäre IP“ zu arbeiten.
8. Suchen Sie nach dem Eintrag Primäre IP.
9. Klicken Sie per Doppelklick auf den Eintrag oder ziehen Sie das Feld per Drag-and-Drop in den rechten Teil der dynamischen Clientverknüpfung.
10. Stellen Sie sicher, dass der oberste Operator auf UND steht.
11. Ändern Sie den Filter auf "ähnlich". Hierdurch werden alle Clients mit einer ähnlichen IP-Adresse zu diesem Standort hinzugefügt.
12. Geben Sie eine IP-Adresse in das leere Feld ein, die an diesem Standort zutrifft. In diesem Beispiel ist es „192.168.110.%“. Kontrollieren Sie die IP-Adresse von Ihrem jeweiligen Eintrag.
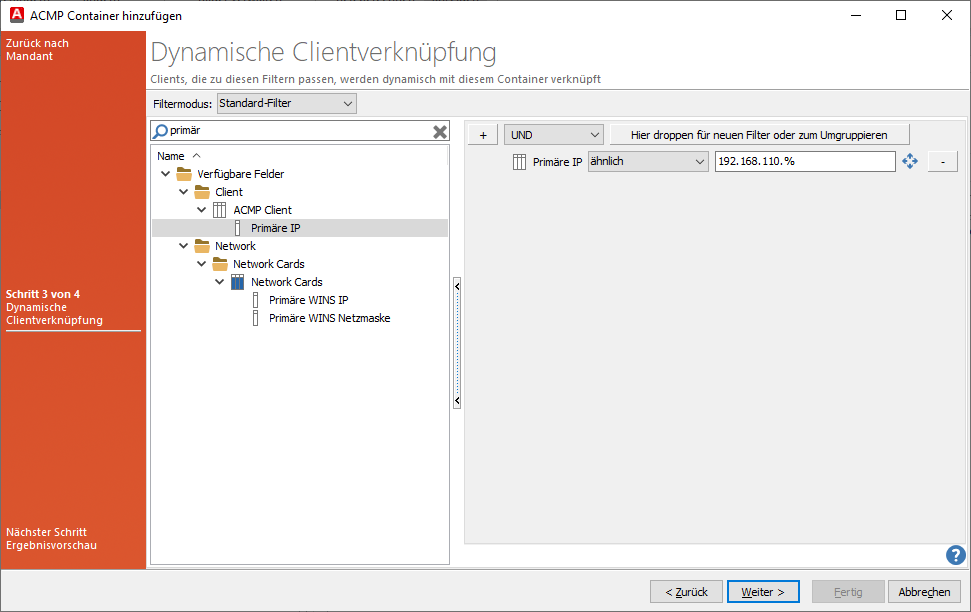
Dynamische Clientverknüpfung eines Standortcontainers
13. Klicken Sie auf Weiter > , um auf die nächste Seite des Wizards zu gelangen. Es öffnet sich die Ergebnisvorschau, in der die Clients basierend auf den Filterresultaten gefunden wurden.
14. Schließen Sie das Fenster, indem Sie auf Fertig klicken.
Die Unternehmensstandorte müssen alle untergeordnet zum Container „01_Standorte“ stehen. Aktualisieren Sie zwischendurch Ihre Console und klicken Sie nach jeder neuen Erstellung in der Ribbonleiste auf Neu berechnen, damit die Clients und der Datenbestand synchronisiert und neu geladen werden.
Nach Beendigung Ihrer Arbeiten befinden sich nun mehrere Container unter „01_Standorte“. In diesem Beispiel wurden noch Container für die Standorte Berlin und München erstellt, sodass drei feste Standorte eingebunden werden.
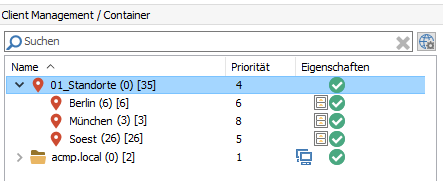
Container
Prioritäten der Container anpassen
Im nächsten Schritt sollten Sie die Prioritäten der Container verändern, sodass diese die höchste Priorität haben (je kleiner die Zahl ist, desto höher ist die Priorität). Die Aufgaben werden immer nacheinander, je nach Priorität des Containers, abgearbeitet. Die Prioritäten der Container können Ihnen dabei helfen, dass beispielsweise Updates in der richtigen Reihenfolge durchgeführt werden.
- Öffnen Sie im geöffneten Plugin Container in der Ribbonleiste das Aktionsfeld Struktur und Prioritäten verändern. Es öffnet sich ein neues Fenster, in dem all Ihre Container aufgelistet sind.
- Wechseln Sie auf den Reiter Prioritäten.
- Klicken Sie auf den Container „01_Standorte“ und klicken Sie auf den Pfeil An erste Stelle bewegen (
 ), damit der übergeordnete Standortcontainer nach oben rutscht.
), damit der übergeordnete Standortcontainer nach oben rutscht.
Der Container hat nun die Priorität 1. - Markieren Sie nun den Firmenhauptsitz (in diesem Fall Soest) und klicken dann auf Hoch schieben an der rechten Seite (
 ).
).
Der Container Soest hat nun die Priorität 2. - Wiederholen Sie die Vorgehensweise für die anderen Standorte, sodass alle Container zur Standortverwaltung untereinander stehen und aufgelistet eine fallende Priorität haben.
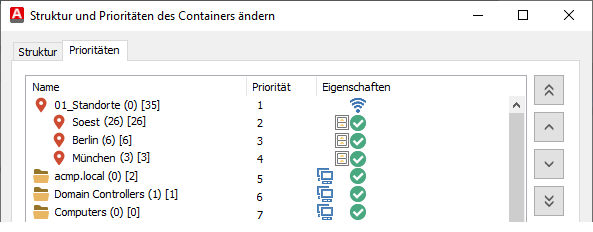
Veränderte Prioritäten der Container
6. Sollten Sie Ihre Arbeiten an den Prioritäten abgeschlossen haben, klicken Sie auf Speichern.
Die geänderte Reihenfolge wird automatisch in der Hauptansicht angezeigt.
Zuweisung von File Repositories
Damit die Clients in den Standortcontainern die richtigen File Repositories erhalten, müssen Sie diese innerhalb der Container zuordnen. Hierdurch können Sie festlegen, woher die Clients ihre Daten für Client Commands und Updates beziehen sollen und anhand der Standorte entscheiden, ob es Einschränkungen geben soll.
- Wählen Sie innerhalb der Containerstruktur den zuvor angelegten Standort "Berlin" aus. Dieser Standort hat vor Ort ein eigenes File Repository von dem die Clients ihre Daten herunterladen.
- Klicken Sie innerhalb der Detailansicht auf den Reiter File Rep./ Updates.
- Klicken Sie nun auf Aufheben in der Ribbonleiste. Es öffnet sich ein Fenster, in dem Sie die Sicherheitsfrage bestätigen müssen, um die Vererbung des Containers aufzuheben. Es muss die zweite Option „Nicht übernehmen. Die Liste der File Repositories wird geleert“ ausgewählt werden.
- Weisen Sie dem Standortcontainer über „Hinzufügen“ nun das File Repositiory aus Berlin zu.

Veränderte Priorität im File Repository
5. Beenden Sie Ihre Arbeiten, indem Sie auf Speichern klicken.
Das File Repository wird in der Übersicht neben dem jeweiligen Standortcontainer angezeigt ( ).
).
6. Wiederholen Sie die Schritte aus diesem Abschnitt, um den anderen Standorten ebenfalls entsprechende File Repositories zuzuweisen.
Aktualisieren Sie die Ansicht. Es müssen nun alle Standorte Ihres Unternehmens gelistet sein.
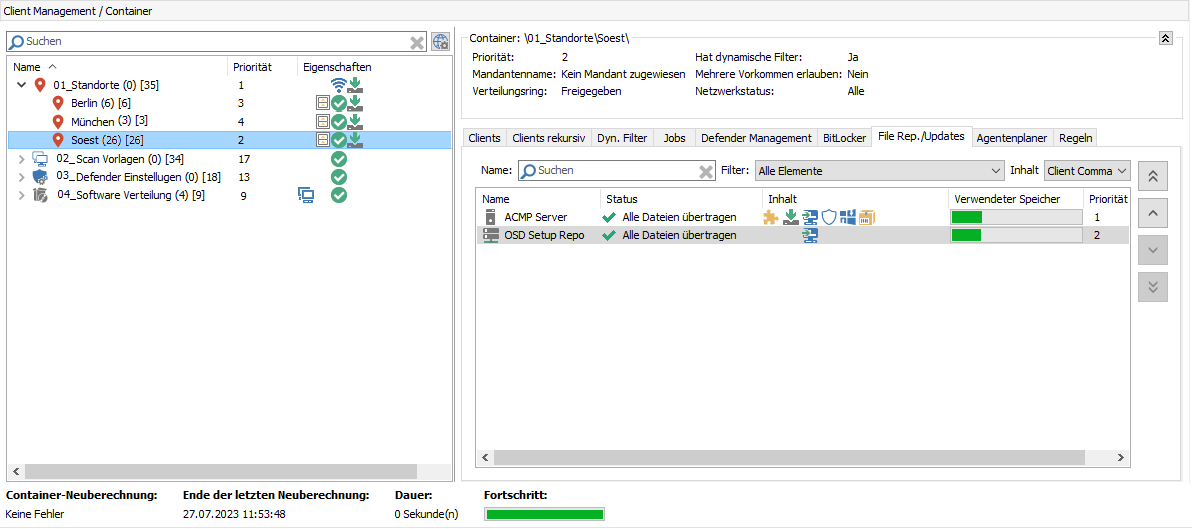
Übersicht der Standortcontainer
Sie können nun z.B. über Ihre Softwareverteilungs-Container Updates verteilen, durch die File Repositoriy-Zuordnung laden die Clients die Daten im Standort herunter und nicht über das Internet vom ACMP Server. Sobald der ACMP Agent mit dem Server kommuniziert (z.B. bei einer Benutzeranmeldung am Client), wird die primäre IP aktualisiert und der Client fällt in den richtigen Container.


