ACMP Update
Allgemein
Das ACMP Update dient der Verteilung, Verwaltung und Installation von ACMP Updates. Über das Plugin sehen Sie alle verfügbaren Updates und können diese direkt herunterladen, verteilen und installieren.
Der Updateprozess teilt sich in drei Schritte auf:

Updateprozess des ACMP Updates
1. Updates herunterladen
Die Updates werden zunächst mithilfe der ACMP Console vom Aagon Webserver heruntergeladen und auf dem ACMP Server gespeichert. Die ACMP Console benötigt dafür einen Internetzugang.
2. Updates verteilen
Die zuvor heruntergeladenen Updates müssen freigegeben werden. Dies erlaubt es den ACMP Agenten die anstehenden Updates zu beziehen und lokal zu cachen bevor am ACMP Server die Installation durchgeführt wird. Bei dieser Verteilung beziehen die ACMP Agenten das ACMP Update selbstständig von den verteilten File Repositories (siehe Verteilte File Repositories), sofern Sie diese bereitgestellt haben.
3. Updates installieren
Das ACMP Update kann erst installiert werden, wenn sie die vorherigen Phasen durchlaufen haben. Die Installation des Updates können Sie bequem über die ACMP Console anstoßen, wodurch diese am ACMP Server eingeleitet wird. Sobald ein ACMP Agent sich nach dem Update versucht am ACMP Server zu melden, stellt dieser fest, dass er sich aktualisieren muss. Dazu wird das lokal gecachte bzw. geparkte Update verwendet. Ist dieses nicht vorhanden oder nicht mehr aktuell, wird das Update vom ACMP Server oder den File Repositories heruntergeladen (siehe Agentenplaner).
Der Updateprozess durchläuft verschiedene Phasen nacheinander (Heruntergeladen, In Verteilung und Installiert). Folgende Statusanzeige wird Ihnen angezeigt:
| Statusanzeige | Bedeutung |
| Heruntergeladen | Das Update wurde vom Aagon Webserver geladen und auf dem ACMP Server gespeichert. |
| In Verteilung | Das Update ist zur Verteilung freigegeben und kann an die ACMP Clients verteilt werden. |
| Installiert | Das Update wurde auf dem ACMP Server installiert. Die Installation auf den ACMP Clients wird gestartet, sobald der Client alle Update-Dateien besitzt und sich am ACMP Server anmeldet. |
ACMP Update konfigurieren
Um ein ACMP Update vorzunehmen, navigieren Sie zu System > ACMP Update. Beim erstmaligen Öffnen des Menüs werden Sie noch durch einen Wizard geleitet, der Sie bei der Konfiguration unterstützt. Den Wizard können Sie zu einem späteren Zeitpunkt über die Ribbonleiste System > Hilfe > ACMP Update First Steps anzeigen erneut aufrufen.
Das nachfolgende Schaubild verdeutlicht, welche Schritte Sie unternehmen müssen, ehe ein Update auf Ihrem Agent oder einem Ihrer Clients verteilt werden kann. Klicken Sie auf ACMP Update konfigurieren, um den First Steps Wizard zu öffnen.
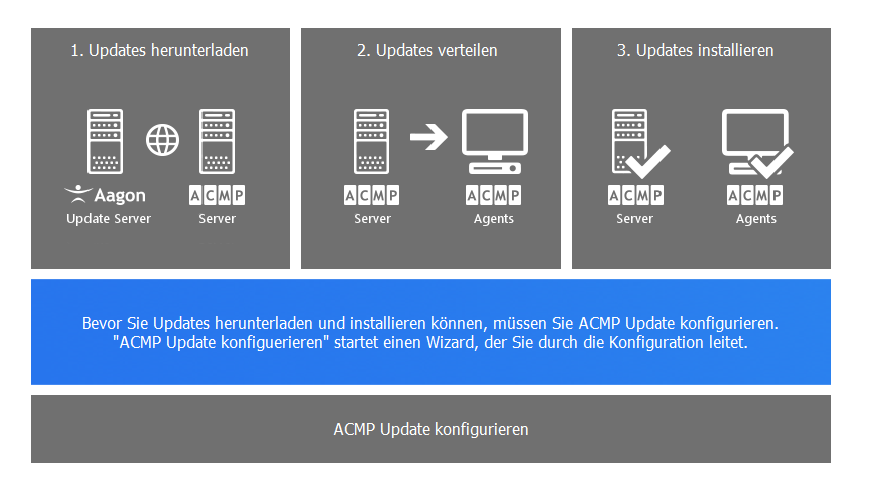
ACMP Update Konfiguration
Legen Sie auf der ersten Seite fest, welche Proxy-Einstellungen beim Herunterladen der Updates genutzt werden sollen. Aktivieren Sie dafür die Checkbox Proxy verwenden, andernfalls wird automatisch die erste Option Proxy-Einstellungen des Systems verwenden übernommen. Die Einstellungen beziehen sich auf Ihre Angaben, die Sie unter System > Einstellungen > ACMP Server > Server Proxy-Konfiguration gemacht haben. Geben Sie eine Proxy-Adresse und den HTTP-Port an. Sollte der Proxy eine Authentifizierung nutzen, aktivieren Sie auch diese Checkbox und geben Sie dort einen Benutzernamen und ein Passwort an. Testen Sie anschließend die Verbindung und überprüfen Sie, ob Ihre Eingaben korrekt sind.
Klicken Sie auf Weiter >, um mit den Update-Einstellungen fortzufahren.
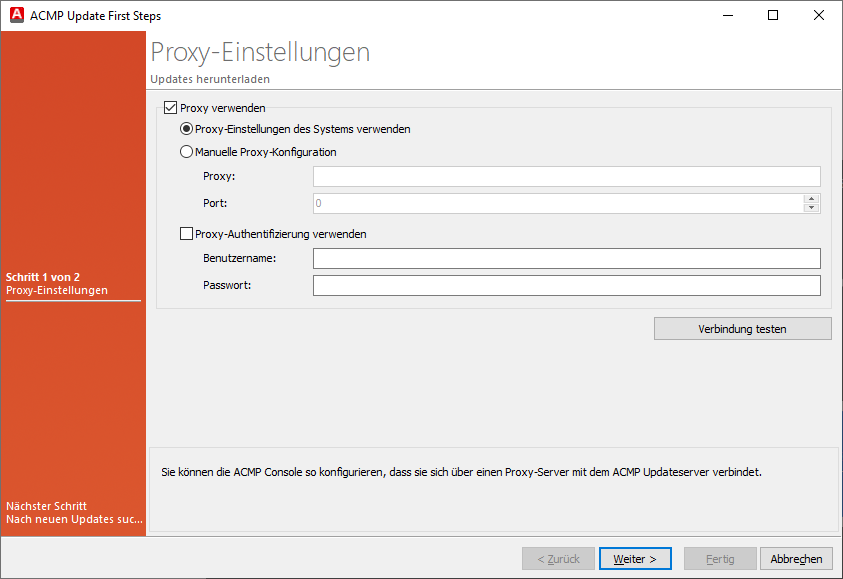
Proxy-Einstellungen des ACMP Update First Steps Wizard
Legen Sie fest, in welchen Zeitabständen die ACMP Console automatisch nach neuen Updates suchen soll. Geben Sie Ihr Intervall in Tagen an, als Standardwert wird hier alle fünf Tage nach neuen Updates gesucht. Setzen Sie einen Haken unter Im Falle neuer Updates Informationsdialog anzeigen, sollten Sie zusätzlich informiert werden wollen. Hierbei informiert Sie ein Dialog über neue Updates, wenn Sie die ACMP Console starten. Ansonsten wird, wenn Updates verfügbar sind, stets ein Warndreieck in der Navigation neben ACMP Updates angezeigt. Klicken Sie auf Fertig um den Wizard zu schließen.
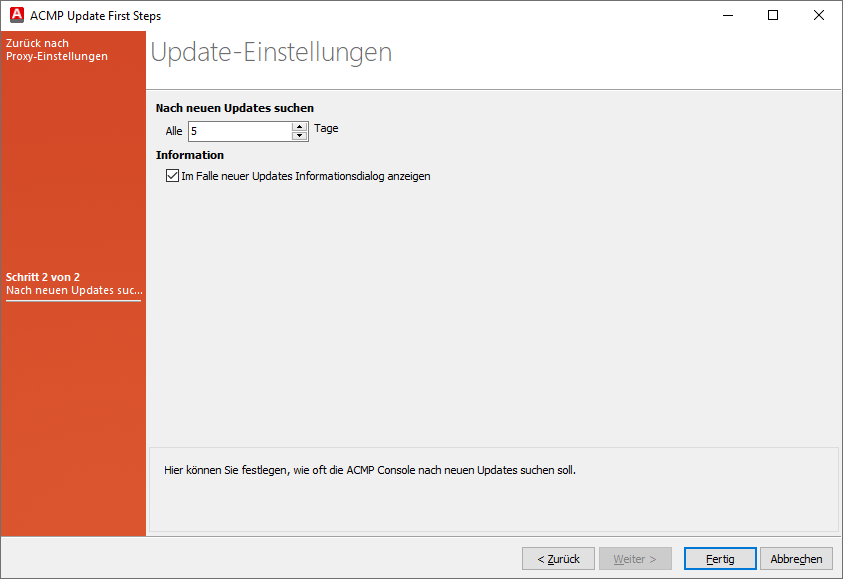
Update-Einstellungen im ACMP Update First Steps Wizard
Sie haben die Erstkonfiguration für das ACMP Update abgeschlossen.
Nach erfolgreicher Einrichtung teilt sich das ACMP Update in drei Tabs auf: Updates herunterladen, Updates verwalten und Konfiguration.
Updates herunterladen
Innerhalb des Tabs Updates herunterladen sehen Sie alle verfügbaren Updates mit den jeweiligen Versions- und Größeninformationen, sowie auf der rechten Seite die Release Notes der Version. Klicken Sie in der Ribbonleiste auf den Button Herunterladen, sofern Sie ein neues Update herunterladen wollen. Es öffnet sich ein neues Fenster, in dem Sie über den Fortschritt des Downloads informiert werden. Sobald das Update heruntergeladen ist, verschwindet es aus der Liste der verfügbaren Updates und wird unter Updates verwalten gelistet.

Updates herunterladen
Updates verwalten
Innerhalb des Tabs Updates verwalten lassen sich diverse Informationen zu den Updates entnehmen: Neben der jeweiligen Versionsnummer wird Ihnen der Status (Heruntergeladen, Installiert und In Verteilung) angezeigt, ebenso wie der Verteilungsgrad und die Verteilungsinformationen. Der Verteilungsgrad zeigt anhand einer Ladeleiste und Prozentzahl an, wie fortgeschritten der jeweilige Status ist. Die Verteilungsinformationen geben an, wie viele Clients bereits das Update gecached bzw. bei sich geparkt haben (diese Informationen lassen sich auch über das Display Field „Geparkte ACMP Version“ abrufen).
Der Verteilungsstart und das Installationsdatum geben Ihnen eine zeitliche Komponente wieder, wann welches Update in Umlauf gebracht wurde. Durch diese historischen Daten haben Sie die Möglichkeit, auch zu einem viel späteren Zeitpunkt gewisse Arbeitsabläufe nachvollziehen zu können. Sollten Sie viele Updates bei sich integriert haben, können Sie das Suchfeld nutzen und nach bestimmten Versionsnummern filtern. Über die Ribbonleiste lassen sich die Updates verteilen und installieren oder auch Informationen zu ausgewählten Versionen (Release Notes) anzeigen. Zur Offline-Integration von Updates können Sie den dafür vorgesehenen Button nutzen.
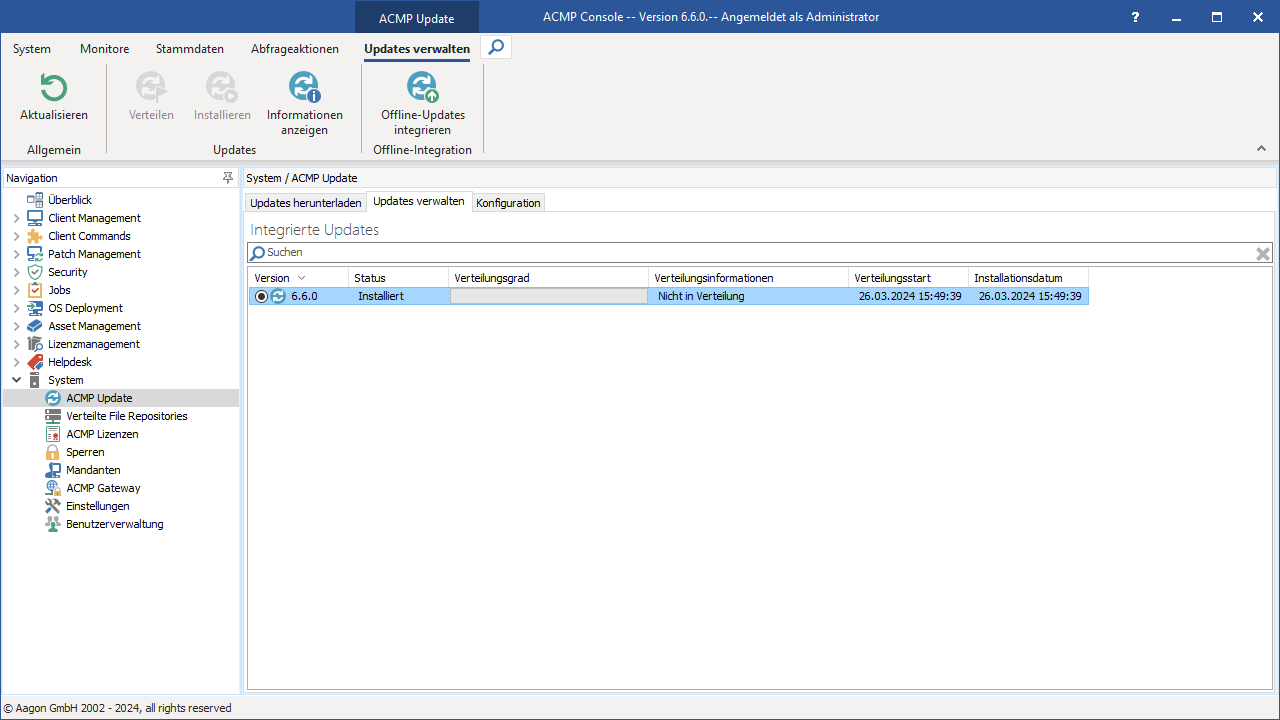
Übersicht der verwalteten Updates
Offline-Updates integrieren
Klicken Sie in der Ribbonleiste auf Offline-Updates integrieren. Es öffnet sich ein Wizard, in dem Sie die ZIP-Dateien einfügen können, damit diese von ACMP als Offline-Update ausgelesen werden. Klicken Sie dazu auf das Plus Icon (![]() ) und wählen Sie alle ZIP-Dateien aus Ihrem Updates Ordner, die Sie in das System einfügen wollen.
) und wählen Sie alle ZIP-Dateien aus Ihrem Updates Ordner, die Sie in das System einfügen wollen.
Mit Öffnen schließt sich das Fenster und Sie gelangen zurück zum Wizard, wo die ausgewählten Dateien liegen. Um eine der Dateien nachträglich wieder zu entfernen, markieren Sie einen Eintrag und klicken Sie auf (![]() ) oder drücken Sie auf entf.
) oder drücken Sie auf entf.
Fahren Sie fort, indem Sie auf Sie auf Integrieren drücken.
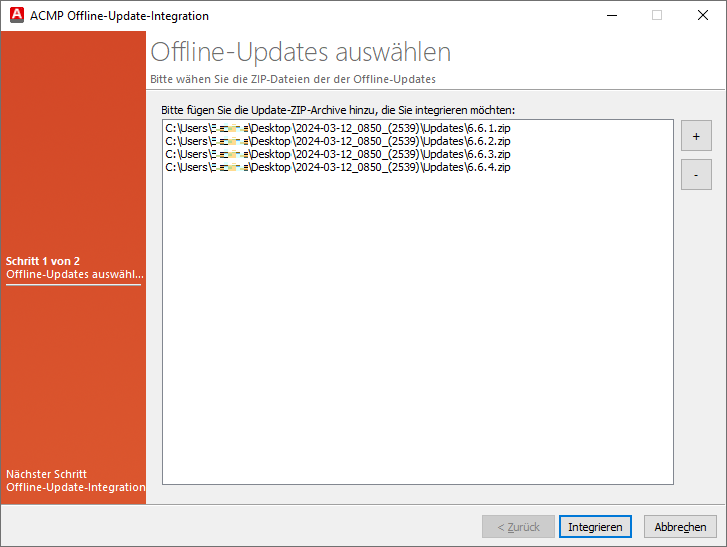
Offline-Updates auswählen
ACMP startet mit der Integration der Updates und durchläuft für jede hochgeladene ZIP-Datei die gleichen Schritte: Die Update-Signatur wird überprüft, danach wird die ACMP-Update-Datei zum Server übertragen und danach folgt die Integration des ACMP Updates auf dem ACMP Server. Hierdurch soll sichergestellt werden, dass nur funktionsfähige Updates eingepflegt werden. Erst wenn alle Dateien erfolgreich eingepflegt wurden, ist die Integration der Updates abgeschlossen. Beenden Sie den Wizard und klicken Sie auf Fertig.
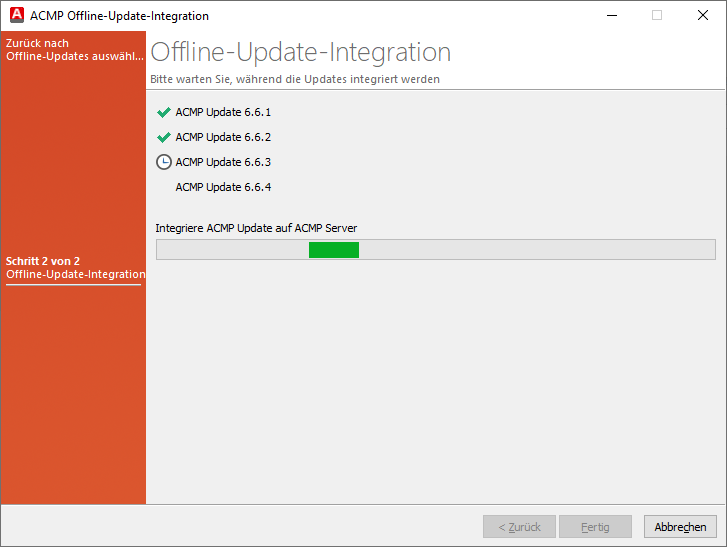
Offline-Update-Integration der Dateien auf den ACMP Server
In der Hauptansicht des Plugins sind nun die neu hinzugefügten Updates aufgelistet, die Sie ab jetzt freigeben und installieren können.
Updates verteilen
Voraussetzung für eine Verteilung eines Updates ist, dass Sie die entsprechende Version im Vorfeld heruntergeladen haben. Beginnen Sie also damit, sich die gewünschte Version aus den heruntergeladenen Einträgen auszusuchen und diese anzuklicken. Klicken Sie in der Ribbonleiste auf Verteilen. Es öffnet sich ein Dialog, den Sie bestätigen müssen, um mit der Verteilung eines Updates zu starten. Die Verteilung beginnt und der Status verändert sich (Heruntergeladen > In Verteilung) und Sie können anhand der Verteilungsinformation erkennen, auf wie vielen Clients das Update bereits geparkt wurde.
Nutzen Sie den Button Informationen anzeigen in der Ribbonleiste, um sich die Release Notes zu der jeweiligen Version anzeigen zu lassen.
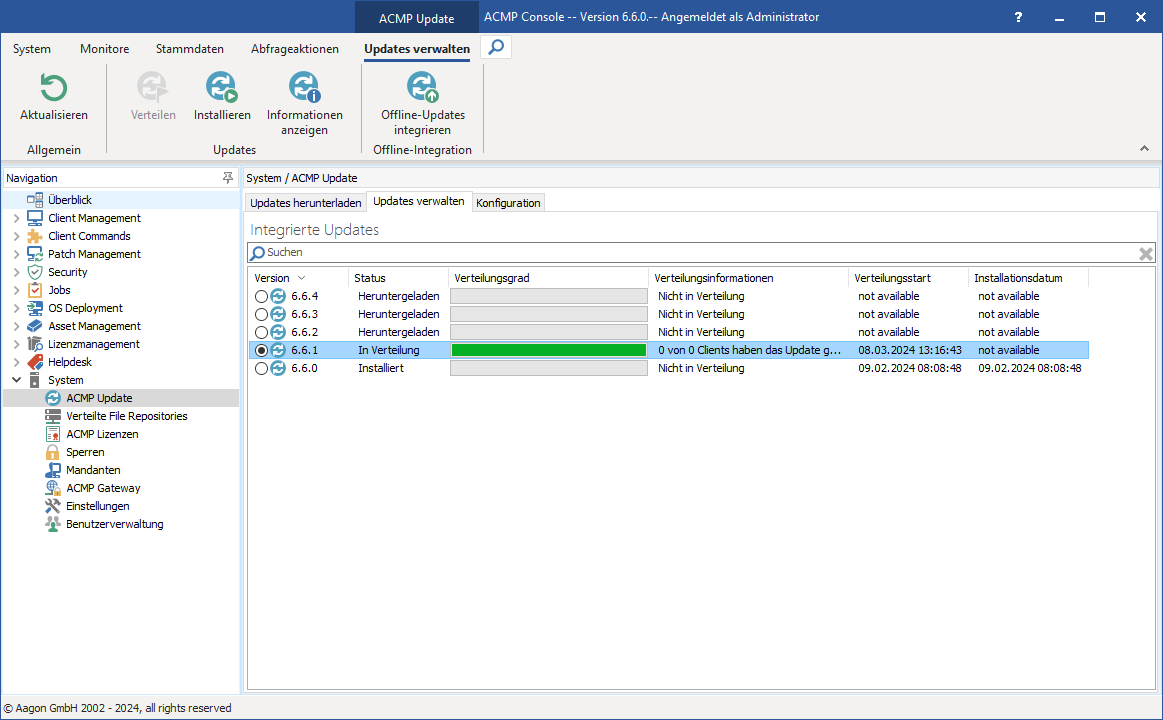
Verteilte Update Version
Updates installieren
Markieren Sie nun wieder die Update Version, die Sie zuvor zur Verteilung freigegeben haben und klicken Sie auf Installieren. Es öffnet sich ein Wizard, der Sie durch die Installation führt. Lesen Sie sich auf der ersten Seite die Installationshinweise durch und setzen Sie einen Haken in die Checkbox („Ich habe die Installationshinweise gelesen“), um auf Weiter > zu klicken.
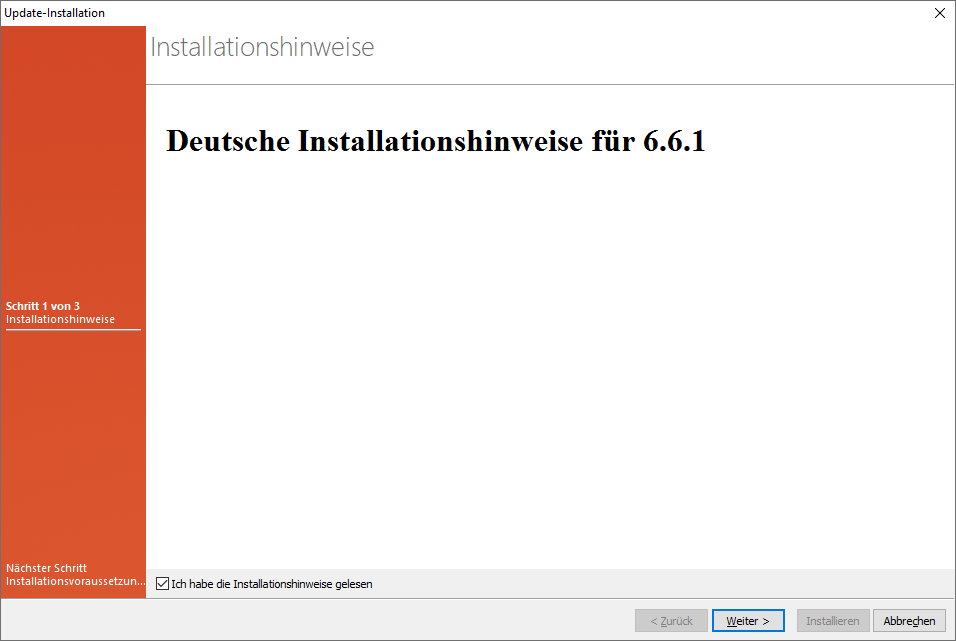
Installationshinweise für die Update Version
Im Hintergrund werden durch ACMP die nötigen Voraussetzungen für eine erfolgreiche Installation überprüft. Nur wenn alle Kriterien zutreffen, kann der Wizard fortgeführt werden. Zu den Installationsvoraussetzungen gehören das Vorhandensein aller Update-Dateien, die Unterstützung des SQL Servers durch ACMP, die Komptabilität zwischen dem SQL Server durch ACMP und der Zugriff auf die Datenbank durch ACMP.
Klicken Sie erneut auf Weiter >.
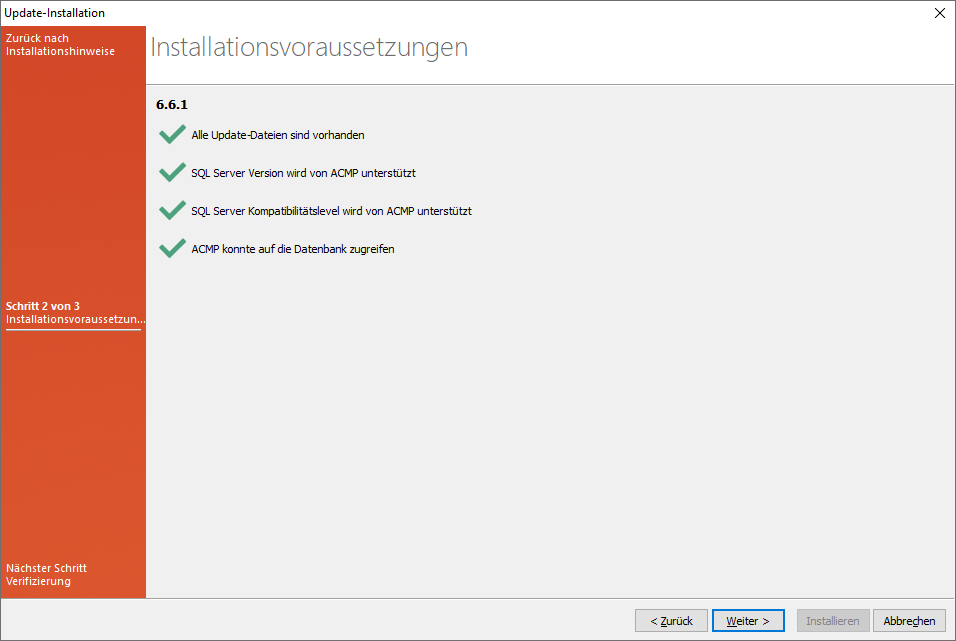
Installationsvoraussetzungen für das Update
Für die Verifizierung müssen Sie die Checkboxen anhaken, damit Sie die Installation starten können. Die drei Boxen setzen voraus, dass Sie alle nötigen Vorbereitungen für die Installation eines ACMP Updates durchgeführt haben. Dazu gehört, dass Sie ein neues und funktionsfähiges Backup der ACMP Datenbank und des ACMP Serververzeichnisses gesichert haben und mit dem Agentenverteilungsgrad zufrieden sind.
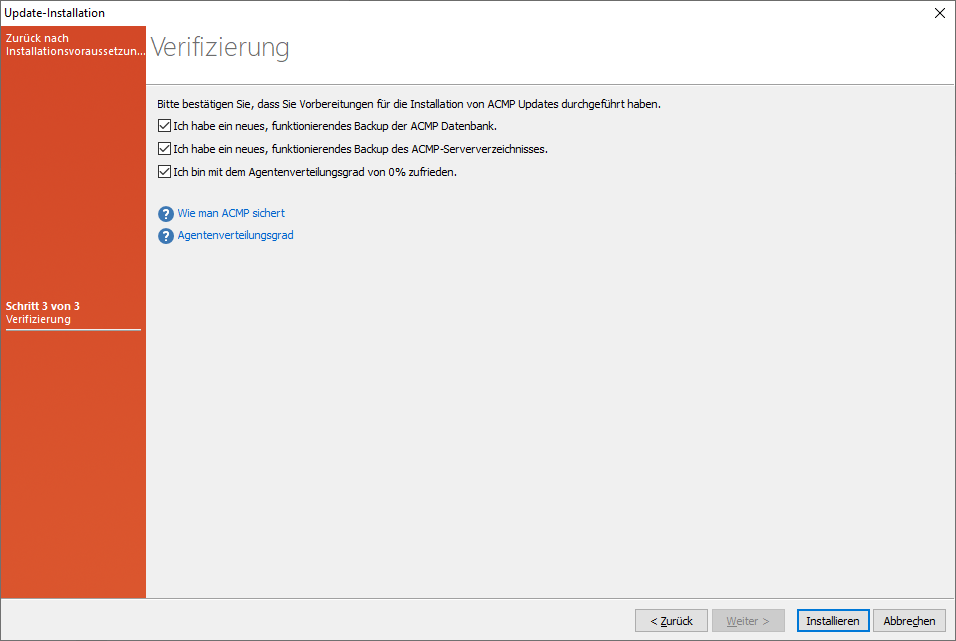
Verifizierung der Installationsvorbereitungen
Klicken Sie abschließend auf Installieren.
Auf dem ACMP Server werden nun die Updates installiert. Sobald das Update abgeschlossen ist, schließen Sie das Informationsfenster und die ACMP Console startet sich automatisch neu.
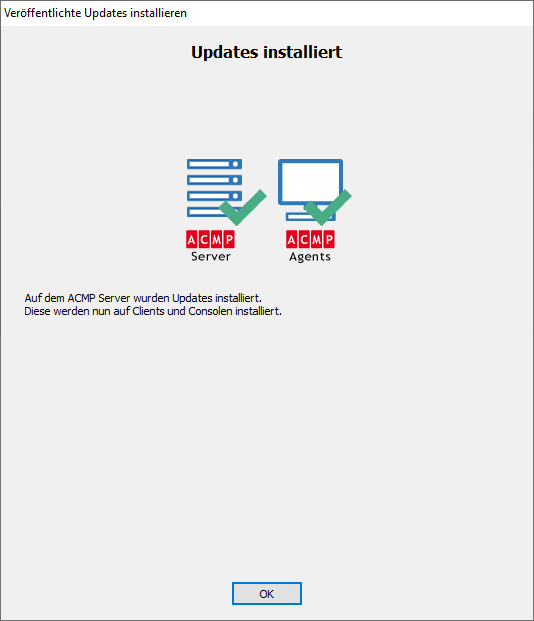
Informationsfenster zum erfolgreich installierten Update
Melden Sie sich erneut in der ACMP Console an. Sofern ein Update für die ACMP Console vorgesehen ist, wird die Console die Updatedateien nach einem Login automatisch herunterladen und installieren. Bei Anwendern, die keine administrativen Rechte auf dem Windows besitzen, übernimmt der ACMP Update Dienst die Installation der neuen ACMP Console.
Konfiguration
Innerhalb der Konfigurationen können Sie Proxy- und Update-Einstellungen hinterlegen, die während des Updatevorgangs berücksichtigt werden. Alle nachfolgenden Einstellungen haben Sie bereits bei der Ausführung des Wizards beim ersten Aufruf des ACMP Updates konfiguriert. Dieser Tab dient dazu, nachträglich nochmal Änderungen vorzunehmen und beispielsweise das Zeitintervall zur Suche nach neuen Updates oder andere Port- und Proxy Angaben zu verwenden.
| Bereich | Beschreibung |
| Proxy-Einstellungen | Über die Verbindungseinstellungen können Sie einen Proxy-Server konfigurieren, über den sich die ACMP Console mit dem Aagon Updateserver verbindet. Aktivieren Sie dazu die Checkbox Proxy verwenden und wählen Sie eine der vorhandenen Optionen aus (Proxy-Einstellungen des Systems verwenden oder Manuelle Proxy-Konfiguration). Geben Sie bei der manuellen Proxy-Konfiguration die Proxy-Adresse und den HTTP-Port an. Sollte der Proxy eine Authentifizierung nutzen, aktivieren Sie auch diese Checkbox und geben Sie dort einen Benutzernamen und ein Passwort an. Testen Sie anschließend die Verbindung und überprüfen Sie, ob Ihre Eingaben korrekt waren. |
| Update-Einstellungen | Konfigurieren Sie ein Intervall, nach dem die ACMP Console automatisch nach neuen Updates suchen soll (Angabe wird in Tagen angegeben). Setzen Sie einen Haken unter Im Falle neuer Updates Informationsdialog anzeigen sollten Sie zusätzlich informiert werden wollen. |
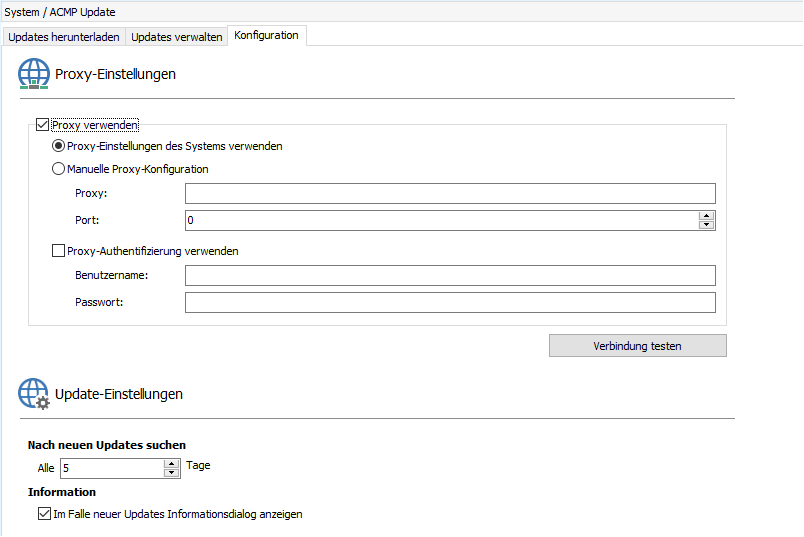
Update Konfigurationen
Besonderheiten des ACMP Updates
Nachfolgend finden Sie einige Besonderheiten, die es im Zusammenhang mit den ACMP Updates zu berücksichtigen gilt:
| Besonderheit | Erklärung |
| Verteilte File Repositories einrichten | Optimieren Sie die Verteilung der Updates in Ihrer ACMP Umgebung, indem Sie verteilte File Repositories einrichten. Diese Vorgehensweise ist besonders bei Unternehmen empfehlenswert, die mehrere Standorte haben. |
| Verteilungsgrad von Updates | Der Verteilungsgrad von Updates wird anhand von verwalteten Clients errechnet. Manuelle Clients und Clients, die über den OneScanClient inventarisiert wurden, werden dabei nicht berücksichtigt. |
| Updates anderer Komponenten im Zusammenhang mit ACMP (z.B. Web Interfaces des Helpdesks oder AESB) | Nach der Installation eines Updates einer Komponente, die im Zusammenhang mit ACMP verwendet wird (z.B. das Web Interface des Helpdeks, AESB, ACMP Gateway oder Notifier etc.), kann es unter Umständen erforderlich sein, dass eine Neuinstallation der jeweiligen Komponente erforderlich ist. In so einem Fall werden Sie über einen Informationsdialog informiert. Mehr Informationen zu den Installationen und den Updates der Zusatzkomponenten können Sie hier nachlesen. |
| Versionsreihenfolge von Patches | Der Tab Updates verwalten gibt die Updates in der Reihenfolge aus, in der sie von Aagon herausgebracht wurden. An diese Reihenfolge müssen Sie sich während der Freigabe und Installation ebenfalls halten, damit Sie funktionsfähig installiert werden können. Wenn ein Update verteilt wird, werden daher auch alle Updates freigegeben, die älter sind und bis zu dem Zeitpunkt nicht verteilt wurden. Das Vorgehen bei der Installation von Updates verhält sich gleich. Sollten mehrere Versionen verfügbar sein, können SIe direkt die neuste installieren, solange die Updates bis dahin integriert sind. |
Hinweise zum Update
Als Vorbereitung vor einem Update sollten Sie zunächst alle zusätzlichen ACMP Komponenten, sofern vorhanden, ausschalten. Hierzu zählen folgende Beispiele:
- ACMP AD Agent
- ACMP AD Connector
- ACMP Data Gateway
- ACMP Data Proxy
- ACMP Notifier
- ACMP WMI Scanner
- ACMP XML Importer
- Contact Adapter
- Container Adapter
- Network Boot Service
Erstellen Sie danach eine Sicherung der ACMP Datenbank. Eine detaillierte Anleitung zur Erstellung eines Backups finden Sie hier. Sichern Sie zusätzlich auch das ACMP Serververzeichnis (%ProgramFiles(x86)%\ACMP), die ACMP Einstellungen aus der Registry (HKEY_LOCAL_MACHINE\SOFTWARE\AAGON bzw. HKEY_LOCAL_MACHINE\Wow6432Node\AAGON) und eventuell ausgelagerte File Repositories.

Sicherung der Datenbank mithilfe des SQL Server Management Studios
Überprüfen Sie ansonsten noch folgende Dinge:
- Ist genügend Festplattenspeicher für das Update vorhanden?
- Sind alle angemeldeten Benutzer an der ACMP Console abgemeldet bzw. haben die Console geschlossen?
- Ist der Virenscanner temporär für das Update ausgeschaltet, um einen reibungslosen Ablauf zu gewährleisten?
Achten Sie zusätzlich darauf, dass Sie das Update nicht zu Volllastzeiten durchführen, sollte der ACMP Server neben dem ACMP Dienst noch weitere Aufgaben ausführen.
ACMP Console Update Service in dem Windows Systemdienst
Mit der ACMP Version 6.6.0 gibt es einen neuen Dienst (ACMP Console Update Service), den Sie über den Dienste-Manager verwalten können. Um den Dienst nachträglich zu verwalten, rufen Sie ihn über die Eingabeaufforderung auf. Generell wird über den Dienst sichergestellt, dass auch Consolen ohne entsprechende Rechte aktualisiert werden können. Der Update Service läuft im Hintergrund, während das Update heruntergeladen wird. Sollten Sie über Administratorenrechte verfügen, können Sie über die linke Seite den Dienst beenden, anhalten oder neu starten, allen anderen Nutzern wird ansonsten der Dienst lediglich eingeblendet.
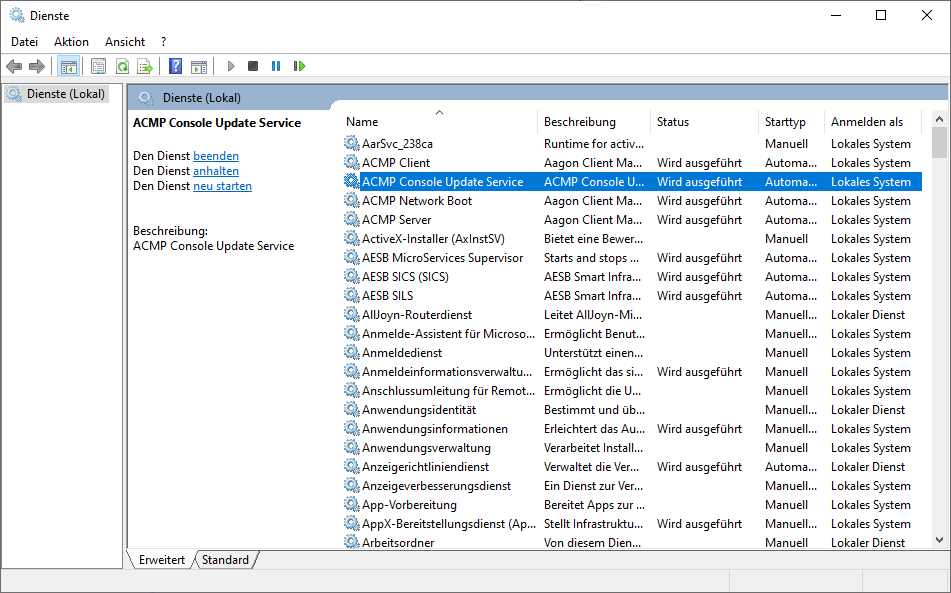
Windows Dienst für den ACMP Console Update Service


