Rollout Templates
Ein Rollout Template beinhaltet ein Betriebssystem, eine Antwortdatei, ein Boot Image und optional einen Produktschlüssel.
In der Übersicht der Rollout Templates werden Ihnen alle verfügbaren Rollout Templates tabellarisch mit allen Werten angezeigt. Wenn Sie hier einzelne Spalten ausblenden wollen, klicken Sie mit der rechten Maustaste auf die Tabellenüberschriften. Es öffnet sich ein kleiner Dialog, in welchem Sie die anzuzeigenden Spalten markieren können.
Über die Ribbonleiste haben Sie die folgenden Möglichkeiten für Rollout Templates:
| Öffnet einen Wizard zum Hinzufügen eines neues Rollout Templates |
| Öffnet die Eigenschaften des ausgewählten Rollout Templates. Auf dem ersten Reiter können Sie den Namen und die Beschreibung anpassen und festlegen, ob dieses Rollout Template am Client ausgewählt werden kann. Auf den weiteren Reitern konfigurieren Sie das Rollout Template und passen es an Ihre Anforderungen an. |
| Löscht das ausgewählte Rollout Template |
| Führt das Rollout des gewählten Templates aus |
| Öffnet ein Suchfenster |
Rollout Template hinzufügen
Um ein neues Rollout Template hinzuzufügen, klicken Sie in der Ribbonleiste im Bereich Rollout Templates auf den Button Hinzufügen. Nun öffnet sich ein Wizard, der Sie Schritt für Schritt durch die Erstellung des Templates leitet. Vergeben Sie auf der ersten Seite des Wizards einen Namen und optional eine Beschreibung für das Template. Sie können festlegen, ob das Rollout Template am Client ausgewählt werden kann und somit ein interaktives Rollout Template erstellt werden soll, ob für jedes gestartete Rollout ein neuer ACMP Client erstellt werden soll und ob ein Zertifikat für ACMP Gateway erstellt werden soll. Klicken Sie auf Weiter .
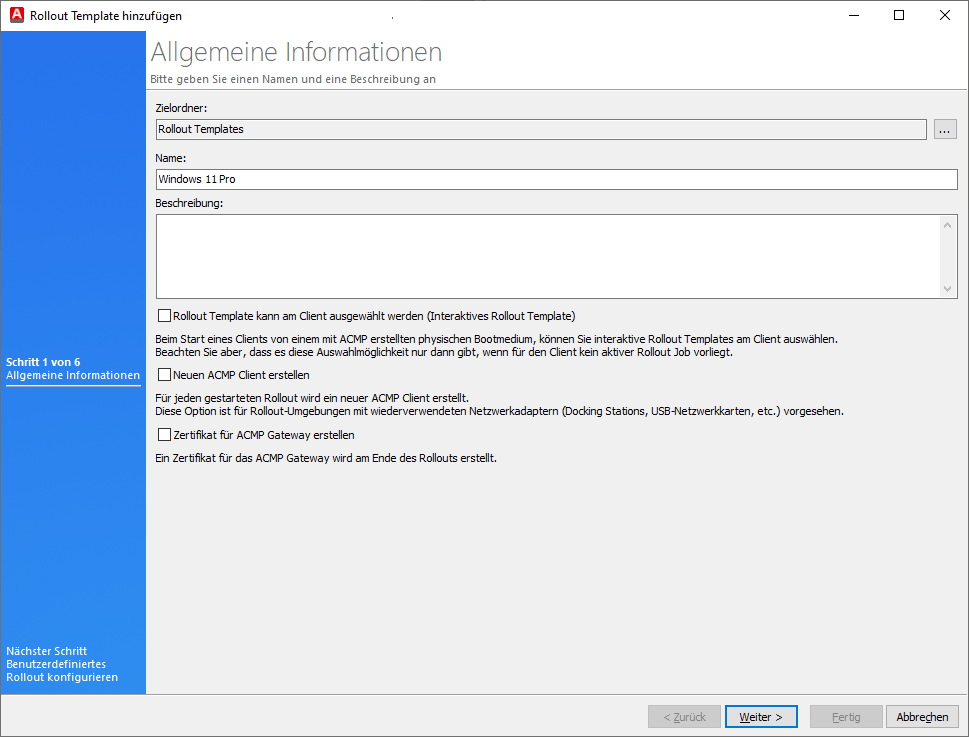
Rollout Template hinzufügen
Im folgenden Schritt wird das Rollout Template konfiguriert. Hierzu wählen Sie ein Betriebssystem, eine Antwortdatei, die Edition, das Boot Image und den Produktschlüssel.

Rollout Template konfigurieren
Sollte bereits ein ACMP Agent installiert sein, können verschiedene Fehler auftreten:
- Der Computername des Clients wird tatsächlich falsch angezeigt bis der Rollout abgeschlossen ist und der Computerscanner den Client neu inventarisiert hat
- Das Post Deployment wird nicht ausgeführt und der Rollout nicht abgeschlossen
In den folgenden Schritten können Sie erst Job Collections angeben, die in das Rollout Template integriert werden sollen und anschließend Treiberpakete zur Installation auswählen. Die ausgewählten Treiberpakete werden nicht in die Install.wim des Betriebssystems integriert, sondern werden stattdessen erst während der Installation durch das Windows Update in das bereits auf der Festplatte des Zielrechners kopierte Betriebssystem integriert. Diese Integration wird bereits vor dem ersten Start des System durchgeführt.
|
|
Auf der folgenden Seite können Sie den Status der File Repositories sowie den Status der Synchronisierung einsehen. Sollten Sie hier feststellen, dass nicht alle notwendigen Vorlagen vollständig auf das File Repository synchronisiert sind, können Sie über Alle Vorlagen mit dem File Repository $Name$ synchronisieren die Synchronisierung durchführen.

File Repository Status
Nachdem Sie das Rollout Template mit Fertig gespeichert haben können Sie den Rollout durchführen.
Rollout durchführen
Ein gespeichertes Rollout Template können Sie auf alle nicht stillgelegten Clients anwenden, für die eine MAC Adresse hinterlegt ist.
Zur Verwendung eines Rollout Templates für einen Rollout haben Sie folgende Möglichkeiten.
- Führen Sie eine Abfrage aus und wählen Sie den bzw. die Clients aus, auf denen ein Rollout durchgeführt werden soll. Mit einem Rechtsklick öffnet sich das Kontextmenu. Im Kontextmenu wählen Sie den Punkt Rollout.
- Führen Sie eine Abfrage aus und wählen Sie den bzw. die Clients aus, auf denen ein Rollout durchgeführt werden soll. Navigieren Sie nun zu den Rollout Templates und ziehen Sie, bei gedrückter linker Maustaste, die ausgewählten Clients auf das zu verwendende Rollout Template.
- Navigieren Sie zu den Rollout Templates und markieren das zu verwendende Rollout Template. Nun wählen Sie aus dem Menüband Rollout und fügen dem Rollout Template einen oder mehrere Clients hinzu. Wenn Sie in einer Abfrage bereits Clients markiert haben, werden diese direkt dem Rollout Template hinzugefügt.
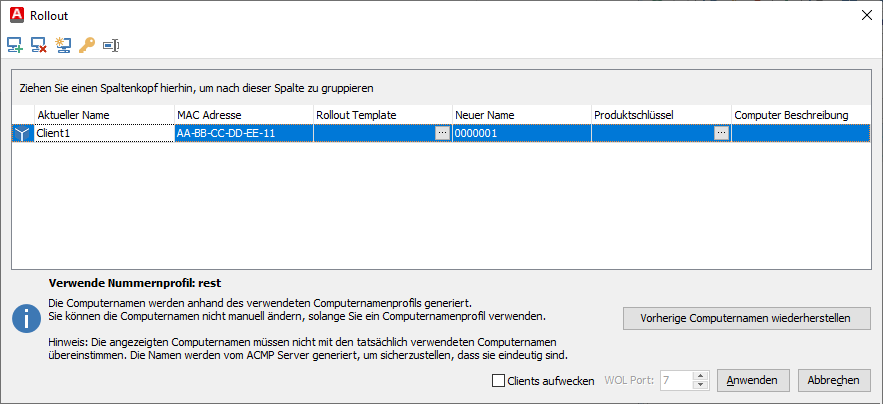
Ausgewählter Client für Rollout
In diesem Fenster können Sie für den Client ein Rollout Template und zusätzlich einen Produktschlüssel angeben. Die Computerbeschreibung wird vom angegebenen Client übernommen, kann aber individuell angepasst werden.
Um weitere Clients in das Rollout einzuschließen wählen Sie den Befehl Clients hinzufügen (![]() ). Führen Sie im sich öffnenden Fenster eine Abfrage aus und wählen Sie den Client zum Hinzufügen aus. Einen vorhandenen Client entfernen Sie bei Bedarf mit dem Befehl Ausgewählten Client entfernen (
). Führen Sie im sich öffnenden Fenster eine Abfrage aus und wählen Sie den Client zum Hinzufügen aus. Einen vorhandenen Client entfernen Sie bei Bedarf mit dem Befehl Ausgewählten Client entfernen (![]() ). Sie können innerhalb des Rollouts auch Nummernprofile anlegen, um so für die automatische Generierung von Computernamen zu sorgen.
). Sie können innerhalb des Rollouts auch Nummernprofile anlegen, um so für die automatische Generierung von Computernamen zu sorgen.
Über das Menu haben Sie Zugriff auf drei Wizards.
| Öffnet einen Wizard zum Auswählen eines Rollout Templates, welches dann allen ausgewählten Clients zugewiesen wird. |
| Dieser Wizard ist optional. Sollten Sie in einem Rollout Template keinen Key verwenden, können Sie mit diesem Wizard dem Client direkt vor dem Rollout noch einen Produktschlüssel zuweisen. |
| Falls Sie mehrere Clients ausrollen möchten, kann ACMP Ihnen dabei helfen die Computer zu benennen. Hierbei wird ein Präfix und/ oder Suffix in Kombination mit einer fortlaufenden Nummer verwendet. Dies läuft über das Nummernprofil. |
Allen Clients ein Rollout Template zuweisen
Öffnen Sie den Wizard, um Rollout Templates zuzuweisen. Das gewählte Rollout Template wird allen Clients zugewiesen, wobei vorherige Einträge überschrieben werden.

Rollout Template für alle Clients auswählen
Allen Clients einen Produktschlüssel zuweisen
Über diesen Wizard können Sie, unabhängig vom im Rollout Template hinterlegten Produktschlüssel, allen Clients einen Produktschlüssel zuweisen.

Produktschlüssel für alle Clients auswählen
Computernamen generieren
Dieser Wizard unterstützt Sie bei der Vergabe eindeutiger Computernamen beim Rollout. Geben Sie hierzu einen Bereichsanfang sowie ein Bereichsende ein und definieren Sie die zu füllenden Nullen. Namenspräfixe und -zusätze vervollständigen den zu generierenden Computernamen. Beim Wechsel des Eingabefeldes wird Ihnen eine Vorschau des ersten generierten Computernamen angezeigt. Nach einem Klick auf Generieren werden die neuen Computernamen mit den Nummernprofilen erstellt und das Fenster geschlossen. Sollten Sie also noch Änderungen in einem der beiden Fenster vornehmen, müssen Sie zwischen den Bereichen wechseln, ehe Sie Ihre Arbeiten daran beenden.
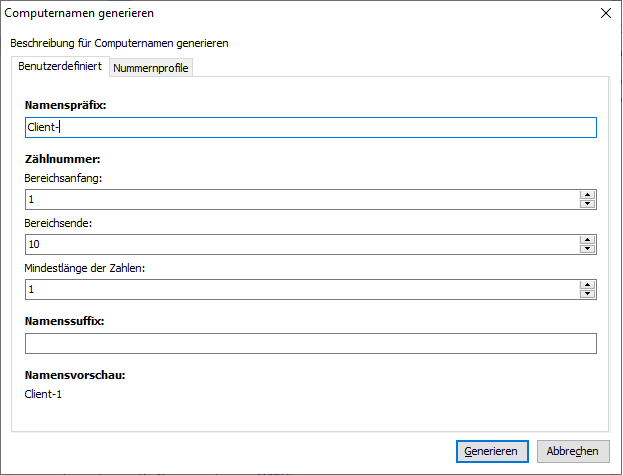
Computernamen generieren
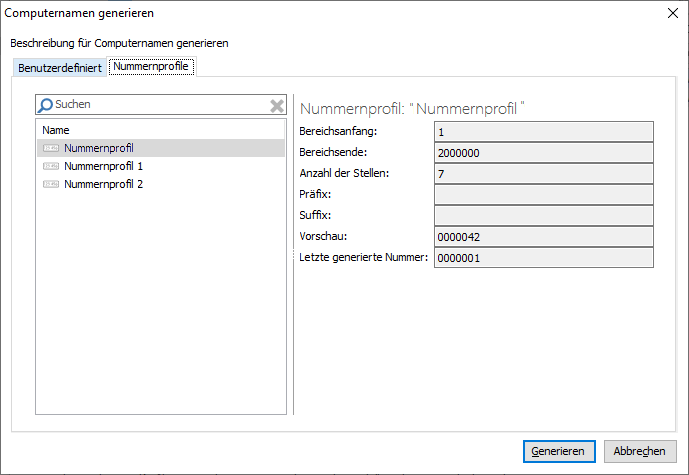
Nummernprofil zuweisen




