ACMP App installieren
Allgemein
Mithilfe der ACMP App kann der Benutzer die Module ACMP Asset Management und ACMP Helpdesk mobil einsetzen. Hierbei wurde die Unified Endpoint Management Lösung erweitert, um so Tickets und Assets von unterwegs zu inventarisieren, anzulegen und zu verwalten.
Durch die Flexibilität sind Sie nicht mehr an Ihren Arbeitsplatz gebunden und können stattdessen situativ und genau dort in Ihrem Unternehmen Assets anlegen, bearbeiten oder löschen, wo sie akut anfallen. Auch lassen sich verschiedene Assets zu einer Asset Collection zusammenfassen.
Unabhängig von Ihrem eigentlichen Arbeitsplatz bietet die App die Möglichkeit, auf bestehende Tickets zuzugreifen, diese bei Bedarf zu bearbeiten, zu schließen oder auch neue Tickets anzulegen. Sie können die Helpdesk-Abfragen aufrufen, um beispielsweise gezielt nach existierenden Tickets zu suchen. Gängige Stammdaten (Kontakte, Standorte, Abteilungen etc.) lassen sich außerdem auch über die App verwalten.
Die App können Sie zusätzlich verwenden und ersetzt nicht die regulären Arbeiten an der ACMP Console.
Die App steht Ihnen für die Betriebssysteme iOS (ab iOS 13.0) und Android (ab Android 6) im jeweiligen App-Store zur Verfügung. Voraussetzung dafür ist, dass bei Ihnen mindestens ACMP Version 6.4.0 installiert ist und Sie gültige Lizenzen für das Asset Management und das Helpdesk besitzen. Außerdem muss der AESB mindestens in der Version 1.6 installiert und eine gültige sics.licence vorhanden sein. Beachten Sie auch zusätzlich, welche Barcode-Formate in der ACMP App unterstützt werden.
Systemanforderungen für die ACMP App
- Es ist mindestens die AESB Version 1.6 nötig, besser aber Version 1.7.
- Der ACMP Server muss auf die Version 6.4.0 gepatcht sein.
- Android Version 6 oder iOS 13.0
Konfiguration der App
Sobald Sie sich die ACMP App in dem App-Store heruntergeladen haben, können Sie diese starten. Zu den ersten Schritten gehört es, dass Sie die Datenschutzerklärung akzeptieren müssen, um fortfahren zu können. Stellen Sie anschließend sicher, dass ACMP für die Verwendung mit der App vorbereitet ist. Dafür können Sie beispielsweise die beigefügte Checkliste durchgehen. Sollten die erforderlichen Schritte noch nicht erledigt sein, gehen Sie wie folgt vor:
Um die Umgebung für die Nutzung der App anzupassen, müssen Sie zunächst einige Einstellungen in der ACMP Console vornehmen. Navigieren Sie dazu zu System > Einstellungen > ACMP Server > SICS-Verbindung. Aktivieren Sie die SICS-Verbindung und vergeben Sie den Host-Namen sowie das Passwort, welches Sie während der Installation des AESB vergeben haben. Klicken Sie anschließend auf Verbindung testen, damit die Verbindungsinformationen überprüft und angezeigt werden. Die Informationen unter „Routing Key“ und „Virtual Router“ werden automatisch befüllt und können nicht geändert werden. Um Zugang zu der Public API zu bekommen, müssen Sie einen Haken unter Zugriff gewähren unter dem Bereich Public API Zugriffsberechtigungen setzen.
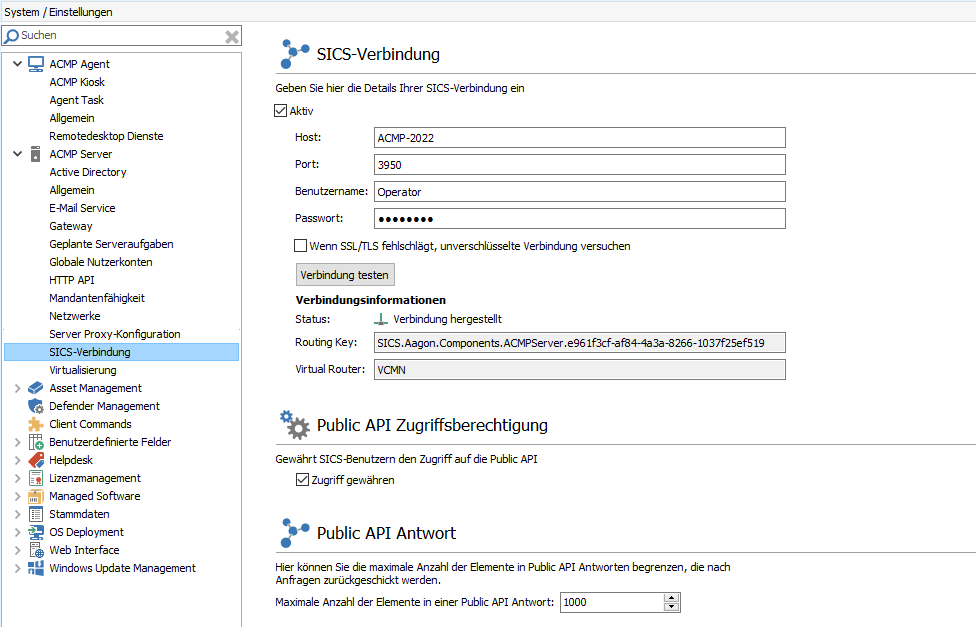
SICS-Verbindung
Generieren Sie einen QR-Code für das App-Login. Hierdurch werden bei der Anmeldung die SICS-Server-Daten, sowie der dazugehörige SICS-Port, der ACMP Server, die Domäne und der Benutzer übernommen. Durch den QR-Code müssen Sie diese Informationen nicht händisch eintragen und können diese Daten auch zu einem späteren Zeitpunkt nutzen. Alternativ dazu können Sie auch andere SICS-Daten angeben. Öffnen Sie danach die App und scannen Sie den Code über das Symbol in der rechten Ecke des Bildschirms.
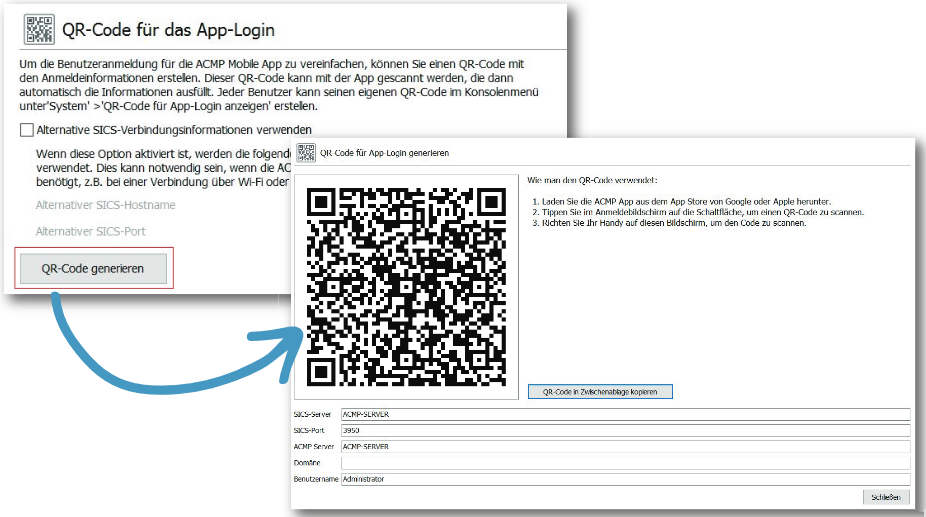
QR Code generieren lassen
Nachdem Sie sich erfolgreich angemeldet haben, können Sie damit anfangen in der App zu arbeiten.
Aufbau der App
Die App ist intuitiv und leicht verständlich gestaltet. Nachdem Sie sich in der App angemeldet und alle nötigen Konfigurationen vorgenommen haben, werden Ihnen das Dashboard sowie die zuletzt geöffneten Items angezeigt. Für die Arbeit mit der App öffnen Sie die Navigation über das Hamburger Menü oben links und wischen Sie dann mit dem Finger vom linken Displayrand aus zur Mitte. Hierdurch öffnet sich die Navigation, die die Bereiche Allgemein, Asset Management, Helpdesk, Stammdaten, E-Mailmonitor und Anwendung enthält.
| Bereich | Beschreibung |
| Allgemein | Aus diesem Bereich können Sie jederzeit das Dashboard aufrufen und in andere Teile der App navigieren. |
| Asset Management | Im Bereich Asset Management können Sie Ihre Assets, Asset Typen und Asset Collections verwalten. Unter Assets werden alle Assets angezeigt, die Sie bereits über die App oder die ACMP Console angelegt haben. Mehr Informationen dazu finden Sie in dem Kapitel Asset Management in der ACMP App. |
| Helpdesk | Über das ACMP Helpdesk können Sie all Ihre Arbeiten rund um das Ticket Management und die Tickets verwalten. Sie können aktiv an Ihren Tickets arbeiten oder Sie im System suchen und auch Helpdesk Abfragen aufrufen. Mehr Informationen dazu finden Sie in dem Kapitel Helpdesk in der ACMP App. |
| Stammdaten | Hierüber können Sie direkt auf Stammdaten (Kontakte, Standorte, Firmen, Abteilungen, Kostenstellen und Verträge) zugreifen und diese in Assets verwenden. |
| E-Mailmonitor | Im E-Mailmonitor sind dieselben Informationen enthalten, wie in der Console. Der Monitor zeigt Ihnen sämtliche E-Mails an, die aus Ihrem System heraus versendet werden. Die Informationen sind nach Kategorie, Betreff, Datum, Fehlercode und Fehlermeldung gegliedert. |
| Anwendung | Im Bereich Anwendung können Sie die allgemeinen Einstellungen für die App vornehmen. Dazu zählen folgende:
|
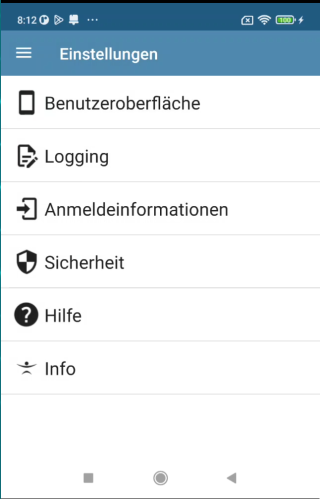
Oberfläche der Einstellungen
Zusätzlich hierzu können Sie oben im Menü sehen, welcher Benutzer angemeldet ist. Sollten Sie den Benutzer abmelden wollen, klicken Sie auf den gleichnamigen Button Abmelden.
Unterstützte Barcode-Formate in der ACMP App
Über die ACMP App können Sie alle Anlage- und Sachgüter mithilfe eines Barcode-Scanners mobil inventarisieren und verwalten. Beachten Sie, dass je nach verwendetem Betriebssystem nur gewisse Barcode-Formate unterstützt werden.
Android:
Für Android wird die ZXing Implementierung verwendet, wodurch folgende Formate unterstützt und eingescannt werden können:
- 1D Product: UPC-A, UPC-E, EAN-8, EAN-13, UPC/EAN Extension 2/5
- 1D Industrial: Code 39, Code 93, Code 128, Codabar, ITF
- 2D: QR Code, Data Matrix, Aztec, PDF 417, MaxiCode, RSS-14, RSS-Expanded
iOS:
Für iOS wird ein nativer Scanner verwendet, wodurch folgende Formate unterstützt werden:
- 1D Product: UPC-E, EAN-8, EAN-13
- 1D Industrial: Code 39, Code 93, Code 128
- 2D: QR Code, Aztec, PDF 417


