Workflow-Editor
Im Workflow-Editor haben Sie die Möglichkeit, bestehende Workflow-Vorlagen anzupassen und individuelle Workflow-Vorlagen zu konfigurieren.
Um eine Workflow-Vorlage im Workflow-Editor zu öffnen, wählen Sie die Workflow-Vorlage aus und klicken Sie in der Ribbonleiste auf den Button Im Workflow-Editor bearbeiten. Der Workflow-Editor öffnet die auswählte Vorlage nun in einem neuen Fenster.
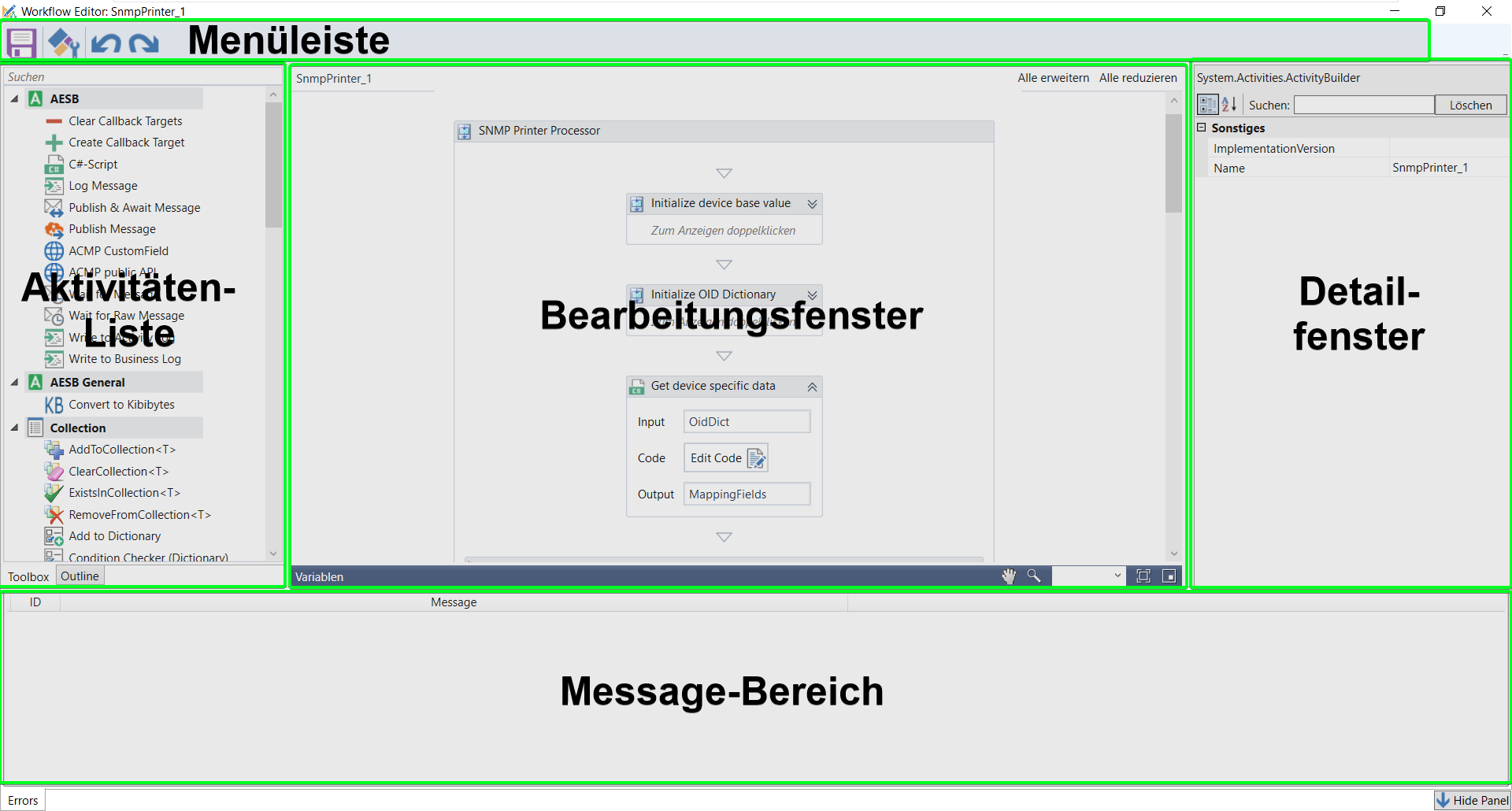
Aufbau des Workflow-Editors
Im Workflow-Editor können Sie mit den Buttons in der Menüleiste die aktuelle Bearbeitung speichern, die Workflow-Eigenschaften (Properties) aufrufen und Ihre letzte Änderung über die Pfeile rückgängig machen (undo) oder wiederherstellen (redo).
In der Aktivitäten-Liste werden Ihnen abhängig von Ihrer Tab-Auswahl verschiedene Aktivitäten angezeigt. Bei Auswahl des Tabs Toolbox sehen Sie alle im Editor verfügbaren Aktivitäten. Bei Auswahl des Tabs Outline wird Ihnen angezeigt, welche Aktivitäten bereits in der aktuellen Vorlage verwendet werden.
Im Bearbeitungsfenster des Workflow-Editors werden Ihnen die einzelnen Aktivitäten der Workflow-Vorlage angezeigt. Über die Pfad-Navigation in der oberen Leiste des Bearbeitungsfensters können Sie jederzeit erkennen, auf welcher Ebene Sie sich befinden. Neue Aktivitäten können Sie per Drag-and-Drop aus der Toolbox hinzufügen. Alle Aktivitäten werden während des Workflows von oben nach unten ausgeführt.
Im Detailfenster werden Ihnen die Eigenschaften für eine Aktivität angezeigt, wenn Sie im Bearbeitungsfenster etwas auswählen. Zusätzlich werden Ihnen im unteren Bereich dynamische Messages eingeblendet, die Sie bei der Konfiguration der einzelnen Aktivitäten unterstützen. Den Message-Bereich können Sie über Hide Panel ausblenden.
Workflow-Vorlage bearbeiten
Die Anpassung einer Workflow-Vorlage funktioniert grundsätzlich durch das Hinzufügen oder Entfernen von Aktivitäten. Dabei können Aktivitäten über verschiedene Ebenen ineinander verschachtelt und ihre Funktionen damit in Abhängigkeit gesetzt werden.
Workflow-Attribute
Eine Aktivität verfügt immer über verschiedene Attribute. Diese werden Ihnen im Detailfenster angezeigt, wenn Sie eine Aktivität auswählen. Dadurch können Sie die Attribute auch direkt im Detailfenster ändern.
Workflow-Variablen
Zusätzlich zu den Attributen, verfügen Aktivitäten über sogenannte Variablen. Sie können die Variablen einer Aktivität einblenden, indem Sie auf den Button Variablen klicken.
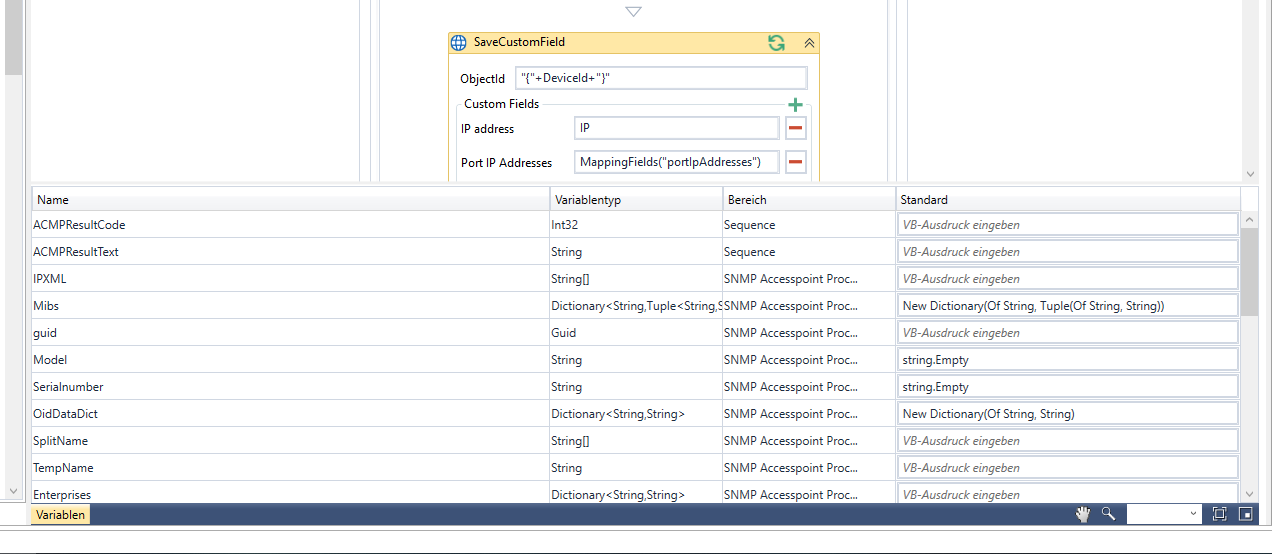
Variablen im Workflow-Editor
Sie können für eine Aktivität neue Variablen hinzufügen und existierende Variablen bearbeiten oder auch löschen. Außerdem können Sie den existierenden Variablen eigene Anmerkungen hinzufügen. Wie Sie diese verschiedenen Aktionen ausführen, ist in der folgenden Tabelle detailliert erklärt:
| Aktion | Anweisung |
|---|---|
| Variable hinzufügen | Klicken Sie auf den Text Variable erstellen, um einen neuen Eintrag anzulegen und vergeben Sie im neu erzeugten Eintrag die notwendigen und optionalen Werte. |
| Variable bearbeiten | Bearbeiten Sie die Werte für die ausgewählte Variable direkt in der Ansicht. Sie werden übernommen, sobald Sie an eine andere Stelle klicken. |
| Variable löschen | Klicken Sie mit einem Rechtsklick auf die Variable und wählen Sie die Option Löschen aus. |
| Anmerkung hinzufügen | Klicken Sie mit einem Rechtsklick auf die Variable und wählen Sie die Option Anmerkung hinzufügen aus. |
| Anmerkung bearbeiten | Klicken Sie mit einem Rechtsklick auf die Variable und wählen Sie die Option Anmerkung bearbeiten aus. |
| Anmerkung löschen | Klicken Sie mit einem Rechtsklick auf die Variable und wählen Sie die Option Anmerkung löschen aus. |
Workflow-Eigenschaften bearbeiten
Im Bereich der Workflow-Eigenschaften können Sie die Argumente und Metadaten des Workflows anpassen.
Workflow-Argumente
Bei Auswahl des Tabs Arguments werden Ihnen alle im Workflow verwendeten Argumente angezeigt. Diese Argumente können Sie bearbeiten, löschen und auch neue Argumente hinzufügen.
| Aktion | Anweisung |
| Argument hinzufügen | Klicken Sie auf den Button Create a new argument und vergeben Sie im neu erzeugten Eintrag die notwendigen und optionalen Werte. |
| Argument löschen | Klicken Sie auf den Button Delete an argument, um das ausgewählte Argument zu löschen. |
| Argument bearbeiten | Bearbeiten Sie die Werte für das ausgewählte Argument direkt in der Ansicht und bestätigen Sie die Anpassungen mit dem Button Ok. |
Workflow-Metadaten
Bei Auswahl des Tabs Metadata werden Ihnen alle Metadaten des Workflows angezeigt. In den Metadaten können Sie direkt in der Ansicht anpassen, welche Version für den Workflow angezeigt werden soll. Außerdem können Sie den angezeigten Titel und die Beschreibung für mehrere Sprachen ändern. Bestätigen Sie Ihre Anpassungen anschließend mit dem Button Ok.
Übersicht der verfügbaren Aktivitäten
Im Workflow-Editor können Sie die Aktivitäten-Liste durch Auswahl des Tabs Toolbox aufrufen. In der Aktivitäten-Liste finden Sie verschiedene Kategorien, in welche die Aktivitäten eingeordnet sind. Detaillierte Informationen zu den Aktivitäten finden Sie in der .NET Framework Built-In Activity Library.


