Skript-Editor
Im Skript-Editor haben Sie die Möglichkeit, den Code einer bestehenden PowerShell-Vorlage zu bearbeiten und das Skript direkt als Testkonfiguration mit dem Microservice-Schema zu testen.
Um eine PowerShell-Vorlage im Skript-Editor zu öffnen, wählen Sie die PowerShell-Vorlage aus und klicken Sie in der Ribbonleiste auf den Button Skript. Geben Sie ggf. anschließend in der Passwortabfrage Ihr Passwort als Operator ein, wenn Sie auch die Testkonfigurationen bearbeiten möchten. Ansonsten können Sie das Fenster einfach schließen. Der PowerShell-Editor öffnet den Code der auswählten Vorlage nun in einem neuen Fenster.
Aufbau des Skript-Editors
Der Skript-Editor lässt sich in drei Bereiche unterteilen: die Ribbonleiste, den Code-Editor und den Bereich für Testkonfigurationen mit Ausgabe.
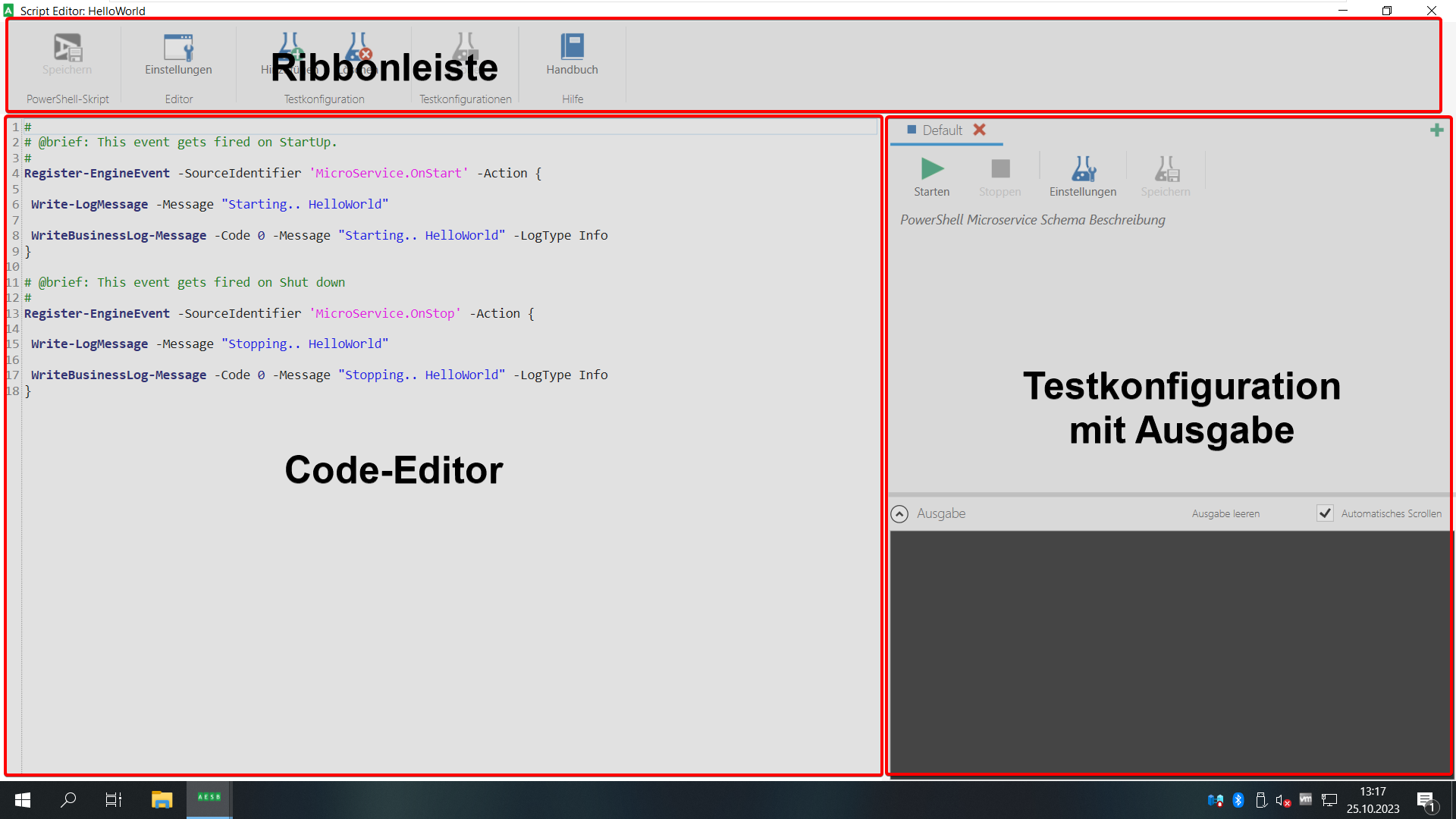
Aufbau des Skript-Editors
In der Ribbonleiste stehen Ihnen folgende Funktionen zur Verfügung, mit denen Sie den Skript-Editor bedienen können:
| Button | Funktionen |
| Speichern | Speichert das bearbeitete PowerShell-Skript. |
| Einstellungen | Öffnet ein Fenster zum Anpassen von Schriftgröße und Zeilenumbrüchen im Editor. |
| Hinzufügen | Öffnet das Dialogfenster zum Hinzufügen einer Testkonfiguration. |
| Löschen | Löscht die ausgewählte Testkonfiguration. |
| Stoppen | Stoppt alle derzeit aktiven Testkonfigurationen. |
| Handbuch | Öffnet die Webseite https://doc.aagon.com/bin/view/AESB im Standard-Browser. |
Im Code-Editor können Sie den Code des PowerShell-Skripts bearbeiten. Dafür stehen Ihnen die Standard-Funktionen wie Ausschneiden, Kopieren, Einfügen und Löschen zur Verfügung. Diese können Sie über die Standard-Shortcuts oder das Kontextmenü nutzen. In den Essential Code-Snippets finden Sie zudem vorgefertigte Code-Einheiten für konkrete Anwendungsfälle.
Im Bereich der Testkonfigurationen können Sie das aktuelle PowerShell-Skript mit individuellen Testeingaben lokal ausführen lassen. Dazu müssen Sie im Schema-Designer mindestens eine Schema-Konfiguration erstellt haben. Das Ausgabe-Fenster können Sie mit dem Pfeil-Button ausblenden, mit dem Button Ausgabe leeren den ausgegebenen Inhalt löschen und über die Checkbox Automatisches Scrollen den Fokus auf das Ende der Ausgabe aktivieren/deaktivieren.
Eine Testkonfiguration ausführen
Bei der Durchführung einer Testkonfiguration wird das Microservice-Schema des PowerShell-Skripts mit Testeingaben belegt. Die Testeingaben müssen Sie im Bereich der Testkonfiguration vergeben. Anschließend können Sie die Durchführung der Testkonfiguration mit den Buttons in der Menüleiste starten. Die Ausgabe der Ergebnisse erfolgt im Ausgabe-Fenster.

Skript-Editor mit laufender Testkonfiguration
Sobald eine Testkonfiguration gestartet wurde, läuft diese im Hintergrund auch weiter, wenn Sie den Skript-Editor schließen.
Testkonfigurationen speichern
Wenn Sie Ihre Testeingabe für weitere Testkonfigurationen sichern möchten, klicken Sie in der Menüleiste im Bereich der Testkonfiguration auf den Button Speichern.


