Entwicklung eines ACMP Connectors für die ISS
In diesem Best Practice möchten wir Ihnen anhand der Entwicklung eines ACMP Connectors aufzeigen, wie Sie PowerShell-Microservices für Ihre eigenen Projekte entwickeln und nutzen können. Als Beispiel-Projekt wird zur Veranschaulichung ein Connector entwickelt, mit dem die aktuellen Informationen zur Internationalen Raumstation (ISS) aus der öffentlichen REST API https://wheretheiss.at abgerufen und über die ACMP Public API als Asset im ACMP angelegt bzw. aktualisiert werden. Ziel ist es, die Positions- und Statusdaten der ISS regelmäßig zu synchronisieren und damit immer auf die aktuellen Informationen im System zugreifen zu können.
Entwicklungsumgebung
Als Entwicklungsumgebung für die Umsetzung dieses Beispiel-Projekts benötigen Sie:
- Eine aktuelle Version von Visual Studio Code
- Eine installierte PowerShell-Erweiterung in Visual Studio Code
- Eine installierte AESB Shell
- Eine erreichbare AESB Console
Entwicklungsumgebung einrichten
Sofern Sie Visual Studio Code mit der PowerShell-Erweiterung noch nicht installiert haben, befolgen Sie zunächst die Installationsanleitung von Microsoft.
Wenn Sie Visual Studio Code mit der PowerShell-Erweiterung installiert haben, können Sie die AESB Shell in Visual Studio Code einrichten:
- Legen Sie einen neuen Ordner mit dem Namen ISSACMPConnector im Datei-Explorer an.
- Klicken Sie mit einem Rechtsklick auf den neuen Ordner, um das Kontextmenü zu öffnen.
- Wählen Sie im Kontextmenü den Eintrag Mit Code öffnen aus, damit direkt das richtige Verzeichnis geöffnet wird.
- Erstellen Sie eine neue Datei mit der Endung .psm1 (z.B. Modul.psm1). Bei dieser Datei handelt es sich um ein PowerShell-Modul, in dem nun die Businesslogik implementiert werden kann.
- Geben Sie im Terminal den Befehl code $profile ein und bestätigen Sie mit der Eingabetaste. Nun öffnet sich die Datei Microsoft.VSCode_profile.ps1, mit der Sie das verwendete PowerShell-Profil anpassen können.
- Fügen Sie den nachfolgenden Code in die Datei Microsoft.VSCode_profile.ps1 ein. Beachten Sie, dass der angegebene Pfad für die AESB Shell korrekt ist.
- Drücken Sie Strg + S, um die Datei zu speichern.
- Starten Sie Visual Studio Code anschließend neu.
2
3
4
5
6
7
8
9
$aesbShellPath = "C:\Program Files (x86)\Aagon\AESB Shell"
[System.Environment]::CurrentDirectory = $aesbShellPath
Import-Module "$aesbShellPath\Aagon.Shell.Core.dll", "$aesbShellPath\Aagon.Sis.Sics.Powershell.Cmdlets.dll" -Prefix AESB -Force -Global
New-AESBShell
}
catch {
Write-Error "No AESBShell installed!"
}
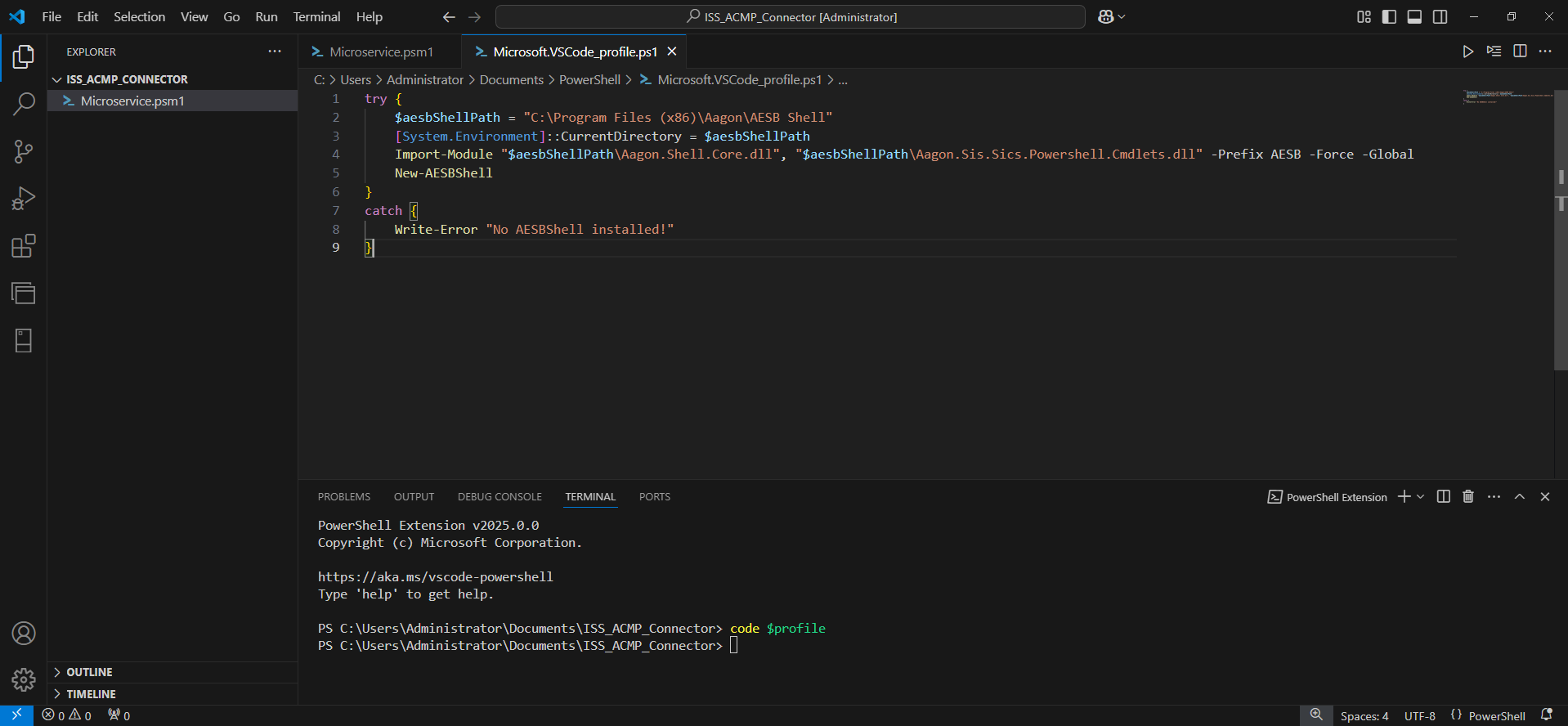
AESB Shell in Visual Studio Code einrichten
Als Ergebnis wird in Visual Studio Code im Terminal-Bereich nun direkt die AESB Shell geladen. So können Sie ab jetzt einfach und effektiv neue Module entwickeln, um diese später in den Microservices zu nutzen.
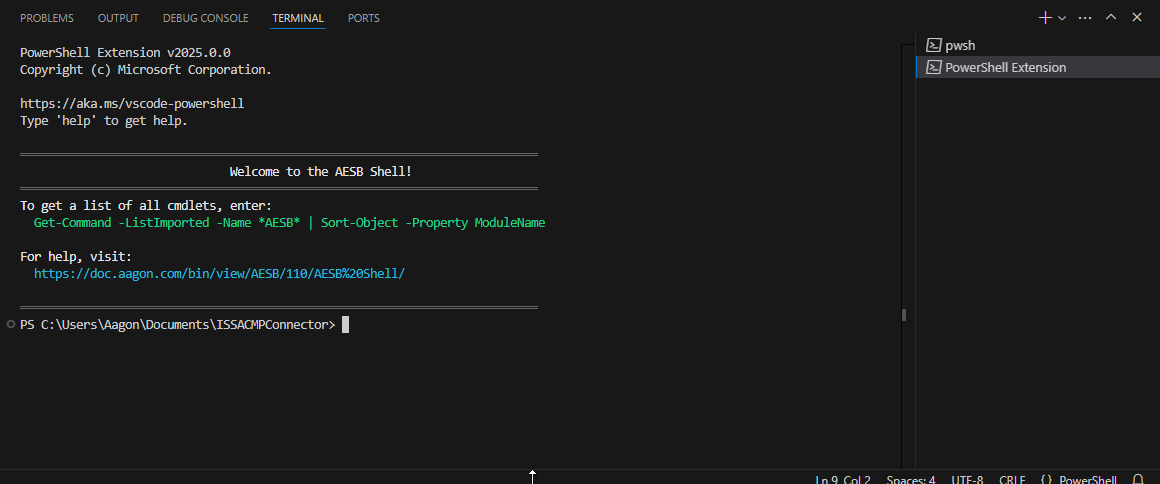
Geladene AESB Shell in Visual Studio Code
Aufgabenteilung
Das Ziel der Aufgabenteilung ist es, die Hauptaufgabe auf kleinere Services aufzuteilen und damit zu modularisieren. Jeder Service soll dabei nur eine spezifische Funktion übernehmen. Somit wird gewährleistet, dass die verschiedenen Services unabhängig voneinander laufen.
Die Hauptaufgabe des ACMP Connector für die ISS ist es, die aktuellen Informationen zur Internationalen Raumstation (ISS) aus der öffentlichen REST API https://wheretheiss.at abzurufen und über die ACMP Public API als Asset in dem ACMP anzulegen bzw. zu aktualisieren. Anhand dieser kurzen Projektdefinition lässt sich in diesem Beispiel erkennen, dass es zwei Teilaufgaben gibt: Erstens das Abrufen der Daten von der REST API und zweitens die Integration der bereitgestellten Daten in ACMP. Für jede Teilaufgabe wird ein eigener Service bzw. Microservice definiert:
- Microservice 1: Datenabruf von der REST API
Der erste Service ruft die ISS-Daten (z.B. Position, Höhe, Geschwindigkeit) von der API ab und sendet diese an den zweiten Microservice. - Microservice 2: Integration in ACMP
Der zweite Service liest die vom ersten Service bereitgestellten Daten und überträgt sie mithilfe der Public API an den ACMP. Dabei wird entweder ein neues Asset für die ISS erstellt oder ein bestehendes Asset aktualisiert.
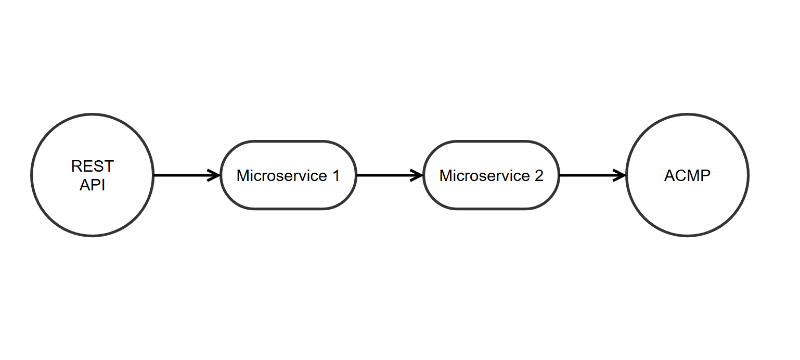
Schematische Darstellung der aufgeteilten Services für den ACMP Connector für ISS-Daten
Vorbereitungen
Nachdem die Hauptaufgabe aufgeteilt und die modularen Microservices für die einzelnen Aufgaben definiert wurden, ist es ggf. notwendig, das bestehende System vorzubereiten. In diesem Beispiel müssen für ACMP als das bestehende System, in das die Daten integriert werden sollen, einige Ressourcen neu angelegt werden. Das ist notwendig, damit Sie bei der anschließenden Entwicklung der Microservices direkt auf die Ressourcen zugreifen können.
Die Daten für die ISS sollen in ACMP im Asset Management einem Asset hinzugefügt werden. Da es bislang allerdings keinen Assettypen für eine Raumstation gibt, muss dieser erst angelegt werden. Außerdem werden für die Daten der Raumstation neue benutzerdefinierte Felder benötigt, die ebenfalls erst angelegt werden müssen. So können Sie die Datenfelder dann direkt bei der Erstellung des neuen Assettypen hinzufügen.
Benutzerdefinierte Felder erstellen
Für die Erfassung von den Daten der Raumstation werden vier neue benutzerdefinierte Felder benötigt: Latitude, Longitude, Altitude und Velocity. Gehen Sie folgendermaßen vor, um das benutzerdefinierte Feld Latitude anzulegen:
- Öffnen Sie die ACMP Console und navigieren Sie zur Solution System > Einstellungen > Benutzerdefinierte Felder > Assets.
- Klicken Sie mit einem Rechtsklick auf den Ordner Custom Fields und wählen Sie den Eintrag Tabelle hinzufügen aus (Umschalt+Alt+N).
- Ändern Sie den Namen der neuen Tabelle zu Spacestation und bestätigen Sie die Erstellung mit dem Button Fertig.
- Klicken Sie mit einem Rechtsklick auf die Tabelle Spacestation und wählen Sie den Eintrag Feld hinzufügen aus (Strg+N).
- Ändern Sie den Namen in Latitude und klicken Sie auf den Button Weiter.
- Legen Sie als Feldtyp die Option Text fest und ändern Sie den Wert der Feldgröße auf 50.
- Bestätigen Sie die Erstellung des Feldes mit dem Button Fertig.
- Wiederholen Sie Schritt 4 bis Schritt 7 für die weiteren Datenfelder.
- Klicken Sie abschließend in der Ribbonleiste auf den Button Speichern.

Benutzerdefinierte Felder für die ISS-Daten
Assettypen erstellen
Nun können Sie den benötigten Assettypen erstellen:
- Navigieren Sie in der ACMP Console zur Solution Asset Management > Hardware Assets.
- Klicken Sie in der Ribbonleiste auf den Button Assettypen.
- Klicken Sie im Dialogfenster auf den Button Assettypen hinzufügen.
- Wählen Sie im Dialogfenster als Zielordner Hauptebene aus und ändern Sie den Namen in Spacestation.
- Klicken Sie zwei Mal auf den Button Weiter, um Schritt 3 Benutzerdefinierte Felder zu öffnen.
- Öffnen Sie den Ordner Custom Fields und ziehen Sie die Tabelle Spacestation per Drag-and-Drop in das rechte Fenster.
- Klicken Sie auf den Button Fertig.
Der Assettyp Spacestation ist nun in der Liste verfügbar und hat die entsprechenden benutzerdefinierten Felder.
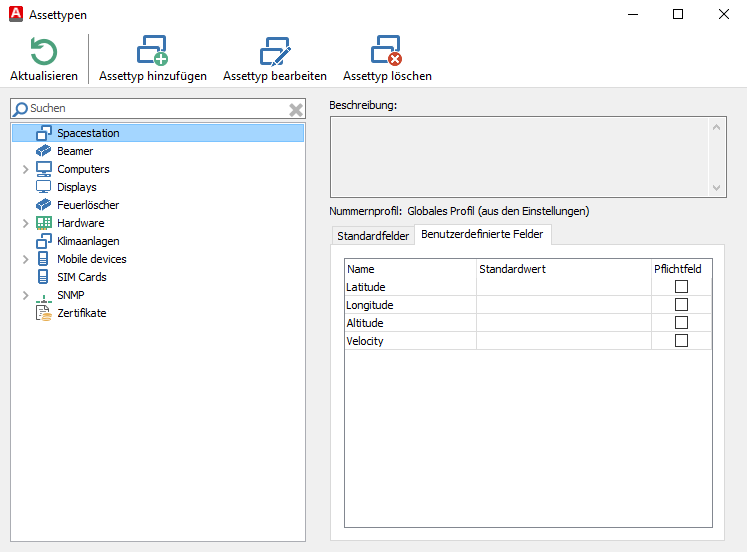
Neuer Assettyp mit benutzerdefinierten Feldern für die ISS-Daten
IDs der benutzerdefinierten Felder abfragen
Für die spätere Erstellung der Microservices-Schemas benötigen Sie die IDs der benutzerdefinierten Felder. Diese können Sie mit Hilfe der AESB Shell in Visual Studio Code abfragen. Für die Abfrage ist es notwendig, dass Sie in der AESB Shell eine SICS-Verbindung angelegt und geöffnet haben. Außerdem müssen die ACMP Public Api Cmdlets importiert sein
Wenn diese Voraussetzungen erfüllt sind, können Sie folgendes Cmdlet ausführen:
$response.CustomFields | Where-Object {@("Latitude", "Longitude", "Altitude", "Velocity") -contains $_.Caption_EN} | select Caption_EN, Id
Als Ausgabe sollten Sie die IDs der benutzerdefinierten Felder erhalten. Diese sollten Sie sich in einem separaten Dokument notieren, um später wieder drauf zugreifen zu können. Im nachfolgenden Screenshot ist noch einmal die gesamte Abfrage inklusive der Einrichtung einer SICS-Verbindung in der AESB Shell zu sehen.
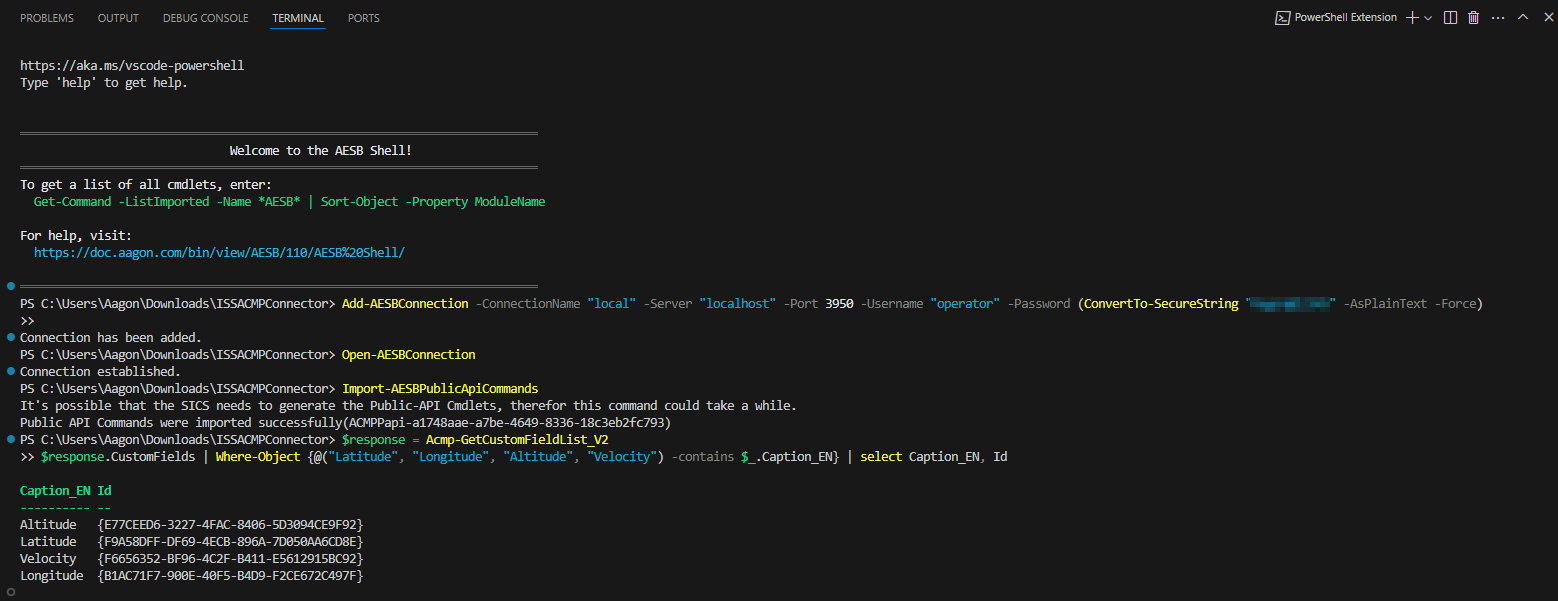
Einrichtung der AESB Shell mit anschließender Abfrage von den IDs der benutzerdefinierten Felder
Entwicklung der Microservices
Die Entwicklung der PowerShell-Microservices stellt den umfangreichsten Teil bei der Entwicklung dieses ACMP Connectors dar. Für die Entwicklung wird die eingangs beschriebene Entwicklungsumgebung benötigt. Zur Sicherstellung eine sauberen, modularen und effizienten Umsetzung, wird für die Entwicklung von PowerShell-Microservices folgende Vorgehensweise empfohlen:
- Erstellen der PowerShell-Module
- Testen der PowerShell-Module
- Erstellen der PowerShell-Microservices in AESB
- Integrieren der PowerShell-Module in die PowerShell-Microservices
PowerShell-Module erstellen
Zu Beginn werden die einzelnen PowerShell-Module entwickelt, welche die benötigte Logik für die Microservices enthalten. Für den ACMP Connector in diesem Beispiel werden folgende Module benötigt:
- ISSRestConnector - Modul zum Abfragen der ISS-Daten
- ISSAssetImporter - Modul zum Speichern des Assets und der zugehörigen Custom Fields
ISSRestConnector
Das Modul zum Abfragen der ISS-Daten besteht aus einer einfachen Funktion, welche die REST API aufruft und das Ergebnis in ein PSCustomObject konvertiert.
- Klicken Sie mit einem Rechtsklick auf den Ordner ISS_ACMP_Connector, um das Kontextmenü zu öffnen.
- Wählen Sie im Kontextmenü den Eintrag Mit Code öffnen aus, damit direkt das richtige Verzeichnis geöffnet wird.
- Erstellen Sie einen neuen Unterordner mit dem Namen Modules.
- Erstellen Sie im Unterordner Modules eine neue Datei mit dem Namen ISSRestConnector.psm1. Alternativ können Sie auch die anfangs erstellte, leere Datei Modul.psm1 umbenennen und in den Ordner verschieben.
- Fügen Sie den nachfolgenden Code in die Datei ein.
- Drücken Sie Strg + S, um die Datei zu speichern.
2
3
4
5
6
7
8
9
10
11
12
13
14
15
16
17
18
19
20
21
22
23
24
25
26
27
28
29
30
31
32
33
34
35
36
37
38
39
<#
.SYNOPSIS
Queries the "Where the ISS at?" API to retrieve satellite data.
.DESCRIPTION
This function fetches the data for the International Space Station (ISS) from the REST API endpoint
https://api.wheretheiss.at/v1/satellites/25544 and returns the parsed response.
.OUTPUTS
[PSCustomObject] - A custom object containing the ISS data.
.EXAMPLE
Get-ISSData
# Retrieves the current data for the ISS.
#>
param (
[string]$ApiUrl = "https://api.wheretheiss.at/v1/satellites/25544"
)
try {
# Perform the API request
$response = Invoke-RestMethod -Uri $ApiUrl -Method Get
# Convert the response into a PowerShell object
$result = [PSCustomObject]@{
Name = $response.name
Latitude = $response.latitude.ToString()
Longitude = $response.longitude.ToString()
Altitude = $response.altitude.ToString()
Velocity = $response.velocity.ToString()
}
return $result
} catch {
Write-Error "Failed to fetch ISS data: $_"
}
}
ISSAssetImporter
Das Modul zum Speichern des Assets und der zugehörigen Custom Fields erstellt das Asset für die ISS, falls es noch nicht vorhanden ist. Außerdem konvertiert es das PSCustomObject zurück in ein integrierbares Datenformat.
- Erstellen Sie im Unterordner Modules eine neue Datei mit dem Namen ISSAssetImporter.psm1.
- Fügen Sie den nachfolgenden Code in die Datei ein.
- Drücken Sie Strg + S, um die Datei zu speichern.
2
3
4
5
6
7
8
9
10
11
12
13
14
15
16
17
18
19
20
21
22
23
24
25
26
27
28
29
30
31
32
33
34
35
36
37
38
39
40
41
42
43
44
45
46
47
48
49
50
51
52
53
54
55
56
57
58
59
60
61
62
63
64
65
66
67
68
69
70
71
72
73
74
75
76
77
78
79
80
81
82
83
84
85
86
87
88
89
90
91
92
93
94
95
96
97
98
99
100
101
102
103
104
param (
[string] $AssetTypeName
)
$assetTypesResult = Acmp-GetAssetTypeList_V1
if ($assetTypesResult.ResultCode -ne 0) {
Throw "Error while fetching asset types: $($assetTypesResult.ResultMessage)"
}
$assetType = $assetTypesResult.AssetTypes | Where-Object { $_.Name -eq $assetTypeName }
$id = [guid]::Parse($assetType.Id).ToString()
Write-Output $id
}
function New-ISSAsset {
param (
[PSCustomObject] $Data,
[string] $AssetTypeId,
[string] $AssetTypeName,
[string] $AssetStateId
)
$newAsset = New-TAsset_V4
$newAsset.Id = [guid]::NewGuid().ToString()
$newAsset.Name = $Data.Name
$newAsset.AssetType = $AssetTypeName
$newAsset.AssetTypeId = $AssetTypeId
$newAsset.AssetStateId = $AssetStateId
Write-Output $newAsset
}
function Get-ISSAsset {
param(
[string] $AssetTypeId,
[string] $AssetTypeName,
[string] $AssetStateId,
$ISS
)
$assetListResult = Acmp-GetAssetList_V3 -AssetTypeId $AssetTypeId -FilterText "iss"
if ($assetListResult.ResultCode -ne 0) {
Throw "Error while fetching the asset: $($assetListResult.ResultMessage)"
}
$assetInfo = $assetListResult.Assets | Where-Object { $_.Name -eq $ISS.Name }
if ($null -eq $assetInfo) {
$asset = New-ISSAsset -Data $ISS -AssetTypeName $AssetTypeName -AssetTypeId $AssetTypeId -AssetStateId $AssetStateId
}
else {
$assetResult = Acmp-GetAsset_V4 -Id $assetInfo.Id
if ($assetResult.ResultCode -ne 0) {
Throw "Error while fetching the asset: $($assetResult.ResultMessage)"
}
$asset = $assetResult.Asset
}
Write-Output $asset
}
function New-CustomField {
param (
[string] $Id,
[string] $Value
)
$customfield = New-TCustomFieldValue_V1
$customfield.FieldId = $Id
$customfield.Value = $Value
Write-Output $customfield
}
function Save-CustomFieldList {
param (
$AssetId,
$CustomFieldList
)
$customFieldResult = Acmp-SaveSingleCustomFieldValues_V1 -QueryBase AssetManagement -ObjectId $AssetId -FieldValues $CustomFieldList
if ($customFieldResult.ResultCode -ne 0) {
Throw "Error while fetching the asset: $($customFieldResult.ResultMessage)"
}
Write-Host "Success!"
}
function ConvertTo-AssetV1 {
param (
[PSCustomObject] $AssetV4
)
$assetv1 = New-TAsset_V1
$assetv1.Id = $AssetV4.Id
$assetv1.Name = $AssetV4.Name
$assetv1.AssetType = $AssetV4.AssetType
$assetv1.AssetTypeId = $AssetV4.AssetTypeId
$assetv1.AssetStateId = $AssetV4.AssetStateId
Write-Output $assetv1
}
function Save-ISSAsset {
param(
[PSCustomObject] $ISSAsset
)
$convertedAsset = ConvertTo-AssetV1 -AssetV4 $ISSAsset
$saveAssetResult = Acmp-SaveAssets_V1 -Assets $convertedAsset
if ($saveAssetResult.ResultCode -ne 0) {
Throw "Error while saving the asset: $($saveAssetResult.ResultMessage)"
}
Write-Host "Success!"
}
PowerShell-Module testen
Die Funktionalität des erstellten Moduls können Sie mithilfe von Pester (dem Standard-Framework für Unit-Testing in PowerShell) oder eines dedizierten PowerShell Scripts verifizieren. So stellen Sie sicher, dass die Logik fehlerfrei und robust ist. In diesem Beispiel wird das Modul ISSRestConnector.psm1 mit Pester 5.5.0 getestet.
Sie können das PowerShell-Modul folgendermaßen testen:
- Erstellen Sie im Unterordner Modules einen neuen Unterordner mit dem Namen Tests.
- Erstellen Sie im Unterordner Tests eine neue Datei mit dem Namen ISSRestConnectorTests.ps1.
- Fügen Sie den nachfolgenden Code in die Datei ein.
- Drücken Sie Strg + S, um die Datei zu speichern.
- Führen Sie das Script aus
2
3
4
5
6
7
8
9
10
11
12
13
14
15
16
17
18
19
20
21
22
23
24
25
26
27
28
29
30
31
32
33
34
35
36
37
38
39
40
41
42
43
44
45
46
47
48
49
50
51
52
53
54
55
56
57
58
59
60
61
Remove-Module ".\Modules\ISSRestConnector.psm1" -Force -ErrorAction SilentlyContinue
Import-Module -Name ".\Modules\ISSRestConnector.psm1" -Force
Describe "Get-ISSData Function Tests" {
BeforeAll {
# Mock the API response
$global:MockApiResponse = @{
Name = "iss"
Id = 25544
Latitude = 12.34
Longitude = 56.78
Altitude = 408.5
Velocity = 27600
Visibility = "daylight"
Timestamp = [datetime]::Now.ToUniversalTime().Subtract([datetime]::UnixEpoch).TotalSeconds
}
}
Context "When the API responds successfully" {
BeforeEach {
# Mock the API call
Mock -CommandName Invoke-RestMethod -ParameterFilter { $Method -eq 'GET' } -MockWith {
return $global:MockApiResponse
} -ModuleName "ISSRestConnector"
}
It "Should return a PSCustomObject with expected properties" {
$result = Get-ISSData
$result | Should -BeOfType PSCustomObject
$result.Name | Should -Not -BeNullOrEmpty
$result.Latitude | Should -Not -BeNullOrEmpty
$result.Longitude | Should -Not -BeNullOrEmpty
$result.Altitude | Should -Not -BeNullOrEmpty
$result.Velocity | Should -Not -BeNullOrEmpty
}
It "Should correctly map the API response to the output object" {
$result = Get-ISSData
$result.Name | Should -Be "iss"
$result.Latitude | Should -Be "12,34"
$result.Longitude | Should -Be "56,78"
$result.Altitude | Should -Be "408,5"
$result.Velocity | Should -Be "27600"
}
}
Context "When the API fails" {
It "Should log an error when the API fails" {
# Mock a failure in the API call
Mock -CommandName Invoke-RestMethod -ParameterFilter { $Method -eq 'GET' } -MockWith {
throw "API error"
} -ModuleName "ISSRestConnector"
$error.Clear() # Clear any pre-existing errors
Get-ISSData
$error[1].Exception.Message | Should -Contain "API error"
}
}
}
Da in diesem Test kein Abruf der tatsächlichen API stattfindet, sondern die API-Daten simuliert werden, wird Ihnen als Ergebnis der beabsichtigte Error Failed to fetch ISS data: API error angezeigt. Darüber hinaus sollten die drei Tests erfolgreich gewesen sein.
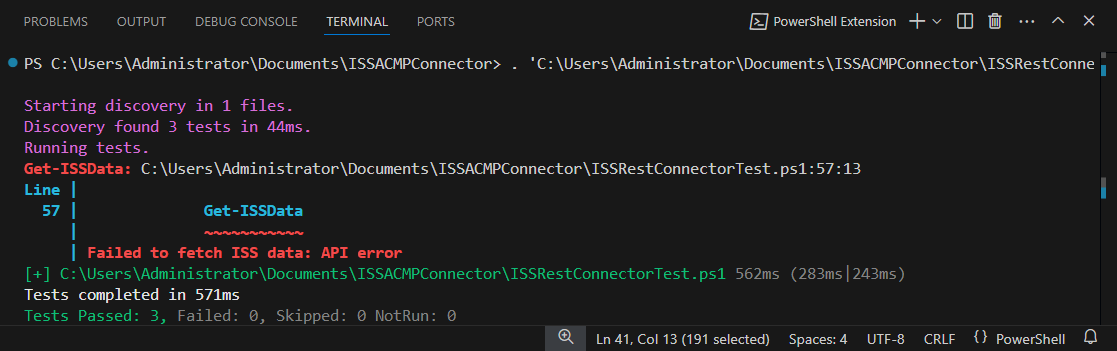
PowerShell-Microservices erstellen
Da die benötigten PowerShell-Module nun erstellt und getestet sind, kann mit der Erstellung der Microservices begonnen werden.
- Öffnen Sie die AESB Console und navigieren Sie zum Workspace Creator - PowerShell.
- Klicken Sie in der Ribbonleiste im Bereich Ordner auf den Button Hinzufügen und erstellen Sie den Ordner ISS ACMP Connector.
- Wählen Sie den Ordner aus und klicken Sie in der Ribbonleiste im Bereich PowerShell-Vorlagen auf den Button Hinzufügen.
- Erstellen Sie die Vorlage ISSRestConnector. Klicken Sie in der Ribbonleiste auf den Button Speichern.
- Wiederholen Sie Schritt 3 und Schritt 4 für die Erstellung der Vorlage ISSAssetImporter.
PowerShell-Module implementieren
Die Implementierung der Module in die PowerShell-Microservices erfolgt an zwei Stellen: In der Modul-Verwaltung und im Skript-Editor.
PowerShell-Module in der Modul-Verwaltung hochladen
Zunächst müssen Sie den einzelnen PowerShell-Vorlagen die jeweiligen Module zuweisen:
- Wählen Sie die PowerShell-Vorlage ISSRestConnector aus und klicken Sie in der Ribbonleiste auf den Button Module.
- Klicken Sie auf DLL-/PSM1-/Public API-Module hinzufügen und geben Sie bei Dateipfad den Pfad der Modul-Datei ISSRestConnector.psm1 an, indem Sie die Datei im Datei-Explorer öffnen.
- Klicken Sie auf den Button Hinzufügen, um das Modul hochzuladen und klicken Sie in der Modul-Verwaltung auf OK, um die Modul-Verwaltung zu schließen.
- Wiederholen Sie die Schritte für den Microservice ISSAssetImporter mit den Modulen ISSAssetImporter.psm1 und ACMP Public API (Änderung des Modul-Typs erforderlich).
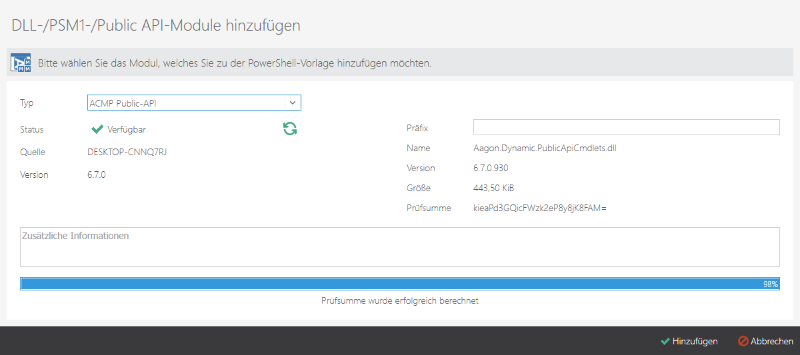
PowerShell-Modul implementieren
PowerShell-Module in Microservice-Skripten aufrufen
Die PowerShell-Module sind nun in der Modul-Verwaltung hochgeladen und können aus Microservice-Skripten heraus aufgerufen werden. Dafür werden nun die Skripte im Skript-Editor angepasst.
ISSRestConnector - Skript
Der ISSRestConnector soll zu einstellbaren Zeiten die Daten von der Rest API holen. Dafür werden die Skript-Events .OnStart und .OnExecute entsprechend angepasst.
- Wählen Sie den Microservice ISSRestConnector aus und klicken Sie in der Ribbonleiste auf den Button Skript.
- Wechseln Sie in den Skript-Tab OnStart und fügen Sie den nachfolgenden Code in die Datei ein.
- Wechseln Sie in den Skript-Tab OnExecute und fügen Sie den nachfolgenden Code in die Datei ein.
- Drücken Sie Strg + S, um die Datei zu speichern.
- Schließen Sie den Skript-Editor.
2
3
4
5
6
7
8
9
10
11
# This gets executed once the Microservice has started.
#
$message = "Starting ISS2ACMP.REST"
Write-Host $message
Write-BusinessLog $message
# Registering Alias
Set-AESBSelfAsAlias -Alias $configuration.Alias -RemoveExistingAlias
2
3
4
5
6
7
8
9
10
11
12
13
14
15
16
17
18
# This gets executed perpetually by the scheduler. Main business logic should go here.
#
try {
# Trying to fetch new data
Write-Host "Fetching new data from the api."
$result = Get-ISSData -ApiUrl $configuration.ApiUrl
# Converting the data to icql
$icql = ConvertTo-AESBIcql $result
# Sending the data to the next microserice
Publish-AESBMessage -Alias $configuration.Target -Message $icql
}
catch {
Write-Error $_
}
ISSAssetImporter - Skript
Der ISSAssetImporter soll eingehende Nachrichten des ISSRestConnectors in ein gültiges Asset umwandeln und dieses mit den definierten Custom Fields in das Asset Management von ACMP eintragen. Dafür werden die Skript-Events .OnStart und .OnMessage entsprechend angepasst.
- Wählen Sie den Microservice ISSAssetImporter aus und klicken Sie in der Ribbonleiste auf den Button Skript.
- Wechseln Sie in den Skript-Tab OnStart und fügen Sie den nachfolgenden Code in die Datei ein.
- Wechseln Sie in den Skript-Tab OnMessage und fügen Sie den nachfolgenden Code in die Datei ein.
- Drücken Sie Strg + S, um die Datei zu speichern.
- Schließen Sie den Skript-Editor.
2
3
4
5
6
7
8
9
10
11
# This gets executed once the Microservice has started.
#
$message = "Starting ISS2ACMP.ACMPImporter"
Write-Host $message
Write-BusinessLog $message
# Registering Alias
Set-AESBSelfAsAlias -Alias $configuration.Alias -RemoveExistingAlias
2
3
4
5
6
7
8
9
10
11
12
13
14
15
16
17
18
19
20
21
22
23
24
25
26
27
28
29
30
31
32
33
# This gets executed when a message is received.
#
# The received message can be accessed via $msg
# To retrieve only the body from the message use $body
#
# Getting msg data
$msg = New-Message -Args $args
$body = New-MessageBody -Args $args
# Converting from icql to PSCustomObject
$data = ConvertFrom-AESBIcql -Icql $body
Write-Host $data
# Getting the AssetTypeId
$assetTypeId = Get-AssetTypeId -AssetTypeName $configuration.Acmp.AssetTypeName
# Trying to get the asset if it is already present in acmp
$asset = Get-ISSAsset -AssetTypeId $assetTypeId -AssetTypeName $configuration.Acmp.AssetTypeName -AssetStateId $configuration.Acmp.AssetStateId -ISS $data
# Saving the asset
Save-ISSAsset -ISSAsset $asset
# Creating the custom fields
$customFieldList = @()
$customFieldList += New-CustomField -Id $configuration.Acmp.CustomFields.Latitude -Value $data.Latitude
$customFieldList += New-CustomField -Id $configuration.Acmp.CustomFields.Longitude -Value $data.Longitude
$customFieldList += New-CustomField -Id $configuration.Acmp.CustomFields.Altitude -Value $data.Altitude
$customFieldList += New-CustomField -Id $configuration.Acmp.CustomFields.Velocity -Value $data.Velocity
# Saving the custom fields
Save-CustomFieldList -AssetId $asset.Id -CustomFieldList $customFieldList
Microservice-Schema erstellen
Nachdem die Microservice-Skripte nun angepasst wurden und die benötigten Funktionalitäten enthalten, müssen für die Möglichkeit der Konfiguration noch die Schemas für die Microservices erstellt werden. Dazu wird der Schema-Designer verwendet.
ISSRestConnector - Schema
Für den ISSRestConnector müssen drei Datenfelder angelegt werden.
- Wählen Sie den Microservice ISSRestConnector aus und klicken Sie in der Ribbonleiste auf den Button Schema.
- Klicken Sie im Schema-Designer auf Hinzufügen, um den SchemaString Alias anzulegen.
- Konfigurieren Sie den Schemaknoten Alias entsprechend den Daten in der nachfolgenden Tabelle.
- Wiederholen Sie die Schritte 1 bis 3 für die weiteren SchemaStrings ApiUrl und Target.
- Klicken Sie im Schema-Designer auf Speichern, um das Schema zu speichern.
- Schließen Sie den Schema-Designer.
| Datenfeld/Schemaknoten | Alias | ApiUrl | Target |
|---|---|---|---|
| Anzeigename | Alias | API Url | Target |
| Beschreibung | Der Alias des Microservice. | Die URL der Rest API der ISS(https://wheretheiss.at/w/developer). | Der Ziel-Microservice |
| Erforderlich | Ja | Ja | Ja |
| Initialwert | ISS2ACMP.ISSRestConnector | https://api.wheretheiss.at/v1/satellites/25544 | ISS2ACMP.ISSAcmpAssetImporter |
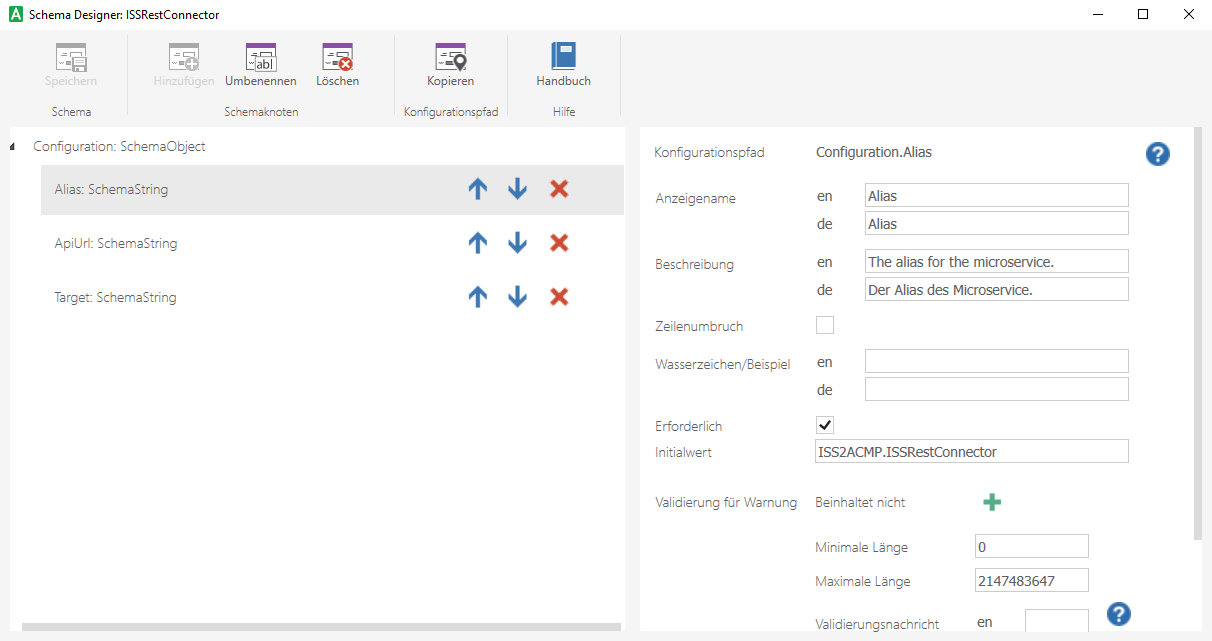
Schema mit Datenfeldern für den ISSRestConnector
ISSAssetImporter - Schema
Für den ISSAssetImporter müssen zwei Schema-Objekte und insgesamt sieben Datenfelder angelegt werden
- Wählen Sie den Microservice ISSAssetImporter aus und klicken Sie in der Ribbonleiste auf den Button Schema.
- Klicken Sie im Schema-Designer auf Hinzufügen, um den SchemaString Alias anzulegen.
- Konfigurieren Sie den Schemaknoten Alias entsprechend den Daten in der nachfolgenden Tabelle.
Acmp: SchemaObject
Nun wird das erste SchemaObject erstellt. Alle weiteren SchemaStrings und auch das zweite SchemaObject werden unter dem SchemaObject Acmp untergliedert.
- Klicken Sie im Schema-Designer auf Hinzufügen, um das SchemaObject Acmp anzulegen.
- Wählen Sie das angelegte SchemaObject Acmp aus und legen Sie alle weiteren Schemaknoten innerhalb dieses SchemaObjects an.
- Klicken Sie im Schema-Designer auf Hinzufügen und legen Sie nacheinander die SchemaStrings AssetTypeName und AssetStateId an.
- Klicken Sie im Schema-Designer auf Hinzufügen und legen Sie das SchemaObject CustomFields an.
- Klicken Sie im Schema-Designer auf Hinzufügen und legen Sie nacheinander die SchemaStrings Latitude, Longitude, Altitude und Velocity an.
- Konfigurieren Sie alle SchemaStrings entsprechend den Daten in der nachfolgenden Tabelle.
- Klicken Sie in der Ribbonleiste des Schema-Designers auf Speichern, um das Schema zu speichern.
- Schließen Sie den Schema-Designer.
| Datenfeld/Schemaknoten | Alias | AssetTypeName | AssetStateId | Latitude | Longitude | Altitude | Velocity |
|---|---|---|---|---|---|---|---|
| Anzeigename | Alias | AssetTypeName | AssetStateId | Latitude | Longitude | Altitude | Velocity |
| Beschreibung | - | Name des Assettypes, welcher für die ISS verwendet werden soll. | - | ID des Custom Fields | ID des Custom Fields | ID des Custom Fields | ID des Custom Fields |
| Erforderlich | Ja | Ja | Ja | Ja | Ja | Ja | Ja |
| Initialwert | ISS2ACMP.ISSAcmpAssetImporter | Spacestation | {7BDAC345-C25E-44C9-B220-CBA3CCCD19A7} | {ID des benutzerdefinierten Feldes} | {ID des benutzerdefinierten Feldes} | {ID des benutzerdefinierten Feldes} | {ID des benutzerdefinierten Feldes} |
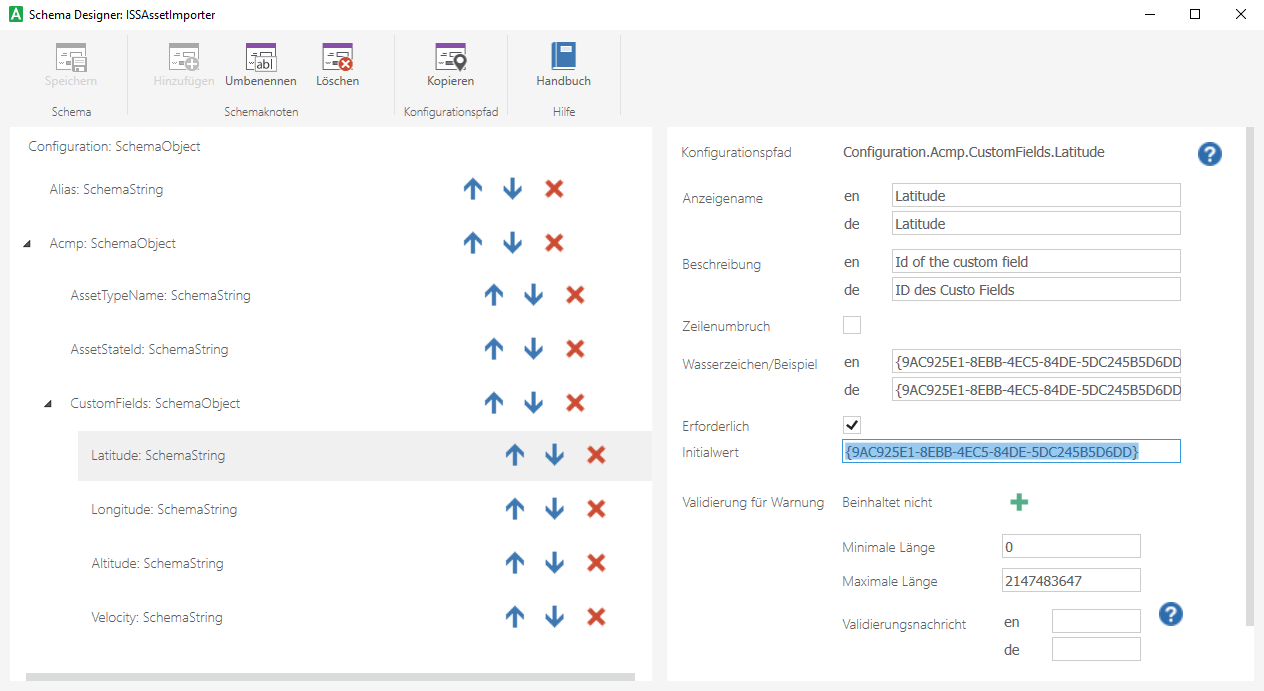
Schema mit Datenfeldern für den ISSRestConnector
Fehlerbehandlung
Die Fehlerbehandlung unterscheidet sich je nach System, in welches die Daten integriert werden sollen. Abhängig vom Zeitpunkt der Entwicklung, an dem ein Fehler auftritt, gibt es in diesem Beispiel mehrere Ansätze zur Fehlerbehandlung. Außerdem ist es immer hilfreich, die Informationen aus dem Logging der AESB Console zu beachten.
| Fehler | Ansätze zur Fehlerbehandlung |
|---|---|
| Die AESB Shell lässt sich nicht in Visual Studio Code einrichten. | Überprüfen Sie die Korrektheit des Pfads der AESB Shell, der in der Datei Microsoft.VSCode_profile.ps1 angegeben ist. |
| Der Test der PowerShell-Module schlägt fehl. | Beachten Sie den Fehlercode in Visual Studio Code. Überprüfen Sie ggf. die eingestellte Sprache in Visual Studio Code, da bei falscher Spracheinstellung möglicherweise Syntaxfehler auftreten können. |
| Die Verbindung zur ACMP Console kann nicht hergestellt werden. | Überprüfen und testen Sie die Konfiguration der SICS-Verbindung und die Zugriffsberechtigung in ACMP. Prüfen Sie außerdem, ob die SICS-Verbindung möglicherweise ausgefallen ist. |
| Die Werte wurden nicht in die benutzerdefinierten Felder importiert. | Überprüfen Sie das Logging in der AESB Console. Möglicherweise wurden die benutzerdefinierten Felder nicht gefunden, da sie fehlerhaft angelegt wurden. |
Orchestrierung
Abschließend müssen Sie noch die Ausführungslogik festlegen. Dafür können Sie die PowerShell-Microservices entweder erst in einer Testkonfiguration ausführen oder die PowerShell-Microservices direkt als Microservice-Pakete bereitstellen und die Ausführungslogik in den produktiven Microservices festlegen. In diesem Beispiel beinhaltet die Ausführungslogik nur die zeitliche Abfrage der Daten der ISS über den ISSRestConnector, da die restliche Logik (z.B. die IDs der benutzerdefinierten Felder) bereits im Microservice-Schema mit den Initialwerten festgelegt wurde.
Microservices testen
Die Erstellung und Ausführung einer Testkonfiguration ist im Skript-Editor möglich.
- Wählen Sie den Microservice ISSAssetImporter aus und klicken Sie in der Ribbonleiste auf den Button Skript.
- Wechseln Sie im Skript-Editor in den Tab Testen.
- Klicken Sie auf den Button Testkonfiguration hinzufügen.
- Geben Sie das Passwort für den aktiven Benutzer ein.
- Klicken Sie auf den Button Starten, um die Testkonfiguration zu starten.
- Wählen Sie den Microservice ISSRestConnector aus und klicken Sie in der Ribbonleiste auf den Button Skript.
- Wechseln Sie im Skript-Editor in den Tab Testen.
- Klicken Sie auf den Button Testkonfiguration hinzufügen.
- Geben Sie das Passwort für den aktiven Benutzer ein.
- Wählen Sie den Eintrag Zeitplanung aus und klicken Sie auf den Button Bearbeiten.
- Legen Sie fest, nach welcher Zeitplanung der Microservice ausgeführt werden soll. Für den Test genügt eine einmalige Ausführung mit wenigen Sekunden Vorlaufzeit.
- Klicken Sie auf den Button Speichern.
- Klicken Sie auf den Button Starten, um die Testkonfiguration zu starten.
Nach dem Starten der Testkonfigurationen öffnen sich jeweils die Skript-Consolen und die Skripte werden ausgeführt. Entsprechend der eingestellten Zeitplanung wird das Skript ISSRestConnector.OnExecute ausgeführt und schickt die Daten an den ISSAssetImporter-Microservice, wodurch das Skript ISSAssetImporter.OnMessage angestoßen wird. Das Ergebnis sollte eine erfolgreiche Ausführung zeigen und im ACMP Asset Management sollte nun das Asset ISS im Assettyp Spacestation angelegt worden sein. Dazu sollten im Tab Benutzerdefinierte Felder (1:1) alle Werte der ISS eingetragen sein.
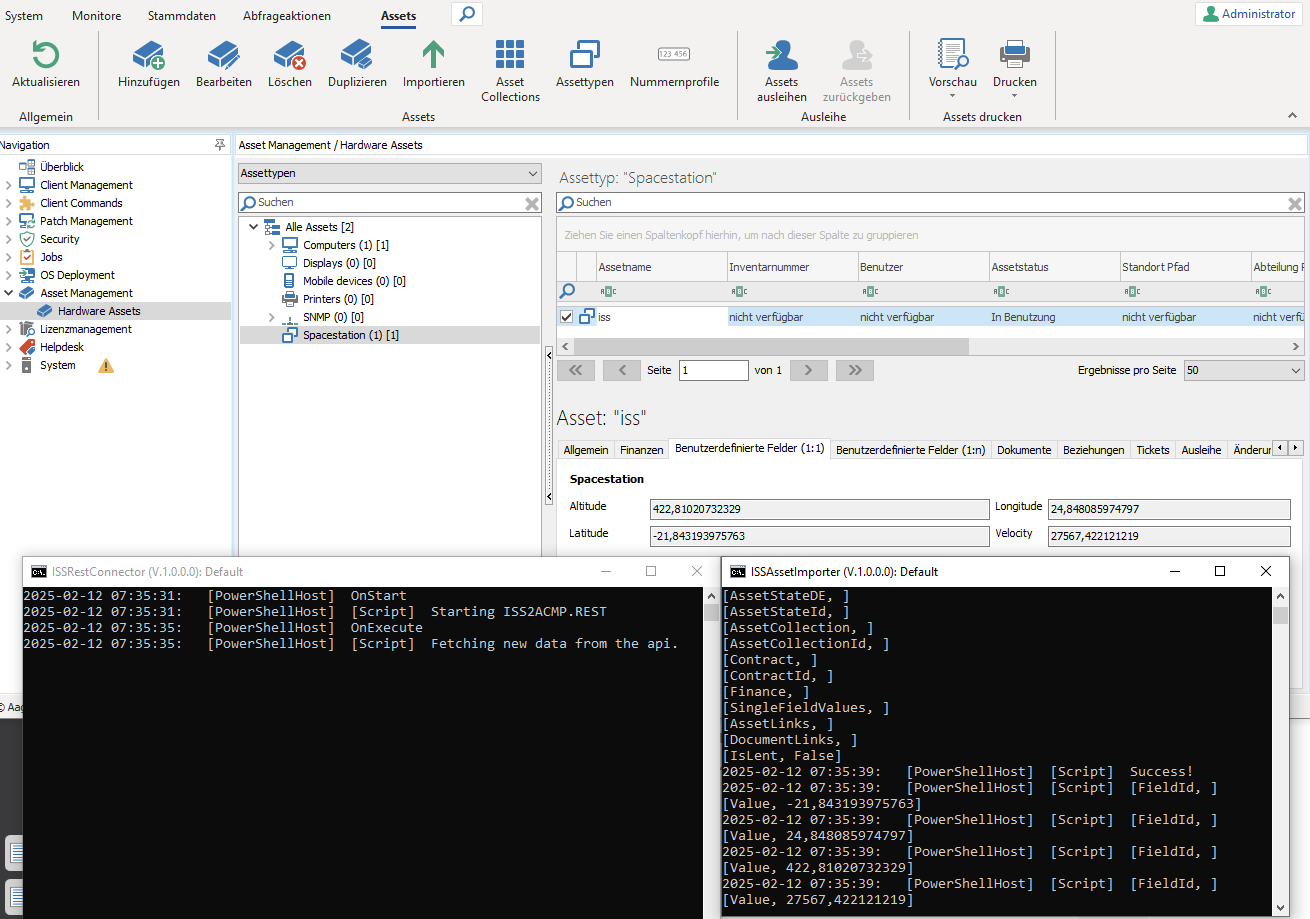
Ausgeführte Testkonfiguration mit erfolgreichem Abschluss und eingetragenen Werten im Asset Management
Microservices bereitstellen
Nach dem erfolgreichen Test oder auch ohne die Durchführung einer Testkonfiguration, können Sie die PowerShell-Microservices nun für die produktive Nutzung im Microservice-Workspace bereitstellen und dort die Ausführungslogik festlegen.
- Wählen Sie den PowerShell-Microservice ISSRestConnector aus und klicken Sie in der Ribbonleiste auf den Button Bereitstellen.
- Warten Sie bis der Microservice fertig importiert wurde.
- Wiederholen Sie beide Schritte für den ISSAssetImporter.
Beide Microservices sind nun im Microservice-Workspace als Microservice-Pakete verfügbar.
Microservice-Instanzen erstellen
Für die produktive Nutzung müssen aus den Microservice-Paketen abschließend noch die Microservice-Instanzen erstellt werden.
ISSAssetImporter - Microservice-Instanz
- Wechseln Sie in den Microservice-Workspace.
- Klicken Sie mit Doppelklick auf das Microservice-Paket ISSAssetImporter und wählen Sie die untergeordnete Paket-Version aus.
- Klicken Sie in der Ribbonleiste auf den Button Hinzufügen, um eine Microservice-Vorlage zu erstellen.
- Vergeben Sie einen Vorlagennamen.
- Klicken Sie in der Ribbonleiste auf den Button Speichern.
- Klicken Sie in der Ribbonleiste auf den Button Hinzufügen, um eine Microservice-Instanz zu erstellen.
- Konfigurieren Sie die Microservice-Instanz im Dialogfenster.
- Klicken Sie auf den Button Speichern, um die Microservice-Instanz hinzuzufügen.
ISSRestConnector - Microservice-Instanz
- Klicken Sie mit Doppelklick auf das Microservice-Paket ISSRestConnector und wählen Sie die untergeordnete Paket-Version aus.
- Klicken Sie in der Ribbonleiste auf den Button Hinzufügen, um eine Microservice-Vorlage zu erstellen.
- Vergeben Sie einen Vorlagennamen und konfigurieren Sie die Zeitplanung für die Abfrage der Daten von der Rest Api.
- Klicken Sie in der Ribbonleiste auf den Button Speichern.
- Klicken Sie in der Ribbonleiste auf den Button Hinzufügen, um eine Microservice-Instanz zu erstellen.
- Konfigurieren Sie die Microservice-Instanz im Dialogfenster.
- Klicken Sie auf den Button Speichern, um die Microservice-Instanz hinzuzufügen.
Nun sollten beide Microservice-Instanzen angelegt und gestartet sein. Entsprechend der festgelegten Zeitplanung vom ISSRestConnector werden nun die benutzerdefinierten Felder im Asset Management in ACMP regelmäßig aktualisiert.
Datei-Download
Das komplette Dateiverzeichnis mit allen Dateien, die Sie in diesem Best Practice selbstständig erstellt haben, finden Sie zum Herunterladen in unserer Community.


