Globale Accounts
Verwendung von globalen Accounts
Globale Accounts ermöglichen es Ihnen, Benutzerdaten an einem zentralen Ort abzulegen, auf die Sie immer wieder zugreifen können. Globale Accounts lassen sich an verschiedenen Stellen innerhalb der ACMP Console hinterlegen, immer dann, wenn Sie sich beispielsweise gegenüber einem Client oder dem Active Directory authentifizieren müssen. Globale Accounts haben den Vorteil, dass die Daten (Domäne, Benutzernamen und Passwort) nicht an jeder Stelle geändert werden müssen und sie bei einer Änderung nur einmal angepasst werden müssen. Alle nötigen Informationen hierzu werden zentral gespeichert und stehen Ihnen in den jeweiligen Anwendungsbereichen zur Verfügung.
Natürlich können Sie auch neben den globalen Accounts auch spezifische Installations-Accounts nutzen. Spezifische Accounts müssen dabei jedes Mal individuell eingerichtet und mit den Angaben befüllt werden.
Anwendungsbereiche
Nachfolgend finden Sie zu den jeweiligen Anwendungsbereichen eine Verortung für die Arbeiten innerhalb der ACMP Console sowie eine kurze Beschreibung und möglichen Anmerkungen.
| ACMP Bereich | Beschreibung | Anmerkung |
Verteilte File Repositories (System > Verteilte File Repositories) | Wird ein neues File Repository angelegt, greift der ACMP Server mithilfe der Authentifizierung eines Accounts (Konto) auf das File Repository zu. Hierdurch wird sichergestellt, dass das hinterlegte Benutzerkonto die benötigten Rechte besitzt. | Je nach ausgewähltem Verbindungstyp kann die Benutzeroberfläche minimal anders aussehen. Wählen Sie zwischen den folgenden File Repository Verbindungstypen aus:
|
Einstellungen zum Active Directory (System > Einstellungen > ACMP Server > Active Directory) | Damit Sie die Informationen aus dem Active Directory auslesen können, wird ein Benutzerkonto mit Leserechten für alle Domänen benötigt. Sollten Sie mehrere Domänen verwenden wollen, können auch bestehende oder neu hinzugefügte globale Accounts genutzt werden, um weitere Domänen abzufragen. | |
Einstellungen zum Agentinstallations- und Netzwerkerkennungskonto (System > Einstellungen > ACMP Agent > Allgemein) | Das hier hinterlegte Benutzerkonto wird verwendet, um den ACMP Agent auf den Computern innerhalb Ihres Netzwerks zu verteilen. Das Konto wird zu gleichermaßen auch für die Netzwerkerkennung benutzt, die in der Agenteninstallation des ACMP verwendet wird. Vergeben Sie deshalb diesem Account genügend Rechte für das Remote Procedure Call (RPC), welches den Aufruf von Funktionen für andere Adressräume ermöglicht. | Mit der Option Rechte auf Zielrechnern überprüfen können Sie sicherstellen, dass bei allen im Netzwerk gefundenen Computern zunächst überprüft wird, ob das angegebene Konto über genügend Rechte für die Installation aufweist. Setzen Sie hier einen Haken, wenn Sie diese Überprüfung anwenden möchten. |
Verwendung eines globalen Accounts im Netzwerk (ACMP Agent auf ausgewählten Computern installieren) (Client Management > Agenteninstallation > Netzwerk > ACMP Agent auf ausgewählten Computern installieren) | Über die Aktion ACMP Agent auf ausgewählten Computern installieren können Sie Rechner oder ganze Domänen bzw. Arbeitsgruppen auswählen, indem Sie diese zuvor in der Console markieren. Stoßen Sie die Installation an und wählen Sie einen globalen oder spezifischen Account aus, der über ausreichende Rechte verfügt. | Sobald Sie das Fenster öffnen wird Ihnen als vorausgewählter Installations-Account die Option Spezifischen Account verwenden angezeigt. |
Verwendung eines globalen Accounts im Netzwerk (ACMP Agent auf spezifischem Computer installieren) (Client Management > Agenteninstallation > Netzwerk > ACMP Agent auf spezifischem Computer installieren) | Über ACMP Agent auf spezifischem Computer installieren können Sie den Client auf einen ausgewählten, einzelnen Rechner installieren. Hierfür müssen Sie den Netzwerknamen kennen und diesen manuell eingeben. | Sobald Sie das Fenster öffnen wird Ihnen als vorausgewählter Installations-Account die Option Spezifischen Account verwenden angezeigt. |
Verwendung eines globalen Accounts im Netzwerk (In IP-Bereich installieren) (Client Management > Agenteninstallation > Netzwerk > In IP-Bereich installieren) | Sollten Sie auf allen Geräten in einem bestimmten IP-Bereich den ACMP Agent installieren wollen, können Sie hierüber eine gültige IPv4-Adresse eingeben (inkl. Start- und End-IP). | Sobald Sie das Fenster öffnen wird Ihnen als vorausgewählter Installations-Account die Option Spezifischen Account verwenden angezeigt. |
Sichtbarkeitseinstellungen der Anzeige im ACMP Kiosk (Client Management > ACMP Kiosk > Hinzufügen > Inhaltsauswahl für Kiosk Eintrag auswählen > Wizard Seite „Sichtbarkeit“ | Beim Hinzufügen eines neuen Kiosk Eintrags können Sie die Umgebungseinstellungen zur Anzeige eines Eintrags festlegen und somit die Sichtbarkeit bestimmen. Der globale Account ist nur bei ausgewählten Optionen verfügbar. | Einen globalen Account können Sie auch für die folgenden Kritierien aufrufen:
|
Hinzufügen eines neuen Produkts im Lizenzmanagement (Lizenzmanagement > Produkte > Hinzufügen > Wizard Seite Produktmetrik „Metriktyp: Benutzer CAL/Geräte-CAL“ > Weiter > Automatische Verbraucher > Hinzufügen einer LDAP Abfrage (Benutzer) oder LDAP Abfrage (Computer)) | Fügen Sie für das neue Produkt im Lizenzmanagement eine benutzerbasierte LDAP Abfrage hinzu. Dadurch wird der Account zum Durchsuchen der Active Directory hinterlegt, auf die Sie dann zugreifen können. | Die Zuweisung von Verbrauchern erfolgt über die Produktmetrik. Um einen globalen Account zuzuweisen, müssen Sie entweder Benutzer CAL oder Geräte-CAL auswählen. |
Client Command UI Interaction (UI Automation) oder Client Command Shell execute Command (Client Commands > Erstellen > UI Automation > UI Interaction > Tab „Ausführen als“) und (Client Commands > Erstellen > Processes and Shell > Shell execute command > Tabs „Verbindung“ und „Ausführen als“) und (Client Commands > Erstellen > Execute PowerShell script > „Ausführen als“) | Mit den Befehlen können automatisiert globale Accounts hinterlegt werden, die bei der Ausführung von Client Commands berücksichtigt werden. | Beachten Sie, dass das Command UI Automation lizensiert ist und Sie es nur ausführen können, sollten Sie über genügend ACMP AutoMATE Lizenzen verfügen. |
Globale Accounts verwalten
Um einen globalen Account zu verwenden, müssen Sie sich in einem der oben beschriebenen Bereiche der ACMP Console befinden. Von woanders ist der Zugriff auf die globalen Accounts nicht möglich. Sie können je nach aufgerufener Benutzeroberfläche entweder einen bestehenden globalen Account verwenden oder einen neuen Account hinzufügen. Der Zugriff entscheidet teilweise darüber, welche Optionen Ihnen zur Verfügung stehen. So steht Ihnen über das Active Directory die Option offen, mehrere Domänen zu verwenden. Diese werden von globalen Accounts verwaltet, damit mehrere Domänen abgefragt werden können.
Globale Accounts hinzufügen
Möchten Sie einen Account über das Active Directory (System > Einstellungen > ACMP Server > Active Directory) aufrufen, heißt das Aktionsfeld Verknüpfen. Klicken Sie auf Hinzufügen. Es öffnet sich ein neues Fenster zu den Eigenschaften der Anmeldeinformationen. Geben Sie dort die Daten für die Domäne, den Benutzernamen und das Passwort ein, welche verwendet werden sollen. Entscheiden Sie danach, ob Sie eine Verschlüsselung für den globalen Account verwenden wollen. Sie können nur aus den beiden Optionen Keine und SSL/TLS entscheiden. Bei letzterer Auswahl werden die übertragenden Daten verschlüsselt übermittelt. Unter der Beschreibung können zusätzliche Informationen hinterlegt werden. Hier bietet es sich beispielsweise an, dass Sie in einem kurzen Satz beschreiben, welche besonderen Rechte oder welche Zugänge die Domäne haben soll (z.B. ist es ein Konto mit Leserechten). Setzen Sie unter Statische IPs verwenden einen Haken, sollten Sie diese Option aktivieren wollen. Hierdurch wird der darunterliegende Abschnitt freigeschaltet: Die Domain Controller- und Global Catalog IPs.
Bei den beiden IP-Typen geht es hauptsächlich darum eine Ebene in der Netzwerkkommunikation auszuschließen, da ansonsten auf einem Rechner nach der IP gesucht und auch angesprochen werden würde. Mit der Hinterlegung der IP-Adresse wird der Domain Controller oder der Global Catalog direkt angesprochen:
- Domain Controller IP: Sollte es vom ACMP Server nicht möglich sein, den Domain Controller über den Namen zu erreichen, so können Sie hier die statische IP-Adresse hinterlegen.
- Global Catalog IP: Kann der ACMP Server den Global Catalog nicht über den Namen erreichen, kann hier die statische IP-Adresse hinterlegt werden.
Mit der Aktivierung der Option „Statische IPs verwenden“ werden nicht die DNS-Abfragen für die Kommunikation genutzt, sondern die konfigurierten statischen IPs. Es ist sinnvoll, eine statische IP (Domain Controller IP oder Global Catalog IP) zu benutzen, wenn z.B. der Domain Controller durch die Windows eigenen Mechanismen nicht aufgelöst werden kann. Andernfalls können Sie das Feld deaktiviert lassen.
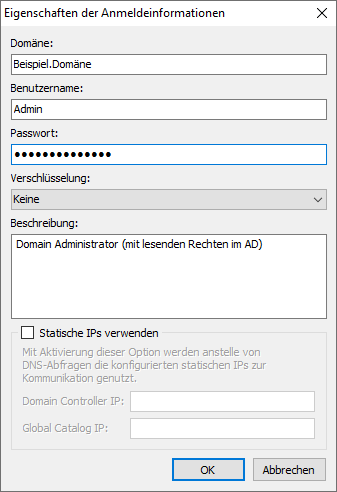
Eigenschaften der Anmeldeinformationen


