Windows Update Collection
Eine Windows Update Collection ist eine Zusammenstellung verschiedener Updates, die aus ausgewählten Produkten und Klassifizierungen besteht. Hierbei werden die Updates dynamisch hinterlegt und können über die Container verteilt, für die Vorbereitungen neuer Clients genutzt (mittels Rollout) und bei der Jobausführung (Collection wird gepusht) verwendet werden. Dadurch lassen sich regelmäßig geplante Installationen von Windows Updates gezielt durchführen. Über den Log-Eintrag der jeweiligen Update Collection kann geprüft werden, wie das Ergebnis lautet.
Es lassen sich beliebig viele Windows Update Collections erstellen, mit denen Sie individuell Ihre Verteilung der Updates steuern können. Jeder Collection können dabei verschiedene Neustart-Optionen zugeordnet werden, zusätzlich ist es möglich, dass auch manuell einzelne Updates einer Update Collection verknüpft werden.
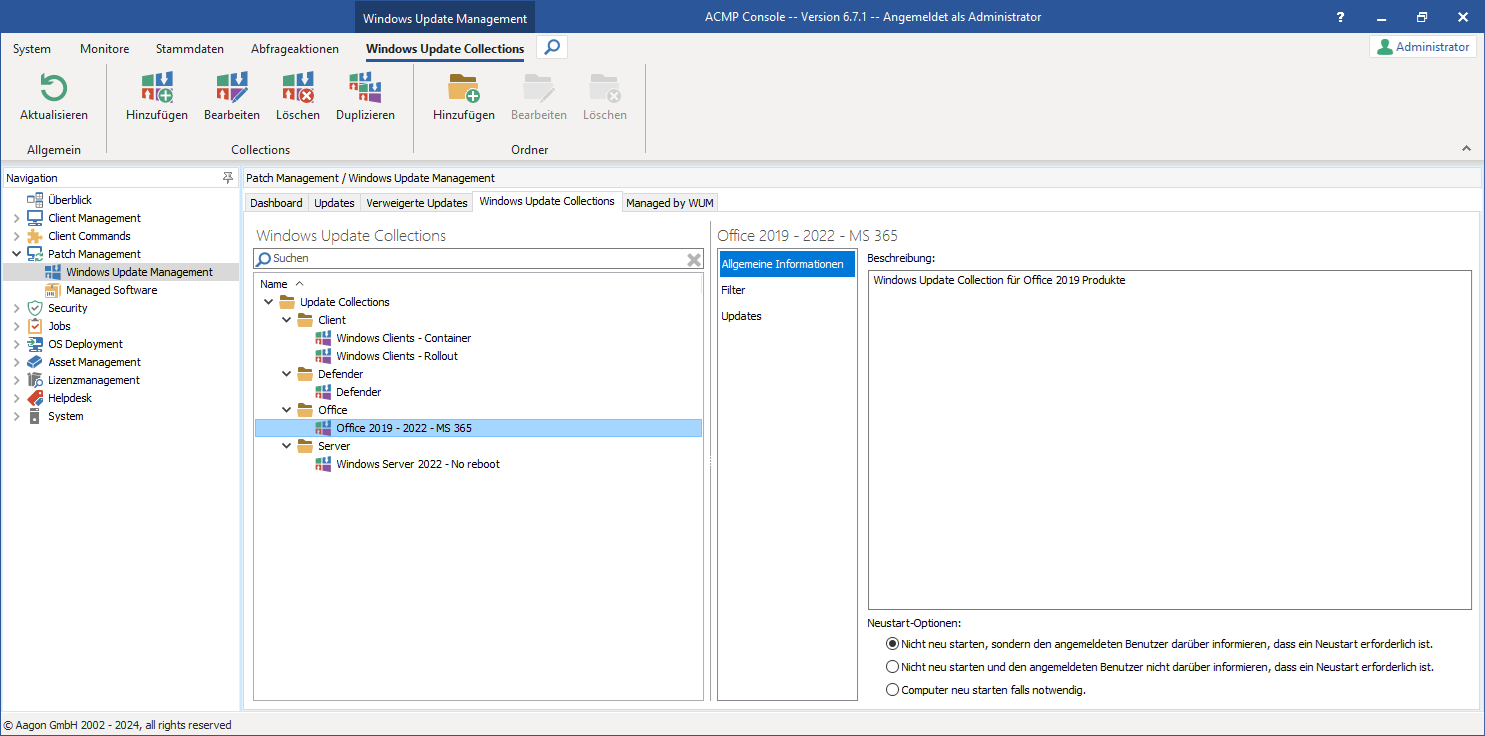
Übersicht der Windows Update Collection
Windows Update Collections verwalten
Über die Ribbonleiste haben Sie die Möglichkeit Windows Update Collections hinzuzufügen ( ), zu bearbeiten (
), zu bearbeiten ( ) oder zu löschen (
) oder zu löschen ( ). Auch können Sie bestehende Collections duplizieren (
). Auch können Sie bestehende Collections duplizieren ( ), um bereits zusammengestellte Update Sammlungen in einen anderen Ordner zu hinterlegen oder ggf. Kleinigkeiten anzupassen. Bestehende Windows Update Collections können Sie auch einfach über die Drag-and-Drop Funktion in andere Ordner verschieben. Nutzen Sie mehrere Collections, empfehlen wir Ihnen die erstellten Sammlungen in Ordnern abzulegen und diese zum Beispiel nach den entsprechenden Bereichen zu benennen (z.B. Update Collection – Windows 11 Upgrades). Die Verwaltung der Ordner ist hier identisch, wie in allen anderen Bereichen der ACMP Console auch; eine ordentliche Struktur in der Aufteilung und Benennung der Ordner wird Sie in Ihren alltäglichen Arbeiten mit den Windows Update Collections unterstützen.
), um bereits zusammengestellte Update Sammlungen in einen anderen Ordner zu hinterlegen oder ggf. Kleinigkeiten anzupassen. Bestehende Windows Update Collections können Sie auch einfach über die Drag-and-Drop Funktion in andere Ordner verschieben. Nutzen Sie mehrere Collections, empfehlen wir Ihnen die erstellten Sammlungen in Ordnern abzulegen und diese zum Beispiel nach den entsprechenden Bereichen zu benennen (z.B. Update Collection – Windows 11 Upgrades). Die Verwaltung der Ordner ist hier identisch, wie in allen anderen Bereichen der ACMP Console auch; eine ordentliche Struktur in der Aufteilung und Benennung der Ordner wird Sie in Ihren alltäglichen Arbeiten mit den Windows Update Collections unterstützen.
Der Arbeitsbereich der Windows Update Collections ist zweigeteilt: Auf der linken Seite finden Sie neben der Liste an bereits erstellten Collections auch eine Suchleiste, in der Sie gezielt nach Einträgen suchen können. Die Collections sind alphabetisch der Ordnerstruktur sortiert. Auf der rechten Seite ist die Detailansicht zu dem jeweiligen geöffneten Eintrag. Hier können Sie zwischen den Bereichen Allgemeine Informationen, Filter und Updates wählen und so die benötigten Informationen auslesen.
Windows Update Collection hinzufügen
Um eine neue Windows Update Collection zu erstellen, klicken Sie in der Ribbonleiste auf  Hinzufügen. Es öffnet sich ein mehrseitiger Wizard, der Sie durch die einzelnen Schritte führt. Geben Sie auf der ersten Seite (Allgemein) einen Namen für die Collection sowie eine optionale Beschreibung an. Überprüfen Sie, ob der Zielordner korrekt ist, oder passen Sie diesen ansonsten an (
Hinzufügen. Es öffnet sich ein mehrseitiger Wizard, der Sie durch die einzelnen Schritte führt. Geben Sie auf der ersten Seite (Allgemein) einen Namen für die Collection sowie eine optionale Beschreibung an. Überprüfen Sie, ob der Zielordner korrekt ist, oder passen Sie diesen ansonsten an ( ) und wählen Sie den richtigen aus. Legen Sie im unteren Bereich die Neustart-Optionen fest. Hier können Sie zwischen folgenden Optionen wählen:
) und wählen Sie den richtigen aus. Legen Sie im unteren Bereich die Neustart-Optionen fest. Hier können Sie zwischen folgenden Optionen wählen:
- Nicht neu starten, sondern den angemeldeten Benutzer darüber informieren, dass ein Neustart erforderlich ist.
- Nicht neu starten und den angemeldeten Benutzer nicht darüber informieren, dass ein Neustart erforderlich ist.
- Computer neu starten falls notwendig.
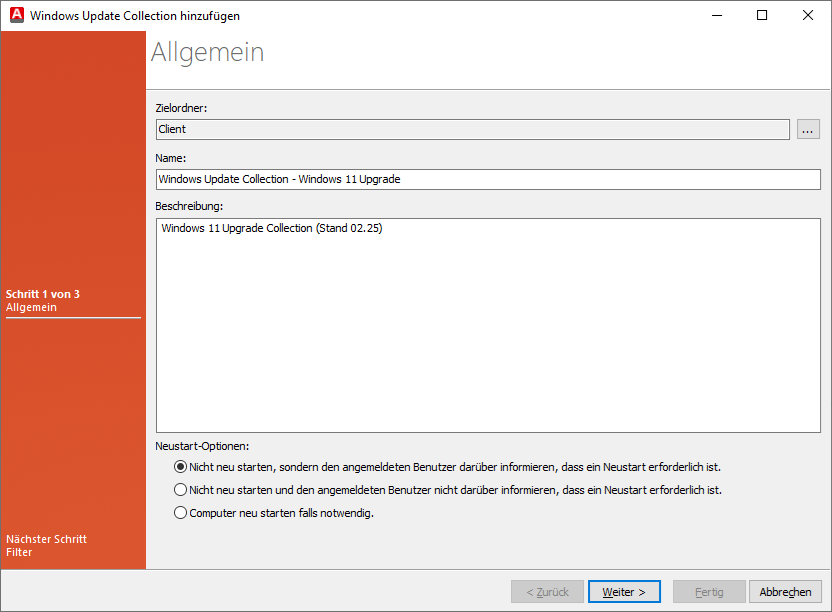
Windows Update Collection hinzufügen (Allgemein)
Definieren Sie auf der nächsten Seite einen Filter, der die Produkte und Klassifizierungen einschließt, die für diese Update Collection gelten sollen. Hier werden nur die Produkte und Klassifizierungen angezeigt, die Sie zuvor über den First Steps Wizard oder nachträglich in den Einstellungen ausgewählt haben. Sprich: Sie können einer Collection nur die Produkte und Klassifizierungen zuweisen, die Sie als Metadaten bezogen haben. In diesem Beispiel soll eine Collection für ein Windows 11 Upgrade erstellt werden, daher wird einzig das Produkt Windows 11 im oberen Teil ausgewählt und unter den Klassifizierungen nur Upgrades.
Tipp: Für eine bessere Übersicht können Sie unter den Produkten die Checkbox Nur ausgewählte Einträge anzeigen anhaken.
Fahren Sie fort und klicken Sie auf Weiter >.
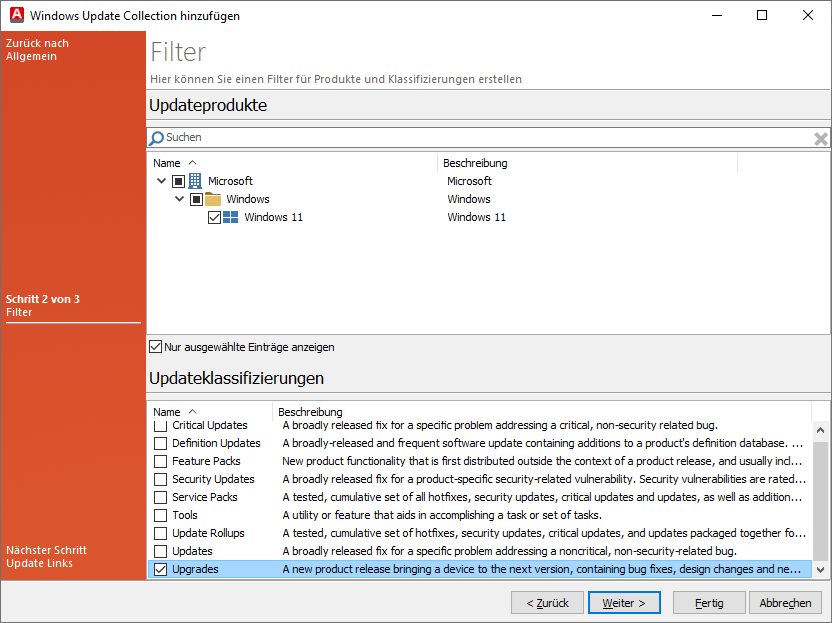
Windows Update Collection hinzufügen (Filter)
Unter den Update Links können Sie ausgewählte Updates statisch mit dieser Collection verknüpfen. Klicken Sie hierfür auf  Hinzufügen und es öffnet sich die Elementauswahl der Windows Updates. In dieser Ansicht werden die verfügbaren Updates genauso angezeigt, wie im Tab Updates (inklusive Detailansicht). Um nun ein Update statisch zu hinterlegen, wählen Sie die gewünschte Anzahl aus und markieren Sie die Einträge. Um die gesamten Einträge zu entfernen können Sie unterhalb der Detailansicht den Button Auswahl aufheben auswählen. Klicken Sie andernfalls auf OK, wenn Sie alle benötigten Updates angehakt haben.
Hinzufügen und es öffnet sich die Elementauswahl der Windows Updates. In dieser Ansicht werden die verfügbaren Updates genauso angezeigt, wie im Tab Updates (inklusive Detailansicht). Um nun ein Update statisch zu hinterlegen, wählen Sie die gewünschte Anzahl aus und markieren Sie die Einträge. Um die gesamten Einträge zu entfernen können Sie unterhalb der Detailansicht den Button Auswahl aufheben auswählen. Klicken Sie andernfalls auf OK, wenn Sie alle benötigten Updates angehakt haben.
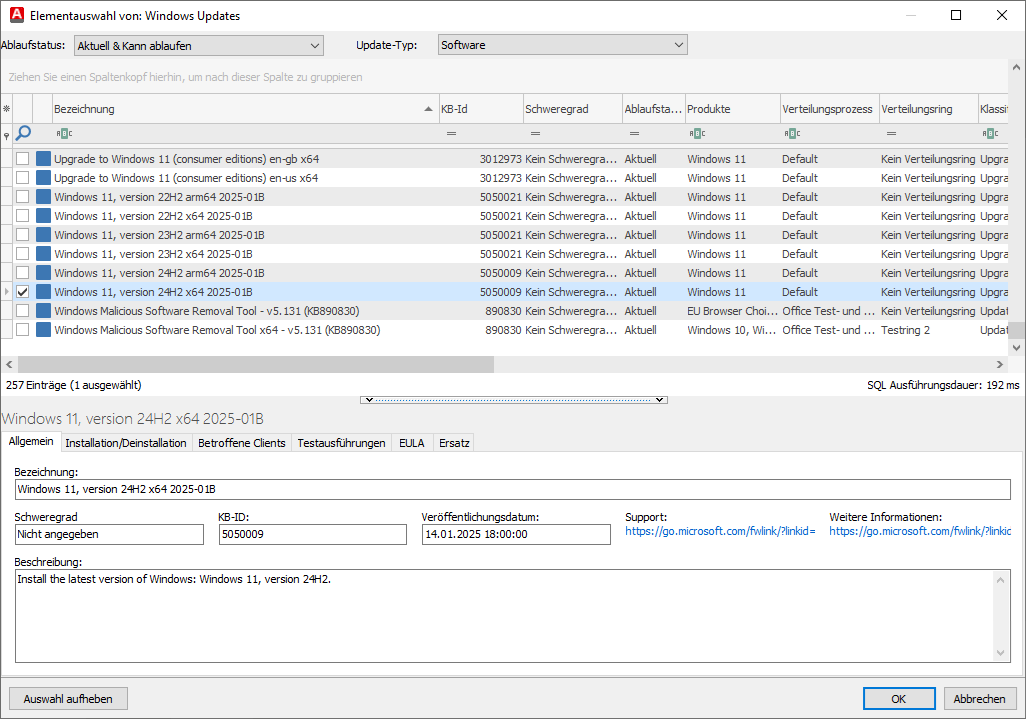
Elementauswahl der Windows Updates zum statischen Verknüpfen
Sie gelangen nun wieder zur Wizardseite zurück, auf der das markierte Update hinterlegt wurde.
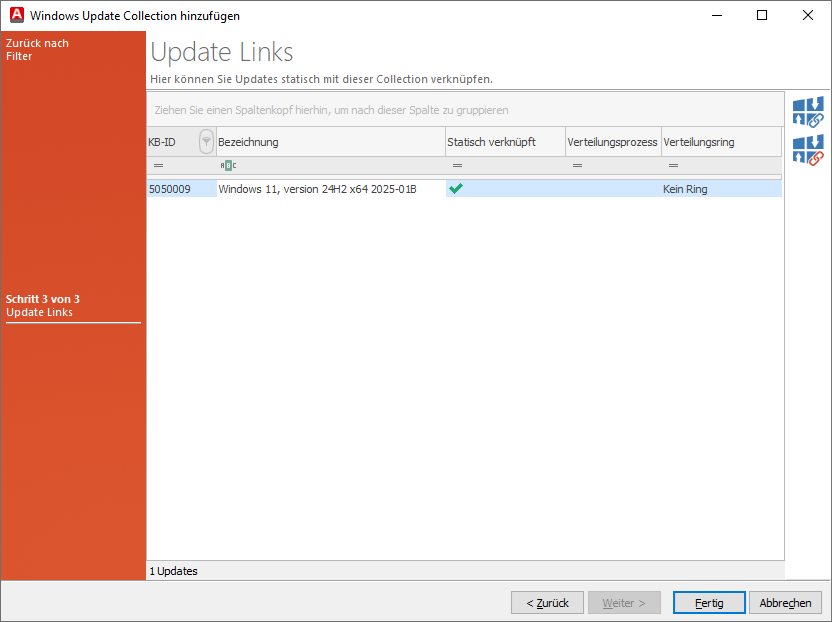
Updates statisch mit einer Collection verknüpfen.
Möchten Sie eine statische Verknüpfung aufheben, markieren Sie das entsprechende Update und klicken Sie auf  Entfernen. Zum Beenden des Wizards klicken Sie auf Fertig. Die neu erstellte Windows Update Collection wird Ihnen jetzt in der Übersicht angezeigt.
Entfernen. Zum Beenden des Wizards klicken Sie auf Fertig. Die neu erstellte Windows Update Collection wird Ihnen jetzt in der Übersicht angezeigt.
Windows Update Collections bearbeiten, löschen oder duplizieren
Neben der Erstellung einer neuen Windows Update Collection können Sie auch mit bereits angelegten Collections arbeiten. Alle dafür vorgesehenen Aktionen können entweder über das Kontextmenü oder aus der Ribbonleiste heraus gestartet werden. Klicken Sie dazu auf den entsprechenden Button der Aktion und folgen Sie den weiteren Anweisungen.
Um eine Windows Update Collection zu bearbeiten, öffnen Sie diese mit einem Doppelklick oder markieren Sie den Eintrag in der Liste und navigieren Sie zum Button Bearbeiten ( ). Ändern oder ergänzen Sie die gewünschten Angaben oder passen Sie hier beispielsweise die Produktauswahl oder die Klassifizierungen nachträglich an, indem Sie Einträge hinzu- oder abwählen. Auch hierüber können Sie eine andere Neustart-Option auswählen, sollten sich die Bedingungen für die ausgewählte Update Collection geändert haben. Bestätigen Sie Ihre Änderungen mit dem Button Speichern.
). Ändern oder ergänzen Sie die gewünschten Angaben oder passen Sie hier beispielsweise die Produktauswahl oder die Klassifizierungen nachträglich an, indem Sie Einträge hinzu- oder abwählen. Auch hierüber können Sie eine andere Neustart-Option auswählen, sollten sich die Bedingungen für die ausgewählte Update Collection geändert haben. Bestätigen Sie Ihre Änderungen mit dem Button Speichern.
Möchten Sie eine Collection löschen, markieren Sie den entsprechenden Eintrag und klicken Sie auf Löschen ( ) und bestätigen Sie den Vorgang.
) und bestätigen Sie den Vorgang.
Zum Duplizieren bestehender Collection müssen Sie den gewünschten Eintrag aus der Liste aussuchen und über die Ribbonleiste oder das Kontextmenü auf Duplizieren ( ) klicken. Ändern Sie alle relevanten Angaben und vergeben Sie einen neuen Namen für die kopierte Windows Update Collection. Bestätigen Sie auch hier Ihre Änderungen mit dem Button Speichern.
) klicken. Ändern Sie alle relevanten Angaben und vergeben Sie einen neuen Namen für die kopierte Windows Update Collection. Bestätigen Sie auch hier Ihre Änderungen mit dem Button Speichern.


