Updates und verweigerte Updates
Unter den Updates werden Ihnen alle verfügbaren Updates angezeigt, die Ihren zuvor gesetzten Einstellungen (ausgewählte Produkte, Klassifizierungen und Sprachen) entsprechen. Voraussetzung hierfür ist, dass der Metadaten-Download erfolgreich durchgelaufen ist (siehe Download-Typen im Windows Update Management). Die Updates sind dabei entsprechend der Sortierung des Grids gelistet. Sollen einzelne Updates von dem Verteilungsprozess ausgeschlossen werden (z.B. weil Sie einfach nicht mehr für Sie relevant sind), können diese explizit verweigert werden (Verweigerte Updates).
Mit Updates arbeiten
Die verfügbaren Updates werden in einem Grid gelistet. In der Regel werden Ihnen hier nur die Updates angezeigt, die aktuell sind oder ablaufen können (siehe Ablaufstatus).
Tipp: Lesen Sie im Kapitel Aufbau eines Grids in ACMP nach, welche individuellen Bearbeitungsmöglichkeiten (Ergebnisse filtern, sortieren oder gruppieren) Sie haben. Im Kapitel Grid-Optimierungen im Windows Update Management finden Sie noch weitere Tipps, wonach Sie die Spalten gruppieren können.
Über die Ribbonleiste lassen sich Sync-Profile zuweisen und
Sync-Profile zuweisen und  EULAs akzeptieren, falls das für die Update Verteilung Voraussetzung ist. Befindet sich ein Update bereits in einem Verteilungsring (
EULAs akzeptieren, falls das für die Update Verteilung Voraussetzung ist. Befindet sich ein Update bereits in einem Verteilungsring ( ), kann dieser gewechselt und manuell angepasst werden. Zusätzlich können Sie aus den Updates heraus direkt zu den
), kann dieser gewechselt und manuell angepasst werden. Zusätzlich können Sie aus den Updates heraus direkt zu den ![]() Einstellungen navigieren und Änderungen vornehmen (z.B. Produkte oder Klassifizierungen ab- oder hinzuwählen). Über den
Einstellungen navigieren und Änderungen vornehmen (z.B. Produkte oder Klassifizierungen ab- oder hinzuwählen). Über den  MS Katalog gelangen Sie zum offiziellen Microsoft Update-Katalog, wo Sie einzelne Updates suchen und für den Import auswählen können.
MS Katalog gelangen Sie zum offiziellen Microsoft Update-Katalog, wo Sie einzelne Updates suchen und für den Import auswählen können.
Tipp: Der Microsoft Update-Katalog ist vor allem für Updates interessant, die ausschließlich über den Katalog zur Verfügung gestellt werden.
Um Ihnen ein besseres Verständnis von den Updates im Windows Update Management näher zu bringen, werden nachfolgend einzelne Bereiche aufgesplittet und für Sie genauer erklärt. Diese lauten wie folgt:
- 1. Ablaufstatus und Update-Typ
- 2. Eigenschaften der Updates
- 3. Detailansicht eines ausgewählten Updates
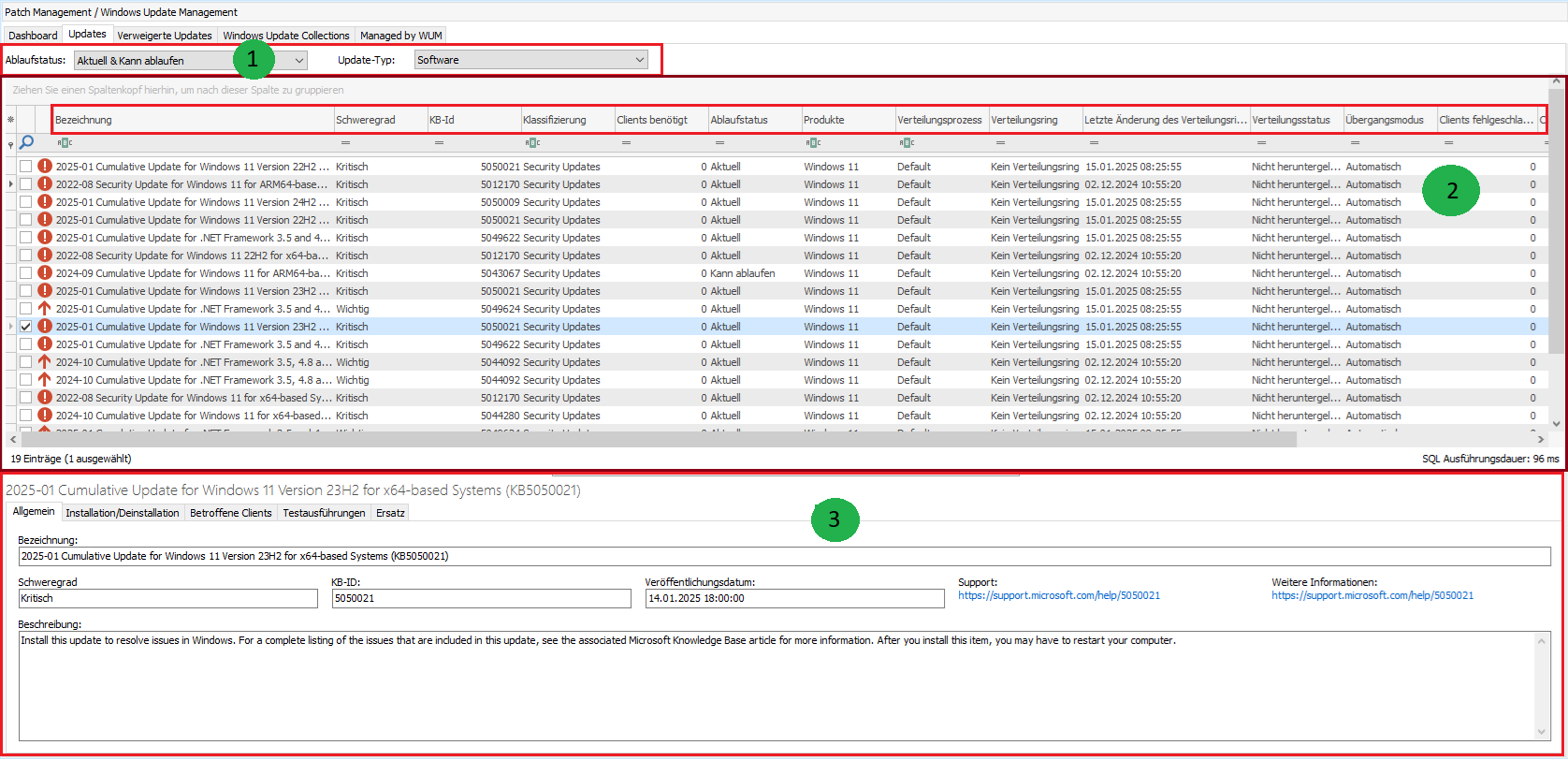
Strukturierung der Bereiche der Updates
1. Ablaufstatus und Update-Typ
Sobald es zu Aktualisierungen der Metadaten kommt, können neue Updates hinzukommen, bestehende ersetzt oder auch bereits veröffentlichte Updates seitens Microsofts zurückgezogen werden und damit aus der Liste verschwinden. Diese dynamischen Aktualisierungen werden mittels des Ablaufstatus gesammelt und unter den Updates gelistet. Auch der Durchlauf der Freigaberinge hat Auswirkungen auf den Status (z.B. kann ein Update zu Beginn des Freigabeprozesses noch den Status „Kann ablaufen“ haben und am Ende des Prozesses abgelaufen sein).

Ablaufstatus und Update-Typ
Der Ablaufstatus gibt an, welche Art von Updates Ihnen angezeigt werden, unabhängig von der gewählten Klassifizierung. Hierbei geht es lediglich um die Beziehung der Updates untereinander beziehungsweise ob es aus der Verteilung seitens Microsoft zurückgezogen wurde.
Für eine bessere Übersicht sind standardmäßig mit der Installation von ACMP nur Aktuell und Kann ablaufen ausgewählt.
| Ablaufstatus | Beschreibung |
| Aktuell | Listet alle aktuellen Updates auf, die zur Zeit von Microsoft für das Produkt und die Klassifizierung veröffentlicht wurden. Es gibt derzeit kein Update, welches dies ersetzt. |
| Kann ablaufen | Updates die ablaufen können, werden in diesem Status aufgeführt. Hierbei gibt es mindestens ein Update, welches neuer ist. Dieses Update ist aber noch nicht weiter vorne im Freigabeprozess, als das derzeit selektierte. Im Reiter Ersatz sollte sich auf der rechten Seite unter Ersetzt durch folgende Updates mindestens ein Update befinden. |
| Ist abgelaufen | Abgelaufene Updates sind Updates, bei denen es eine neuere Version gibt. Für das Update wurde bereits ein neueres veröffentlicht UND das neuere Update ist im gleichen oder höheren Freigabering als der ausgewählte. Beispiel: Microsoft veröffentlicht zweimal im Jahr neue Funktions-Updates. Diese unterscheiden sich an der Versionsendung (Version23H2, 24H2 etc.) und geben damit an, wie aktuell diese Version ist. Handelt es sich um ein abgelaufenes Update, so wird dieses im Reiter Ersatz genannt. Die jeweils aktuellen Windows Versionen können über die offizielle Microsoftseite (Windows 10 und Windows 11) eingesehen werden. |
| Zurückgezogen | Updates können zurückgezogen werden, sollte es zu vermehrten Problemen mit diesen kommen. Hierbei zieht Microsoft die Updates zurück, bis eine Lösung gefunden wurde und es ein Ersatzupdate gibt. Zurückgezogene Updates werden dann nicht mehr auf diesem Weg verteilt oder installiert. Es wird zudem auch nicht empfohlen, dass zurückgezogene Updates manuell über den MS Katalog heruntergeladen und ins Netzwerk eingepflegt werden. |
Neben dem Ablaufstatus können Sie ebenfalls nach dem Update-Typ filtern. Haken Sie hierzu die Checkboxen an, ob Sie sich Updates für Software und/oder Treiber anzeigen lassen wollen. Treiber werden nur zusätzlich automatisch ausgewählt, wenn Sie diese im First Steps Wizard oder nachträglich in den Einstellungen unter den Klassifizierungen mit angehakt haben.
Sollten Sie einen anderen Status oder einen anderen Typ hinzu- oder abwählen wollen, so setzen Sie einen Haken in die Checkbox und aktualisieren ( ) Sie danach die Ansicht. Ihre Änderungen werden im System berücksichtigt und entsprechend angepasst angezeigt.
) Sie danach die Ansicht. Ihre Änderungen werden im System berücksichtigt und entsprechend angepasst angezeigt.
2. Eigenschaften der Updates
Eine Vielzahl aller relevanten Informationen, die Sie über ein Update wissen müssen, finden Sie im Grid. Die hier enthaltenen Angaben, ob ein Update kritisch ist, wie die Knowledge-ID lautet oder zu welchem Produkt es gehört und wann es veröffentlicht wurde, lassen sich aus der Tabelle ablesen.
Tipp: Lesen Sie hier mehr dazu nach, wie Sie das Grid für Ihre Arbeiten im Windows Update Management optimieren können.
| Eigenschaft | Beschreibung |
Ablaufstatus
| Der Ablaufstatus gibt an, welche Art von Updates Ihnen im Grid angezeigt werden. Sollten Sie im Ablaufstatus beispielsweise nur die aktuellen Updates selektiert haben, wird diese Filterung hier ebenfalls berücksichtigt. Möchten Sie sich noch ergänzend „zurückgezogene“ Updates anzeigen lassen, müssen Sie den Status oben auswählen und in der Ribbonleiste auf Aktualisieren klicken, damit das Grid aktualisiert wird. |
| Bezeichnung | Die Bezeichnung gibt den offiziellen Namen des Updates wieder. |
| Clients benötigt | Sollte ein Client ein Update als benötigt melden, wird dies über diese Spalte angezeigt: Jeder Wert der größer als Null (0) ist, bedeutet, dass mindestens ein Client das Update der ACMP Console als benötigt gemeldet hat. Tipp: Wie meldet ein Client ein Update bei ACMP als benötigt? Wenn ein Client ein Update im ACMP als benötigt meldet, erfolgt dies im Hintergrund entweder über den Windows Update Scanner, eine Update Collection oder Windows sendet von sich aus einen Statusreport, dass das Update gebraucht wird. In einer dieser Situationen aktualisiert der Client den Status des Updates. Bedingung hierfür ist, dass der Agent Managed by WUM ist. Der Client scannt dabei den Status seiner Updates. Hierbei werden dann zwei Listen von Updates angelegt: Updates, die bereits installiert wurden und Updates, die noch installiert werden müssen. Beide Listen werden in der Datenbank abgespeichert und hieraus ergibt sich dann die Anzahl an Updates, die vom Client als benötigt gemeldet werden. Sollten also mehrere Clients beispielsweise das Security Update „2025-01 Cumulative Update for Windows 11 Version 22H2 for arm64-based Systems (KB5050021)“ bei sich in der Tabelle stehen haben, würde in der Gridspalte Clients benötigt exakt die Anzahl der Clients stehen, die es als benötigt gemeldet haben. Tipp: Sobald der Windows Update Scanner erfolgreich durchgelaufen ist, können Sie den Filter in der Spalte Clients benötigt auf (> 0) stellen, damit Ihnen nur die Updates angezeigt werden, die gebraucht werden. Somit lässt sich die Menge der Ergebnisse nachhaltig reduzieren. |
| Clients fehlgeschlagen | Sollte die Installation oder Deinstallation eines Updates bei einem Client fehlschlagen, wird das in der gleichnamigen Spalte angezeigt. Der Wert Null (0) steht dafür, dass es bei keinem Client fehlgeschlagen ist, der Wert 1 gibt an, dass es mindestens bei einem Client nicht richtig installiert/deinstalliert werden konnte. Die Spalte zeigt an, ob die letzte Aktion fehlgeschlagen ist. |
| Clients installiert | Die Spalte gibt die Gesamtanzahl der Updates wieder, die dieses Update installiert haben. |
| EULA-Status | Der EULA-Status gibt an, ob bereits die Lizenzvereinbarungen für das Update akzeptiert wurden oder nicht. Mögliche Werte, die in der Zeile stehen können:
|
| KB-ID | Die KB-ID setzt sich aus der Knowledgebase und der Nummer des Artikels zusammen. |
| Klassifizierung | Die Klassifizierung gibt die Art des Updates wieder (z.B. Critical Updates, Update Rollups oder Upgrades). |
| Letzte Änderung des Verteilungsrings | Gibt das Datum und die Uhrzeit wieder, an dem es die letzte Änderung des Verteilungsrings gab. Hiermit sind auch die Übergänge zwischen den einzelnen Verteilungsringen inbegriffen, sofern ein Update z.B. von Testring 2 zu Freigegeben überging. |
| Produkte | Produkte sind die ausgewählten Betriebssysteme, Software oder Treiber, für die Sie die Updates beziehen und verteilen möchten. |
| Schweregrad | Der Schweregrad gibt an, wonach die Updates von Microsoft kategorisiert werden. Es wird unterschieden zwischen  Wichtig, Wichtig,  Kritisch, Kritisch,  Moderat und Moderat und  Kein Schweregrad definiert. Beispiel: Die Security Updates von Microsoft werden hierbei oft als Wichtig oder Kritisch eingestuft. Kein Schweregrad definiert. Beispiel: Die Security Updates von Microsoft werden hierbei oft als Wichtig oder Kritisch eingestuft. |
| Übergangsmodus | Der Übergangsmodus sagt aus, ob ein Update automatisch oder manuell von einem in den anderen Verteilungsring wechselt. |
| Ursprung | Der Ursprung gibt die Quelle an, woher das Update stammt. Die Updates, die aus dem Metadaten-Download stammen, werden mit Windows Update angegeben. Updates, die aus dem MS Katalog bezogen wurden, werden mit Manueller Import gekennzeichnet. |
| Veröffentlichungsdatum | Das Veröffentlichungsdatum gibt den Zeitpunkt an, an dem es von Microsoft herausgegeben wurde. |
| Verteilungsprozess | Der Verteilungsprozess gibt den Test- und Freigabeprozess für die Windows Updates wieder. Jedes Windows Update, das nicht explizit einem benutzerdefinierten Test- und Freigabeprozess zugewiesen wurde, wird immer dem Default-Prozess zugewiesen. Andernfalls werden an dieser Stelle die von Ihnen erstellten Prozesse genannt. |
| Verteilungsring | Der Verteilungsring zeigt an, in welcher Übergangsphase sich das Update derzeit befindet und wie weit das automatische Verteilen bereits fortgeschritten ist. Es gibt die vier Ringe, die ein Update in der Regel durchlaufen kann: Kein Verteilungsring, Testring 1, Testring 2 und Freigegeben. Tipp: Im Kapitel Testen und Freigeben erfahren Sie mehr darüber, wie Sie die einzelnen Prozesse definieren und für sich individuell anpassen können. |
| Verteilungsstatus | Hiermit ist der Stand der heruntergeladenen Dateien in den File Repositories gemeint. Unterschieden wird zwischen Synchronisiert, Synchronisation und Nicht heruntergeladen.
|
Eigenschaften, die Sie ausschließlich unter dem Reiter Verweigerte Updates finden:
| Eigenschaft | Beschreibung |
| Verweigerung Datum | Gibt das Datum wieder, an dem ein Update verweigert wurde. |
| Verweigerung Kommentar | Zeigt die Begründung bzw. den Kommentar an, der bei der Verweigerung eines Updates angegeben wurde. |
3. Detailansicht eines ausgewählten Updates
Die Detailansicht eines selektierten Updates bietet Ihnen eine Vielzahl an Informationen, die teils ergänzend die bestehenden Informationen aus dem Grid erweitern. Abhängig von der Anzahl der Einträge lohnt es sich also immer, die Detailansicht zu öffnen, um nicht beispielsweise Gefahr zu laufen, in der Zeile oder Spalte zu verrutschen und falsche Informationen auszulesen. Die Ansicht dazu öffnet sich unterhalb des Grids, sobald Sie ein Update markieren.
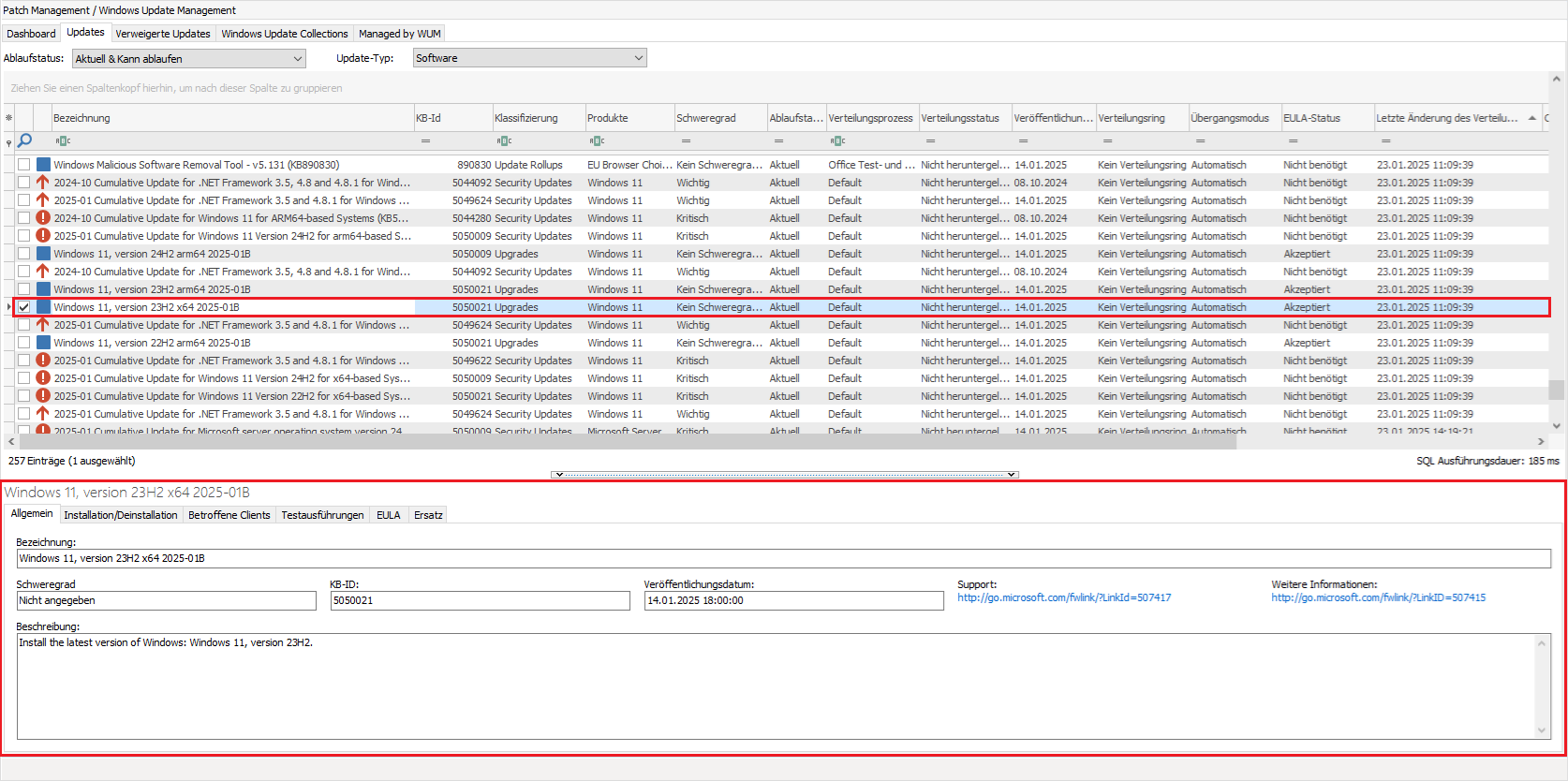
Beispiel einer Detailansicht eines ausgewählten Updates
Unterteilt sind die Angaben in sechs Tabs:
| Tab | Beschreibung |
| Allgemein | Aus diesem Tab lassen sich allgemeine Angaben und Informationen zum ausgewählten Update auslesen. Neben der offiziellen Bezeichnung und Beschreibung von Microsoft und dem Veröffentlichungsdatum, finden Sie auch den Schweregrad, die KB-ID und weiterführende Informationen zum Update. |
| Installation/Deinstallation | Sollten Sie das Update installieren oder deinstallieren wollen, finden Sie hier nähere Angaben zum jeweiligen Verhalten:
|
| Betroffene Clients | In diesem Tab sind alle Agenten gelistet, die in irgendeiner Weise vom Update betroffen sind:
Aus diesem Tab heraus können Sie eine gespushte Installation durchführen. Markieren Sie dafür einen Client und klicken Sie danach auf |
| Testausführungen | Es werden alle Ausführungen von Update Collections, Installationen und Deinstallationen gelistet, die im Testring1 oder Testring2 durchgeführt wurden. |
| EULA | Hier finden Sie die Informationen zum EULA-Status, sowie wann und wer die EULA akzeptiert hat. Über den Button EULA anzeigen wird ein neues Fenster geöffnet, in dem Sie die Lizenzbedingungen für das jeweilige Update nachlesen können. |
| Ersatz | Der Tab gibt an, ob das ausgewählte Update ein anderes Update ersetzt oder durch ein anderes Update bereits ersetzt wurde. Die zu ersetzenden oder ersetzten Updates werden untereinander, namentlich gelistet. |
EULA akzeptieren
Eine EULA (End User License Agreement) ist eine rechtliche Vereinbarung, die einem Benutzer eine Lizenz zur Verwendung einer Software gewährt. Erst – sollte es sich um eine Software handeln, die so etwas voraussetzt – wenn der Lizenzvertrag akzeptiert wurde, kann der Benutzer die Anwendung nutzen (z.B. herunterladen oder installieren).
Bei manchen Updates (häufig bei der Klassifizierung Upgrades) ist es notwendig, dass Sie für die Verteilung und die weitere Installation einer EULA (End User License Agreement) zustimmen müssen. Für diese Updates haben Sie die Möglichkeit in der Ribbonleiste über den Button  EULA akzeptieren, die Lizenzbedingungen anzunehmen. Hierfür öffnet sich ein zweigeteiltes Fenster: Im oberen Teil sehen Sie die Knowledgebase-ID und den Titel des Updates und unten die Lizenzvereinbarungen für das Update. Lesen Sie sich den Text sorgfältig durch und haken Sie die Checkbox an und klicken Sie anschließend auf Akzeptieren, um den Bedingungen zuzustimmen.
EULA akzeptieren, die Lizenzbedingungen anzunehmen. Hierfür öffnet sich ein zweigeteiltes Fenster: Im oberen Teil sehen Sie die Knowledgebase-ID und den Titel des Updates und unten die Lizenzvereinbarungen für das Update. Lesen Sie sich den Text sorgfältig durch und haken Sie die Checkbox an und klicken Sie anschließend auf Akzeptieren, um den Bedingungen zuzustimmen.

Beispiel einer akzeptierten EULA für ein Upgrade
Mit der Zustimmung der EULA ändert sich auch der EULA-Status im Grid auf Akzeptiert für das ausgewählte Upgrade.
Updates verweigern
Wenn ein angezeigtes Update nicht mehr in Ihrem Netzwerk verteilt werden soll (weil es zum Beispiel veraltet ist o.ä.), können Sie dieses Update verweigern. Ein verweigertes Update wird nicht mehr auf den Clients verteilt oder installiert und aus allen bestehenden Updatesammlungen (Windows Update Collections) entfernt.
Um ein Update zu verweigern, markieren Sie zunächst das entsprechende Update im Grid und klicken Sie anschließend in der Ribbonleiste auf  Verweigern oder wählen Sie die Aktion über das Kontextmenü (Rechtsklick) aus. Es öffnet sich ein neues Fenster, in dem Sie einen optionalen Verweigerungsgrund nennen können.
Verweigern oder wählen Sie die Aktion über das Kontextmenü (Rechtsklick) aus. Es öffnet sich ein neues Fenster, in dem Sie einen optionalen Verweigerungsgrund nennen können.
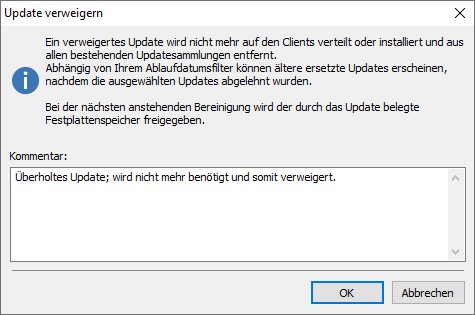
Kommentarfenster zur Verweigerung eines Updates
Erst mit der nächsten Bereinigung (siehe Bereinigungsjob) wird der durch das Update belegte Festplattenspeicher freigegeben. Aktualisieren Sie dafür die Ansicht im Dashboard.
Verweigerte Updates werden Ihnen anschließend im gleichnamigen Reiter Verweigerte Updates angezeigt.
Verweigerte Updates genehmigen
Sämtliche Updates, die Sie zuvor verweigert haben, werden unter dem gleichnamigen Reiter im Windows Update Management gelistet. Ähnlich wie bei den Updates werden Ihnen die Ergebnisse auch hier in einem Grid gezeigt, einzig die Spalten und befüllten Felder unterscheiden sich minimal (zum Beispiel finden Sie hier das Verweigerungsdatum sowie den eingefügten Kommentar).
Wenn Sie eines der angezeigten Updates dennoch in Ihrem Netzwerk verteilen und installieren wollen, markieren Sie dieses und klicken Sie in der Ribbonleiste auf  Genehmigen.
Genehmigen.
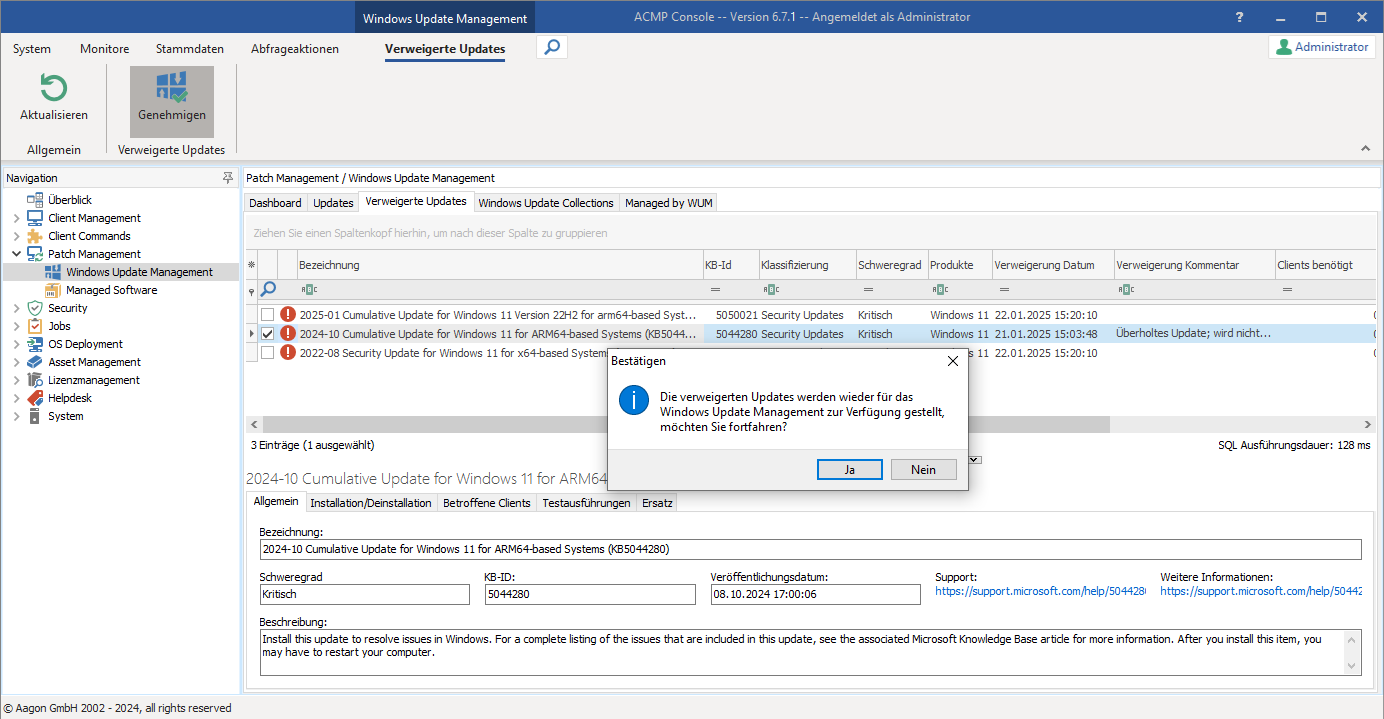
Verweigertes Update nachträglich genehmigen
Bestätigen Sie den Dialog mit Ja. Hierdurch wird Ihnen das ausgewählte Update wieder im Reiter Updates angezeigt und steht Ihnen zur Verfügung, um es im Netzwerk zu installieren.
Freigabeprozess der Updates ändern
Updates, die sich bereits in einem Freigabeprozess befinden und auch schon einen Verteilungsring (Testring 1 oder Testring 2) zugewiesen bekommen haben, können über die Ribbonleiste oder das Kontextmenü manuell den Verteilungsring wechseln. Dies kann zum Beispiel dann erforderlich sein, wenn ein wichtiges Update in einen anderen Ring verschoben werden soll, damit dieses schneller verteilt werden kann.
Wählen Sie hierzu zunächst das entsprechende Update aus dem Grid aus und klicken Sie auf Verteilungsring wechseln ( ). Es öffnet sich der Verteilungsring-Editor, in dem Sie nun den neuen Verteilungsring für das Update auswählen können. Kontrollieren Sie außerdem, ob die Checkbox Elemente automatisch in den nächsten Verteilungsring schieben aktiviert ist, damit dieser Automatismus greift und das Update zu einem späteren Zeitpunkt in den darauffolgenden Ring verschoben wird. Beenden Sie Ihre Arbeiten, indem Sie auf Ändern klicken. Die Ansicht des Grids wird automatisch aktualisiert, sodass das Update in den entsprechenden Verteilungsring eingeordnet wird.
). Es öffnet sich der Verteilungsring-Editor, in dem Sie nun den neuen Verteilungsring für das Update auswählen können. Kontrollieren Sie außerdem, ob die Checkbox Elemente automatisch in den nächsten Verteilungsring schieben aktiviert ist, damit dieser Automatismus greift und das Update zu einem späteren Zeitpunkt in den darauffolgenden Ring verschoben wird. Beenden Sie Ihre Arbeiten, indem Sie auf Ändern klicken. Die Ansicht des Grids wird automatisch aktualisiert, sodass das Update in den entsprechenden Verteilungsring eingeordnet wird.
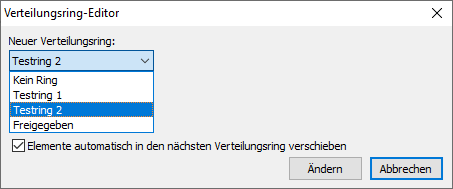
Verteilungsring-Editor im Windows Update Management
Grundsätzlich ist es auch möglich, dass Sie die Updates in einen vorherigen Verteilungsring verschieben können und der Wechsel nicht zwangsläufig näher der Freigabe sein muss. Möchten Sie beispielsweise ein Update länger in einem Testring behalten und beobachten, ob es noch Änderungen seitens von Microsoft gibt, könnten Sie es so länger in der Testumgebung behalten und es einen Testring zurückschicken, wenn Sie nicht direkt die Anzahl der konfigurierten Tage des Prozesses komplett ändern wollen.
Updates aus dem MS Katalog beziehen
Der Microsoft Update-Katalog ist ein Dienst von Microsoft, der eine Vielzahl an Updates bereitstellt, die Sie über Ihr Unternehmensnetzwerk verteilen können. Über den Katalog können Sie nach Microsoft-spezifischen Softwareupdates jeglicher Art suchen und diese bei Bedarf manuell herunterladen und in Ihr Netzwerk einpflegen.
Klicken Sie in der Ribbonleiste auf  MS Katalog und es öffnet sich ein neues Fenster, welches aus zwei Tabs besteht: Update-Katalog und Ausgewählte Updates.
MS Katalog und es öffnet sich ein neues Fenster, welches aus zwei Tabs besteht: Update-Katalog und Ausgewählte Updates.
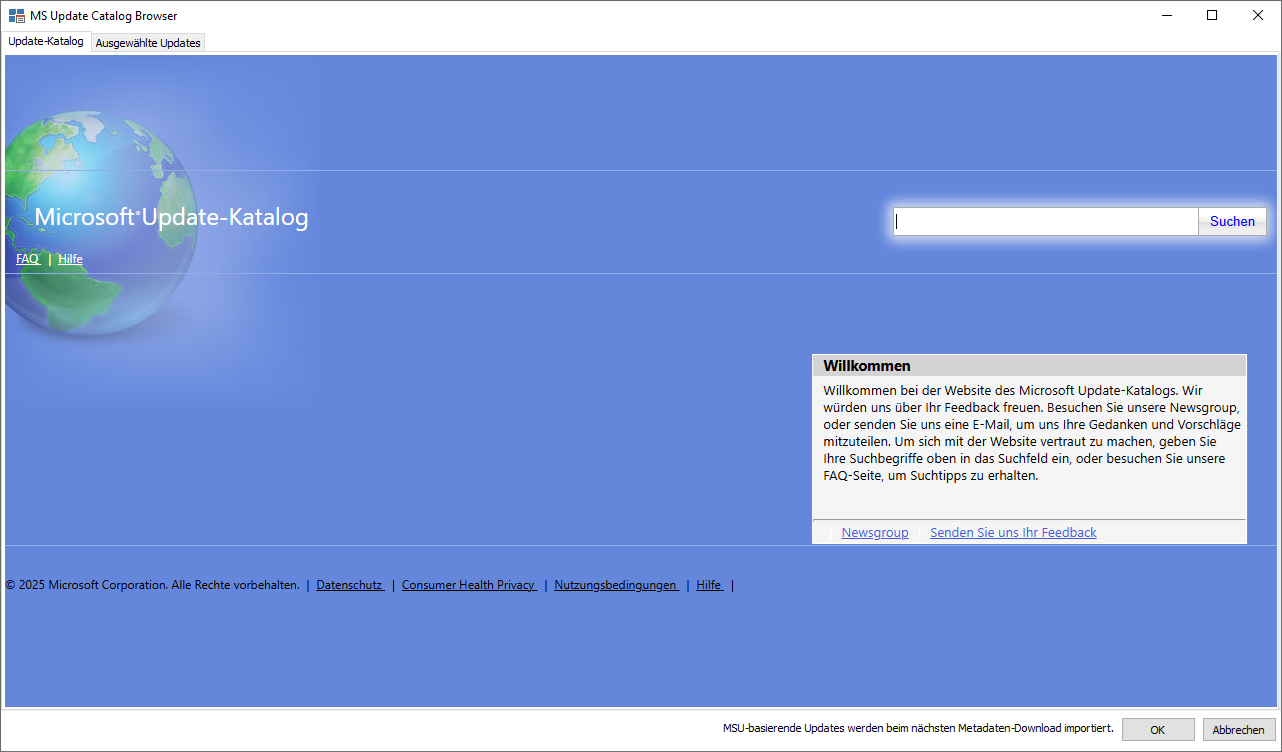
Microsoft Update-Katalog
Geben Sie in das Suchfeld oben rechts Ihren Suchbegriff ein. Um die Ergebnismenge einzuschränken, empfiehlt Microsoft die passende Knowledgebase-ID (KB-ID) einzugeben.
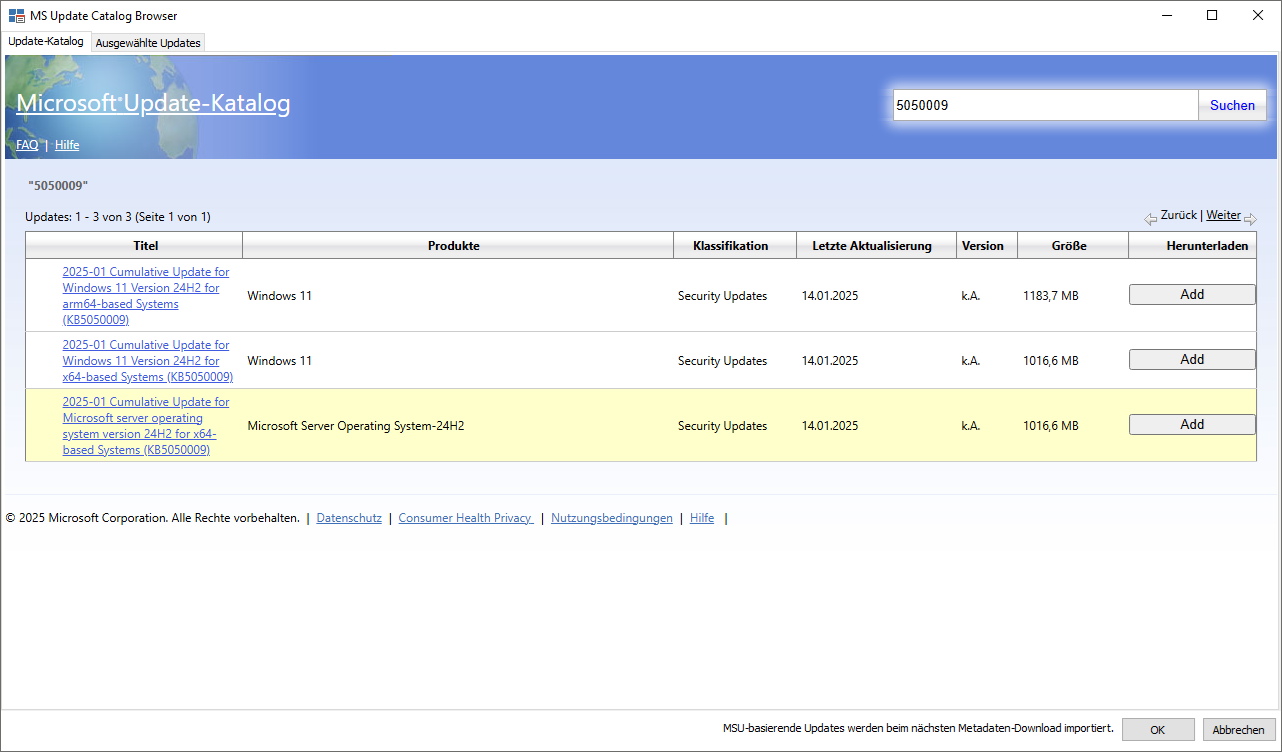
Suche nach Updates im MS Katalog
Wenn Sie das passende Update aus den Einträgen gefunden haben, klicken Sie im rechten Bereich auf Add. Im Hintergrund wird nun das Update importiert und für Sie im Tab Ausgewählte Updates zur Verfügung gestellt. Klicken Sie auf Entfernen, sollte das Update nicht benötigt werden und Sie es aus der Liste löschen wollen.
Beim nächsten Metadaten-Download werden die ausgewählten Updates zusätzlich heruntergeladen und Ihnen in der ACMP Console zur Verfügung gestellt.
Tipp: Updates, die Sie direkt über den MS Katalog beziehen, werden Ihnen innerhalb des Grids in der Spalte Ursprung mit „Manueller Import“ angezeigt.



 ). Zum erneuten Aktivieren nutzen Sie die Funktion Automatischen Übergangsmodus aktivieren (
). Zum erneuten Aktivieren nutzen Sie die Funktion Automatischen Übergangsmodus aktivieren ( ).
). Updates installieren und bestätigen Sie Ihr Vorhaben im sich öffnenden Fenster. Zusätzlich dazu können Sie Updates deinstallieren (Icon) oder
Updates installieren und bestätigen Sie Ihr Vorhaben im sich öffnenden Fenster. Zusätzlich dazu können Sie Updates deinstallieren (Icon) oder 

 ) / deaktivieren (
) / deaktivieren ( ) klicken, je nachdem ob Sie einen Übergangsmodus wünschen oder nicht.
) klicken, je nachdem ob Sie einen Übergangsmodus wünschen oder nicht.