Einstellungen zum Windows Update Management
Innerhalb der Einstellungen zum Windows Update Management können Sie nachträglich Änderungen an bereits gesetzten Einstellungen für die Updateprodukte und -klassifizierungen vornehmen und die Test- und Freigabeprozesse konfigurieren. Somit ist es möglich, auch zu einem späteren Zeitpunkt weitere Updateprodukte und/oder -klassifizierungen ab oder hinzuzufügen, sowie Anpassungen an den Sprachen zu berücksichtigen.
Die Einstellungen wurden bei der Ersteinrichtung im First Steps Wizard für das Windows Update Management hinterlegt.
Navigieren Sie dazu zu den Einstellungen (System > Einstellungen > Windows Update Management) oder rufen Sie sie alternativ auch über das Plugin über ![]() Öffnen in der Ribbonleiste auf.
Öffnen in der Ribbonleiste auf.
Optionen
Update-Download-Optionen
Das Windows Update Management lädt im Hintergrund die verfügbaren Updates in Ihr File Repository herunter. Der Download ist dabei zweigeteilt und die Metadaten werden über einen separaten Job heruntergeladen. Bei diesen Download-Optionen geht es hauptsächlich darum, wie die Setup-Dateien heruntergeladen werden. Über die Schaltfläche können Sie den Download-Typ für die Installationsdateien auswählen:
| Download-Typ | Beschreibung |
| On Demand – nur herunterladen, wenn mindestens ein Client das Update benötigt | Dies ist die Standardeinstellung, die auch empfohlen wird. Mit dem Download werden die Metadaten heruntergeladen, die alle nötigen Informationen enthalten. Es wird jedoch erst bei einer Rückmeldung seitens des Clients der Download der Setup-Dateien angestoßen. Das bedeutet, dass nur die Setup-Dateien der Updates heruntergeladen werden, die auch von mindestens einem Client benötigt werden. |
| Immer – alle Updates herunterladen | Mit dieser Einstellung werden die Setup-Dateien von allen Updates heruntergeladen. Das ist auch dann der Fall, wenn sie von keinem Client installiert oder benötigt werden. |
Falls Ihr File Repository nicht den benötigten Speicherplatz bereitstellen kann, empfehlen wir IHnen den ACMP Server in ein File Repository auszulagern.
Mit der Checkbox Nur Updates herunterladen jünger als können Sie ein konkretes Datum für die Downloads festlegen. Aktivieren Sie dazu die Checkbox und wählen Sie ein Datum aus, welches die zeitliche Eingrenzung festlegt.
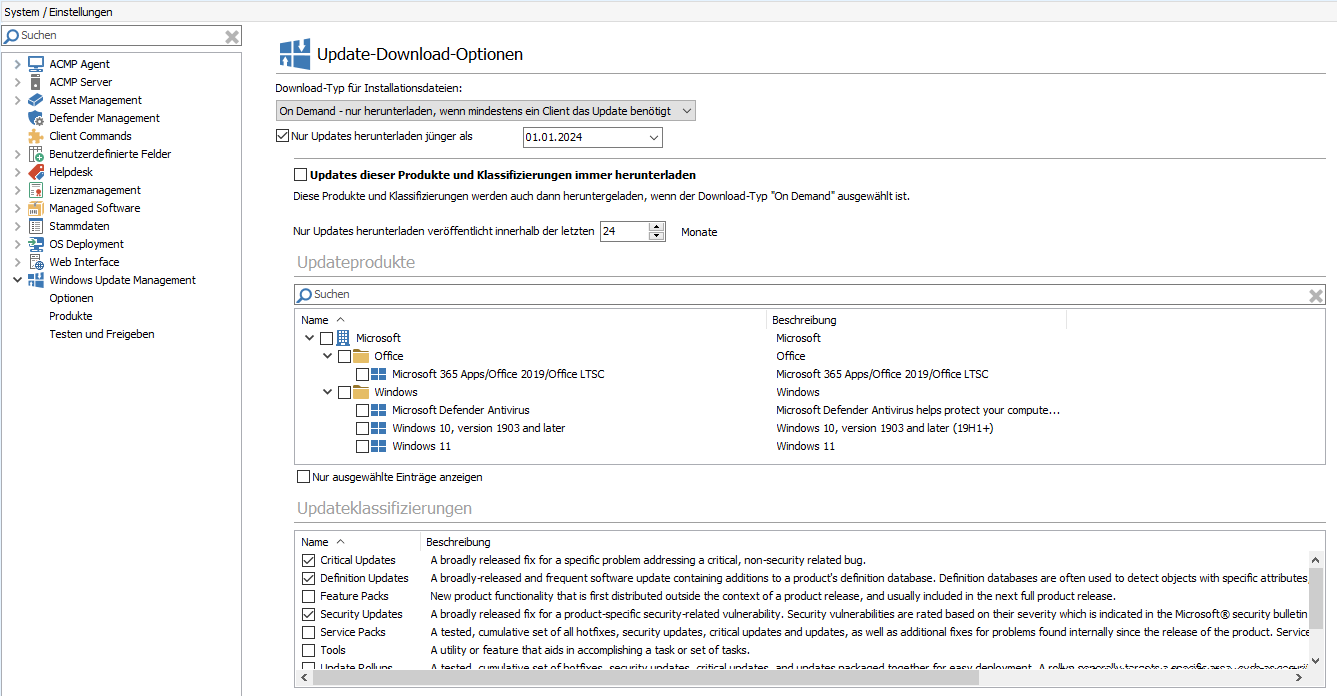
Update-Download-Optionen
Besonderheit zu Updates dieser Produkte und Klassifizierungen immer herunterladen
Mit dem Download-Typ On Demand – nur herunterladen, wenn mindestens ein Client das Update benötigt können Sie eine weitere Einstellung vornehmen, um Ausnahmen für die Updates festzulegen, die von der eigentlichen Konfiguration nicht betroffen sind. Hierfür ist Voraussetzung, dass Sie die Checkbox „Updates dieser Produkte und Klassifizierungen immer herunterladen“ aktivieren. Mit ihr können Sie Ausnahmen definieren, bei denen die Updates immer heruntergeladen werden, sobald welche verfügbar sind und Ihren Kriterien (den Klassifizierungen) entsprechen.
Mit dieser Einstellung ist es irrelevant, dass Sie den On Demand-Typen gewählt haben, denn hiermit soll sichergestellt werden, dass alle wichtigen Updates (zum Beispiel kritische oder sicherheitsrelevante Updates) zeitnah bereitgestellt und schnell auf den Clients verteilt werden können.
Vorgehensweise
Aktivieren Sie die Option, indem Sie zunächst die Checkbox „Updates dieser Produkte und Klassifizierungen immer herunterladen“ anhaken. Dadurch wird der untere Bereich (Produkte und Klassifizierungen) editierbar. Wählen Sie nun alle Einträge aus, die miteinander kombiniert und dadurch für den Download-Typ berücksichtigt werden sollen.
Wählen Sie nun aus den Produkten den Eintrag aus, den Sie für die Ausnahme bestimmen wollen. In der nachfolgenden Abbildung ist es Microsoft Defender Antivirus. Setzen Sie nun unter den Klassifizierungen überall einen Haken, für welche Art von Updates der Download stattfinden soll. Für den Microsoft Defender sollen beispielsweise nur kritische und sicherheitsrelevante Updates immer heruntergeladen werden.
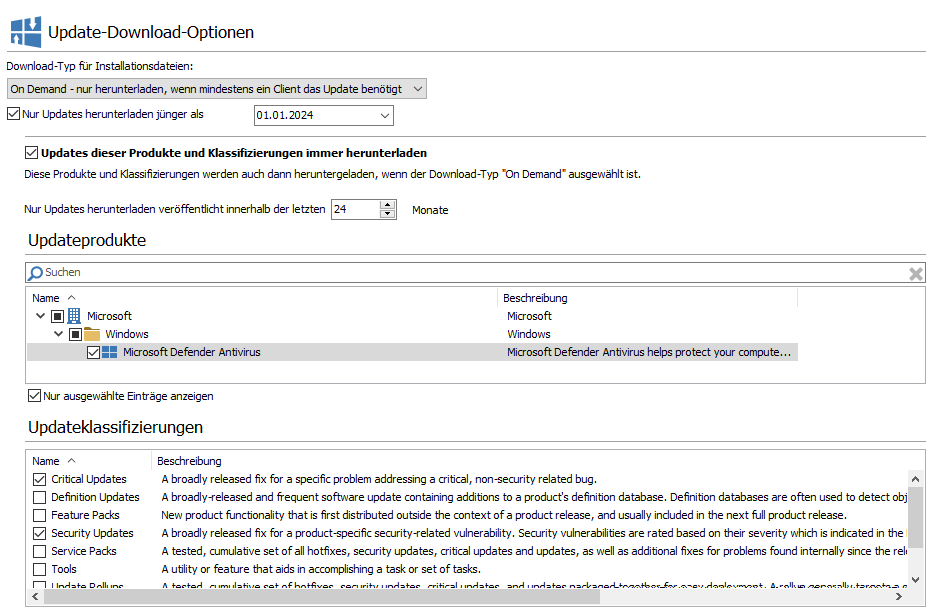
On-Demand Einstellungen für den Download von Updates
Klicken Sie in der Ribbonleiste auf ![]() Speichern, um Ihre Änderungen zu sichern. Durch die Anpassungen werden auch die Updates heruntergeladen, die womöglich (noch) nicht von den Clients angefragt, jedoch von Ihnen als wichtig eingestuft wurden. Dieser Prozess wird im Hintergrund durch den Metadaten-Download angestoßen, der zeitnah danach ausgeführt wird. Mit diesem Vorgehen stellen Sie sicher, dass z.B. kritische Sicherheitsupdates rechtzeitig heruntergeladen werden und als Setup-Dateien bereitliegen, wenn zeitnah die Updates benötigt werden.
Speichern, um Ihre Änderungen zu sichern. Durch die Anpassungen werden auch die Updates heruntergeladen, die womöglich (noch) nicht von den Clients angefragt, jedoch von Ihnen als wichtig eingestuft wurden. Dieser Prozess wird im Hintergrund durch den Metadaten-Download angestoßen, der zeitnah danach ausgeführt wird. Mit diesem Vorgehen stellen Sie sicher, dass z.B. kritische Sicherheitsupdates rechtzeitig heruntergeladen werden und als Setup-Dateien bereitliegen, wenn zeitnah die Updates benötigt werden.
Automatische Verweigerung von Windows Updates
Über diese Einstellung können Sie die Anzahl der Tage neu angeben, die vergehen müssen, bevor ein nicht mehr benötigtes Update automatisch verweigert wird. Die hier eingetragene Zahl haben Sie bei der Erstkonfiguration im First Steps Wizard definiert. Sollten Sie den Automatismus nicht mehr nutzen wollen, nehmen Sie den Haken aus der Checkbox Updates automatisch verweigern.
Automatisches Akzeptieren von Update-EULAs
Über diese Checkbox können Sie automatisch jegliche Update-Änderungen der EULAs akzeptieren. Dabei werden die EULAs automatisch ungelesen angenommen, ohne dass Sie die geänderten Nutzungsbedingungen lesen.
Optionen für Client-Synchronisierung
Mit den Optionen für Client-Synchronisierung können Sie entweder verweigerte oder zurückgezogene Updates synchronisieren. Sollte bei dem Durchlauf des Windows Update Scanners erfasst werden, dass ein Client ein verweigertes oder zurückgezogenes Update benötigt, könnte dieser Zustand umgangen werden.
| Option | Beschreibung |
| Verweigerte Updates synchronisieren | Es werden zusätzlich verweigerte Updates vom ACMP Server abgefragt. Dies ermöglicht einem Client installierte oder benötigte abgelehnte Updates zu melden. Sollte beispielsweise vermutet werden, dass ein Client dringend ein verweigertes Update benötigt, um funktionsfähig zu bleiben, könnte diese Option ausgewählt werden. Mit der Aktivierung der Option wird die Leistung und der Datenverkehr beeinträchtigt, da eine große Menge an zusätzlichen Updates ins System geladen werden. |
| Zurückgezogene Updates synchronisieren | Es werden zusätzlich zurückgezogene Updates vom ACMP Server abgefragt. Updates können von Microsoft aufgrund verschiedener Gründe zurückgezogen werden, z.B. wenn sie Probleme verursachen oder veraltet sind. Durch die Aktivierung der Option werden die zurückgezogenen Updates dem ACMP Server gemeldet und lassen sich erst über die Console deinstallieren. |
Hintergrund dessen ist, dass bestimmte Updates standardmäßig nicht mit den Clients synchronisiert werden, da dadurch bewusst Probleme vermieden und die Performance verbessert werden sollen.
Haken Sie die entsprechende Option nach Bedarf an. Um Ihre Änderungen zu speichern, klicken Sie auf ![]() Speichern.
Speichern.

Einstellungen zum Windows Update Management
Produkte
Unter den Produkten werden die Einstellungen, die Sie bereits im First Steps Wizard getroffen haben, gelistet. Hierdurch ist es Ihnen möglich, auch im Nachhinein die Konfigurationen anzupassen und sie an aktualisierte Bedingungen Ihrer Arbeitsumgebung anzupassen. Zu den gelisteten Produkten gehören:
- Produkte
- Klassifizierungen
- Sprachen (sowie Microsoft 365 App-Sprachen und zusätzlichen Korrekturhilfen)
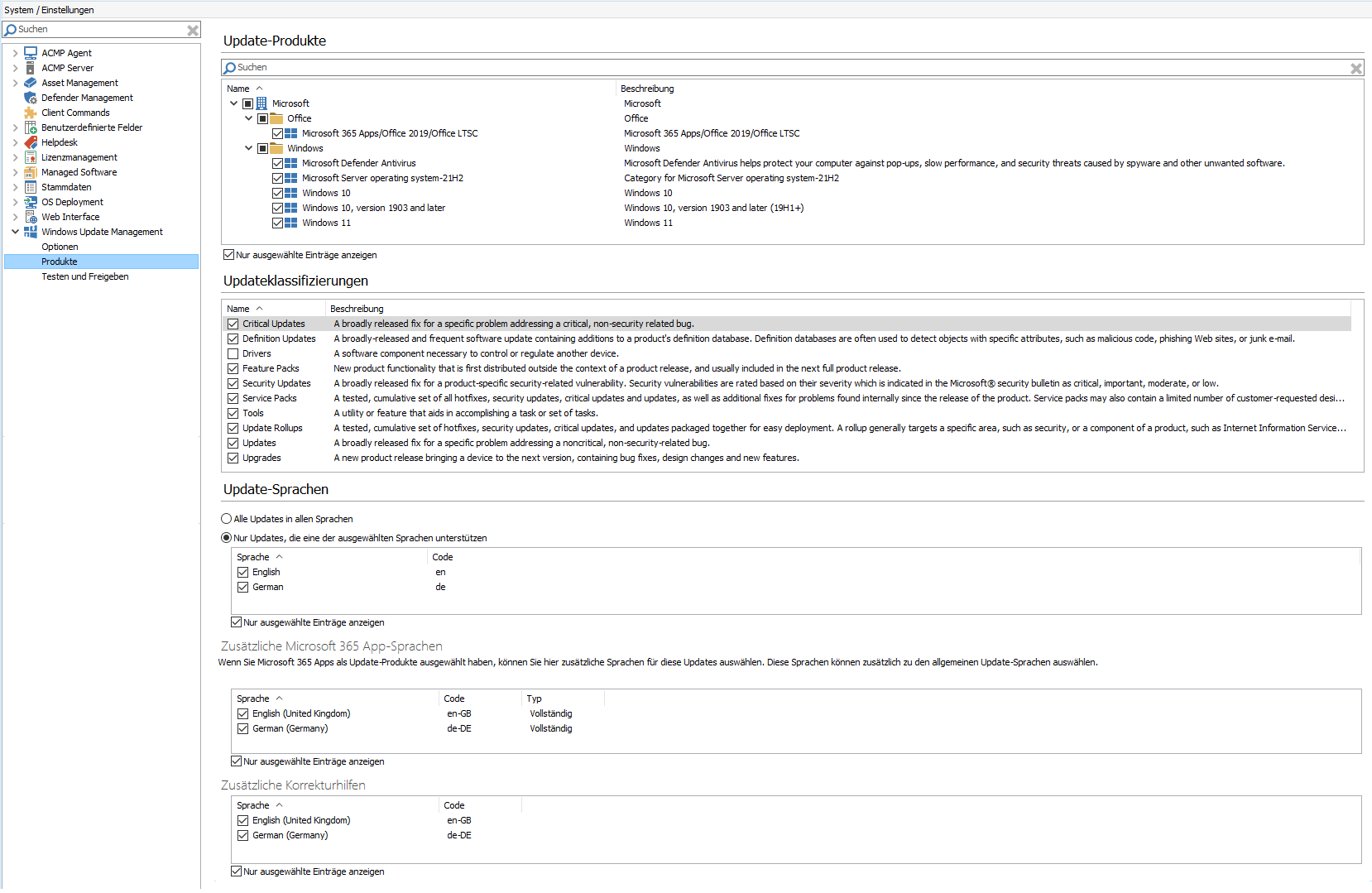
Einstellungen zu den Produkten, Klassifizierungen und Sprachen
Sollten Sie Produkte, Klassifizierungen oder Sprachen hinzufügen oder abwählen, können Sie diese Änderungen kompakt auf dieser Seite vornehmen. Klicken Sie zum Sichern in der Ribbonleiste auf ![]() Speichern.
Speichern.


