Knowledge Base
Die Knowledge Base dient dazu, Informationen strukturiert abzulegen. Diese Informationen sind somit schnell verfügbar, falls ein entsprechendes Problem auftritt. So lässt sich aus einem zuvor angelegten Ticket ein so genannter Artikel anlegen, um die Lösung eines Problems festzuhalten, falls dieses Problem noch einmal auftreten sollte.
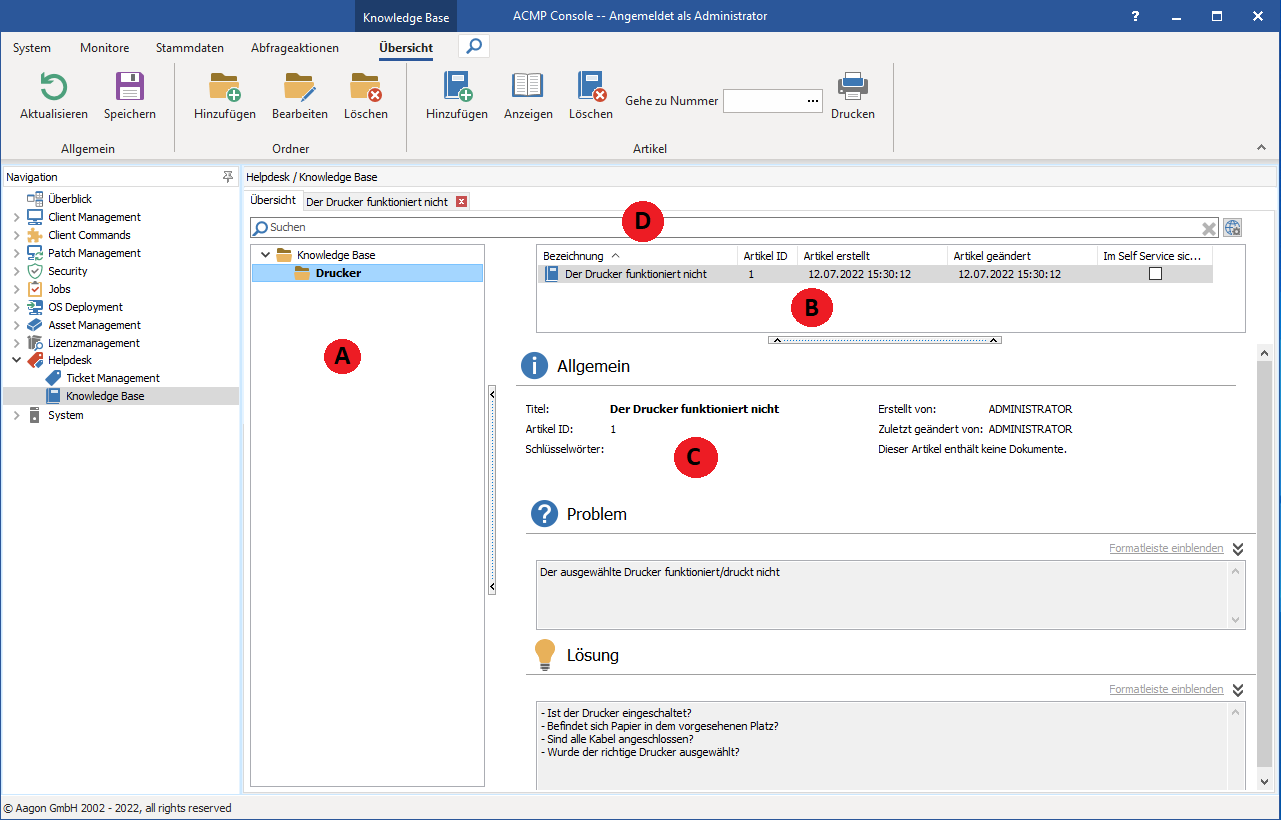
Knowledge Base
Die Knowledge Base ist in vier logische Bereiche eingeteilt. In der linken Spalte (A) werden alle vorhandenen Ordner angezeigt, welche als logische Struktur angelegt werden sollten und die Artikel der Knowledge Base beinhalten. Markieren Sie nun einen Ordner, werden im oberen rechten Bereich (B) die enthaltenen Artikel mit Überschrift und Erstelldatum angezeigt. Wenn Sie nun einen Artikel aus diesem Bereich markieren, werden alle weiteren Informationen des Artikels im unteren rechten Bereich (C) angezeigt. Hier finden Sie neben dem Titel, den Stichwörter, dem Ersteller des Artikels und den Anhängen natürlich auch eine Fragestellung mit einer entsprechenden Antwort. Falls Anhänge hinzugefügt wurden, können Sie sich diese Anzeigen lassen, indem Sie auf das Icon am Rand klicken. Es öffnet sich ein Fenster, welches alle Anhänge auflistet. Per Rechtsklick lassen sich diese Anhänge beliebig abspeichern oder ansehen.
Im letzten Bereich (D) finden Sie nun die Möglichkeit, nach Wörtern zu suchen. Tragen Sie das zu suchende Wort in das Textfeld ein und klicken Sie auf das Symbol Suche direkt daneben. Zusätzlich können Sie über die Haken neben dem Feld auswählen, in welchen Bereichen die Artikel durchsucht werden sollen.
Die Ergebnisse werden Ihnen nun in den bereits bekannten Bereichen (A, B, C) präsentiert und lassen sich genauso bedienen wie die Tickets in der normalen Ansicht. Der einzige Unterschied zwischen der normalen Ansicht und der Suchergebnis-Ansicht besteht in einem kleinen Feld im oberen Teil der linken Spalte (A), in der das Suchwort eingetragen ist.
Um zur normalen Ansicht zurückzukommen, klicken Sie auf das Icon Suche leeren neben der Sucheingabe.
Ordner verwalten
Ordner anlegen 
Um einen Ordner anzulegen, markieren Sie einen Ordner, in welchem ein neuer Ordner erstellt werden soll und klicken Sie auf das entsprechende Icon in der Schnellwahlleiste. Es öffnet sich ein Wizard, in welchem Sie den Namen des neuen Ordners eintragen.
Im zweiten Schritt können Sie ein passendes Icon für diesen Ordner wählen. Über die Icons in der oberen Leiste haben Sie zusätzlich die Möglichkeiten, eigene Icons zu nutzen, bestehende Icons umzubenennen oder auch zu löschen. Als Formate für eigene Icons werden *.bmp - und *.ico - Dateien unterstützt. Die Icons sollten die Größe von 16x16 Pixel nicht überschreiten, da ansonsten nur ein entsprechend großes Teilstück aus der ursprünglichen Datei genutzt wird. Das neue Icon wird in die ACMP integriert. Schließen Sie das Fenster mit einem Klick auf Fertig.
Ordner editieren 
Markieren Sie einen Ordner und klicken Sie auf Ordner editieren. In einem Wizard - ähnlich dem zum Anlegen von Ordnern - können Sie den Ordner umbenennen bzw. im zweiten Schritt ein neues Icon zuordnen.
Um den Ordner zu verschieben ziehen Sie diesen einfach per Drag-and-Drop auf einen anderen Ordner. Der Ordner Knowledge base kann nicht editiert werden.
Ordner löschen 
Markieren Sie einen Ordner und klicken Sie auf Ordner löschen. Wenn Sie die Sicherheitsabfrage bestätigen, wird der Ordner mit seinen enthaltenen Artikeln gelöscht.
Der Ordner Knowledge Base kann nicht gelöscht werden.
Umgang mit Artikeln
Es stehen Ihnen zwei unterschiedliche Möglichkeiten zur Verfügung um einen Artikel zu erstellen.
Artikel aus Ticket erstellen
Um einen Artikel aus einem Ticket heraus zu erstellen, öffnen Sie ein Ticket bzw. speichern ein soeben erstelltes Ticket und klicken auf KB Artikel erstellen in der rechten Leiste des geöffneten Tickets. Es öffnet sich ein Wizard, welcher Ihnen beim Erstellen des Artikels hilft. Ausführlichere Informationen dazu erhalten Sie im Abschnitt KB Artikel erstellen.
Artikel direkt erstellen 
Um einen Artikel direkt in der Knowledge Base zu erstellen, markieren Sie einen Ordner in welchem der Artikel erstellt werden soll und klicken Sie auf das Icon Knowledge Base Artikel hinzufügen. Es öffnet sich ein neuer vertikaler Tab am linken Fensterrand. In diese Eingabemaske können Sie alle Informationen für einen neuen Artikel einfügen.
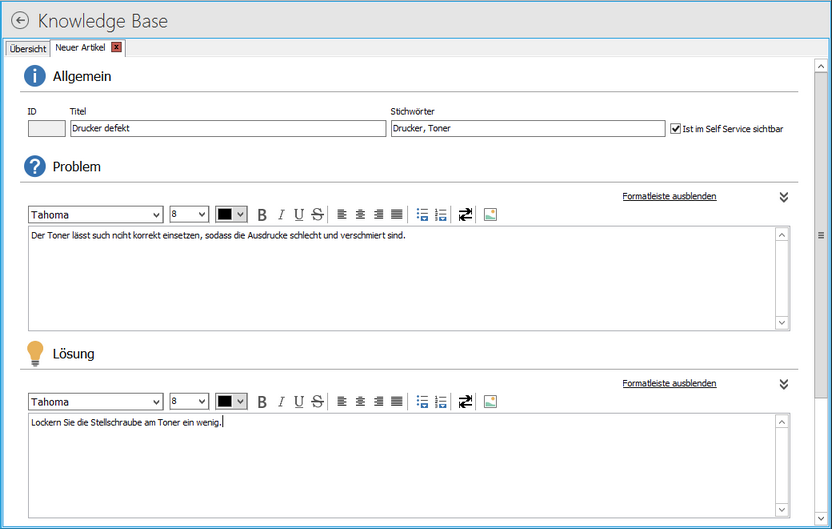
Knowledge Base Artikel erstellen
Geben Sie hier einen aussagekräftigen Titel sowie verschiedene Stichwörter an, welche mit beliebigen Zeichen getrennt werden können. Die ID wird automatisch erzeugt und kann nicht eingetragen oder verändert werden. In die großen Felder geben Sie erst einmal eine klar definierte Fragestellung ein und anschließend die dazu passende Antwort.
Im unteren Bereich können Sie Dokumente zum Artikel hinzufügen. Klicken Sie dazu auf Dokument hinzufügen und wählen Sie eine bestimmte Datei aus. Alternativ können Sie die Dokumente auch per Drag+Drop anfügen. Diese wird in den Artikel und in die ACMP integriert.
Über das Icon Anhang löschen kann ein zuvor markierter Anhang gelöscht werden.
Speichern Sie nun Ihren Artikel über das entsprechende Icon in der Schnellwahlleiste. In der Übersicht ist dieser Artikel nun in dem Ordner zu finden, welchen Sie vor dem Erstellen des Artikels markiert haben. Diesen Artikel können Sie auch noch nachträglich per Drag&Drop in einen anderen Ordner verschieben.
Artikel bearbeiten 
Um einen Artikel zu bearbeiten, rufen Sie diesen über die Übersicht auf, indem Sie einen Artikel markieren. Der Artikel öffnet sich nun in einem vertikalen Tab am linken Rand in der gleichen Form wie ein neu zu erstellender Artikel. Dieser öffnet sich allerdings im Non-Edit-Modus, wobei die bisherigen Daten in den entsprechenden Feldern bereits eingetragen sind.
Angefügte Dokumente können trotz des Non-Edit-Modus ohne Probleme eingesehen werden. Wählen Sie nun im geöffneten Knowledge Base Artikel Bearbeiten.
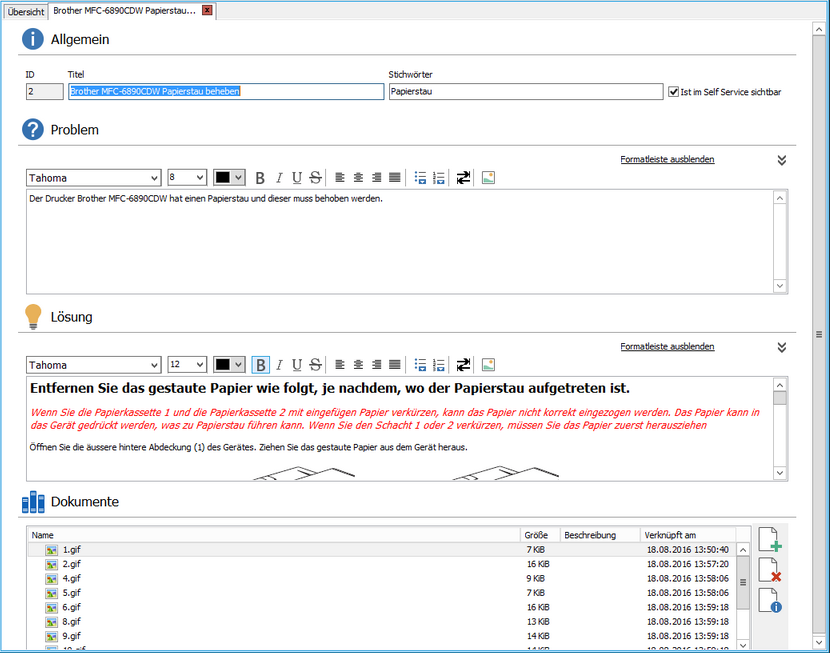
Artikel bearbeiten
Alle Felder sind nun editierbar und werden gehandhabt wie ein neu zu erstellender Artikel. Nach den Änderungen speichern Sie den Artikel wieder über das entsprechende Icon in der Schnellwahlleiste.
Um eine Datei aus dem Anhang zu bearbeiten, öffnen Sie diese mit einem Doppelklick oder über das Kontextmenü. Die Datei wird nun automatisch mit dem zugeordneten Programm geöffnet und Sie können gegebenenfalls Änderungen vornehmen. Haben Sie alle Änderungen vorgenommen, speichern und schließen Sie die Datei. Es kann vorkommen, dass bestimmte Programme beim Öffnen der Datei bereits Änderungen vornehmen. Sollte dies der Fall sein, so wird sie die ACMP Console beim Schließen des Artikels darauf hinweisen, sodass Sie die neue Version der Datei speichern können.
Artikel löschen 
Zum Löschen eines Artikels aus der Knowledge Base, markieren Sie diesen und klicken auf das Icon Knowledge base Artikel löschen. Nach der Bestätigung der Sicherheitsabfrage wird der Artikel gelöscht.
Artikel in Ticket einfügen
Sie haben die Möglichkeit bestehende Knowledge Base Artikel in Tickets einzufügen. Diese Möglichkeit haben Sie bei der Ticket Beschreibung, Ticket Kommentaren und beim Bulk Change (für das Feld Ticket Beschreibung). Um einen Artikel einzufügen, blenden Sie die Formatleiste ein und klicken Sie auf KB-Artikel einfügen. Wählen Sie nun den einzufügenden Artiekl aus und bestätigen Sie Ihre Auswahl mit OK.


