Mit dem Reportbuilder arbeiten
In diesem Abschnitt soll ein Report um einige Feinheiten erweitert werden. Dabei werden in dem bereits erstellten Report Elemente wie ein Seitenkopf und ein erweiterter Seitenfuß eingefügt. Die Daten werden zusätzlich nach Domain gruppiert, wobei die Einträge einer Gruppe nochmals gezählt werden.
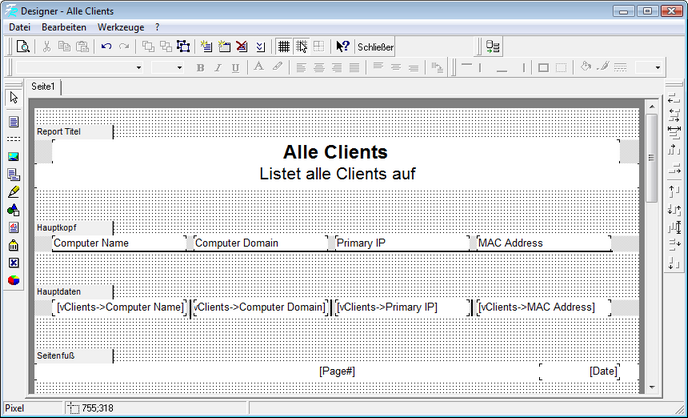
In der Abbildung ist die Ausgangssituation für diesen Abschnitt zu sehen. Es wurden die Rechteckobjekte in ihrer Breite und Höhe angepasst, um die Daten optimal darstellen zu können. Ebenso wurden mit Hilfe des Werkzeugs Linie malen verschiedene Linien eingefügt, um die Daten optisch trennen zu können.
Seitenkopf einfügen
In dem bisherigen Bericht werden die Daten in einer Tabelle dargestellt. Bei einer Vielzahl an Clients reicht diese Tabelle über mehrere Seiten hinweg. Die Beschreibung der Spalten ist jedoch nur auf der ersten Seite zu finden. Dies soll nun geändert werden.
Dazu benutzen Sie das Bereich einfügen-Werkzeug. Platzieren Sie den neuen Bereich über dem Bereich Hauptkopf. In dem nun erscheinenden Auswahldialog wählen Sie Seitenkopf. Es wird ein neuer Bereich in den Bericht eingefügt. Schieben Sie die anderen Bereiche gegebenenfalls weiter nach oben oder unten, um dem neuen Bereich Platz zu verschaffen.
Wählen Sie den neu erstellen Bereich aus und vergrößern Sie ihn in der Höhe. Klicken Sie ihn dazu an und ziehen Sie den Bereich an einem der Rahmenpunkte in die gewünschte Größe. Anschließend können Sie die Rechteckobjekte per Drag-and-Drop aus dem Hauptkopf auf den Seitenkopf ziehen. Nehmen Sie ebenfalls die Linie mit, welche als Abgrenzung dienen soll. Löschen Sie anschließend den Hauptkopf-Bereich. Die folgende Abbildung zeigt den neu erstellten Bereich.

Ist der Seitenkopf entsprechend der Abbildung erstellt, wird die Beschreibung der einzelnen Spalten inklusive der abgrenzenden Linie auf jeder Seite neu angegeben.
Seitenfuß einfügen
Um am Ende einer Seite des Reports die aktuelle Seitennummer sowie das aktuelle Datum anzeigen lassen zu können, wurde bereits automatisch ein Seitenfuß eingefügt. Dieser Bereich wird, wie der Name schon sagt, jeweils am Ende einer Seite eingefügt.
In dem automatisch erstellten Bereich sind bereits zwei Rechteckobjekte vorhanden. Eines führt über die komplette Breite des Bereiches und beinhaltet eine Variable, welche die aktuelle Seite nummeriert. Das zweite Rechteckobjekt ist am rechten Rand zu finden und beinhaltet eine Variable, welche das aktuelle Datum beschreibt.
Um die bereits vorhandenen Daten zu ergänzen, führen Sie einen Doppelklick auf das große Rechteckobjekt aus. Es öffnet sich das Eingabefeld für die Beschriftung des Rechteckobjektes. Hier ist der Eintrag [Page#] zu finden. Dieser soll nun um die Gesamtanzahl der Seiten ergänzt werden. Dazu tragen zum Beispiel ein von oder ein / hinter der Variable ein. Anschließend klicken Sie auf das Icon Ausdruck einfügen. Über den neuen Dialog können mögliche Variablen eingefügt werden.

Markieren Sie die Kategorie Systemvariablen und wählen Sie anschließend die Variable Seitenzahl aus. Über OK gelangen Sie zurück zum Eingabefeld. Hier wurde nun die Variable [TOTALPAGES] eingefügt. Bestätigen Sie die Eingabe und Sie gelangen zum eigentlichen Bericht zurück. Damit die Angabe der Seitenzahl in der Vorschau korrekt ist, müssen Sie noch eine Option setzen. Über das Menü Datei -> Report Optionen markieren Sie die Option 2 Durchläufe pro Report.
![]()
Die obige Abbildung zeigt den neu konfigurierten Seitenfuß. Neben der aktuellen Seite und dem Datum ist die Gesamtanzahl der Seiten eingefügt. Dieser Vorgang lässt sich für beliebige Eingaben und Variablen wiederholen. Sogar Grafiken wie zum Beispiel Ihr Firmenlogo lassen sich einbinden.
Gruppierungen erstellen
Um die Übersicht über eine große Datenmenge zu behalten, können die Daten zum Beispiel nach einem Merkmal gruppiert werden. Dazu sollen nun die Daten des Reports nach der Computer Domain gruppiert werden. Dazu sind die Bereiche Gruppenkopf und Gruppenfuß gedacht.
Fügen Sie einen neuen Bereich oberhalb der Hauptdaten in den Bericht ein. Wählen Sie als Bereich den Gruppenkopf. Ein Dialog fordert von Ihnen nun die Angabe, nach welchem Merkmal die Daten gruppiert werden sollen. Klicken Sie auf das Formelsymbol rechts neben dem Eingabefeld. Es öffnet sich der Ausdruckeditor. Klicken Sie hier auf die Schaltfläche Variable.
Im nächsten Dialog wählen Sie das Kriterium Clients und markieren die Variable vClients->Computer Domain. Bestätigen Sie nacheinander alle drei Dialoge. Der Bereich Gruppenkopf wird nun automatisch eingefügt. Per Drag-and-Drop lassen sich die anderen Bereiche verschieben, um genug Platz für den neuen Bereich zu schaffen.
Nun haben Sie zwei Möglichkeiten für das weitere Vorgehen. Da Sie bereits einen Seitenkopf angegeben haben, in welchem die Beschreibung der Spalten zu finden ist, können Sie die Höhe des Gruppenkopfes auf ein Minimum setzen. Somit bliebe Ihnen auf jeder Seite die Spaltenbeschreibung erhalten, wobei jedoch alle Clients einfach nacheinander in sortierter Reihenfolge aufgelistet würden.

Eine elegantere Methode ist es, die Daten auch optisch gruppiert darstellen zu lassen. Dazu erhöhen Sie die Höhe des Gruppenkopfes und ziehen die Spaltenbeschreibungen aus dem Seitenkopf in den Gruppenkopf. Ebenso wird die eingezogene Linie mitgenommen. Der Seitenkopf kann gelöscht werden. Die einzelnen Gruppen werden nun auch optisch getrennt.
Um die Daten genau zu kennzeichnen, kann nun das Rechteckobjekt mit der Beschriftung Computer Domain: über den anderen Spaltenbeschriftungen positioniert werden. Direkt daneben wir das Rechteckobjekt mit der Beschriftung [vClients->Computer Domain] aus dem Hauptdaten-Bereich in den Gruppenkopf positioniert. Alle anderen Rechteckobjekte können anschließend in ihrer Breite angepasst werden, um die entstandene Lücke zu schließen. Die folgende Abbildung zeigt das Ergebnis:

Durch diese Konfiguration wird über jeder Gruppe der Domainname angezeigt. Direkt darunter befinden sich die Beschriftungen der einzelnen Spalten. Unterhalb dieses Bereichs sind alle Clients aufgelistet, welche der genannten Domain angehören. Die Vorschau zeigt das Ergebnis:

Falls Ihnen diese Übersicht noch nicht reicht können Sie die Clients jeder Domain auf einer separaten Seite auflisten lassen. Markieren Sie dazu den Gruppenkopf und rufen Sie den Object Inspector auf. Drücken Sie dazu die Taste F11 oder gehen Sie über das Menü Werkzeuge -> Symbolleisten -> Object Inspector. Wählen Sie hier die Eigenschaft FormNewPage und setzen Sie den Wert auf true. Jede neue Gruppierung erscheint nun auf einer neuen Seite.
Anzahl der Gruppenelemente angeben
Die Clients werden im Report nun gruppiert dargestellt. Um anzugeben, wie viele Clients in einer Gruppierung vorhanden sind, können Sie einen Gruppenfuß erstellen. Dieser Bereich wird unter jeder Gruppierung eingefügt. Dort können Sie eine entsprechende Funktion hinterlegen.
Erstellen Sie mit dem Bereich einfügen-Werkzeug einen Bereich unterhalb des Hauptdaten-Bereichs. Wählen Sie den Bereich Gruppenfuß aus. Den Seitenfuß schieben Sie per Drag-and-Drop ein wenig nach unten, um genug Platz zu erhalten.
Als nächstes erstellen Sie ein Rechteckobjekt in dem neuen Bereich. Geben Sie hier einen Text wie Anzahl: [Count(MasterData0)] ein. Die Variable [Count(MasterData0)] besteht dabei aus der Funktion Count, welche die Elemente eines Bereichs zählt. Als Bereich wird der Hauptdaten-Bereich angegeben. Dies geschieht über den internen Namen des Bereichs, welchen Sie mit Hilfe des Object Inspector erfahren können. Markieren Sie dazu den Bereich Hauptdaten und rufen Sie den Object Inspector auf. Den internen Namen finden Sie in der obersten DropDown-Liste und ist in diesem Fall mit MasterData0 angegeben.

Dadurch, dass das Rechteckobjekt im Gruppenfuß erstellt wird, wird die Anzahl der Einträge jeder Gruppe ermittelt. Sie könnten das Rechteckobjekt ebenso in den Seitenfuß integrieren. Hier würden dann sämtliche Einträge einer Seite ermittelt. In dem Bereich Report Zusammenfassung würden somit alle aufgelisteten Einträge angezeigt.
Damit die Daten in der Vorschau korrekt ermittelt werden, müssen Sie über das Menü Datei -> Report Optionen die Option 2 Durchläufe pro Report markieren. Die folgende Abbildung zeigt die Vorschau, wie Sie mit obiger Konfiguration erstellt wurde.



