Exemplarische Bereitstellung und Ausführung einer Datei über das File Repository (MSI-Datei)
Ausgangslage
Im normalen Arbeitsalltag kommt es oft vor, dass Sie den Mitarbeitern Ihres Unternehmens neue Software zur Verfügung stellen wollen. Entweder können Sie die Installationsressourcen manuell an jeden einzelnen Client verteilen oder Sie stellen die Dateien einfach als Client Command bereit, sodass jeder darauf zugreifen kann.
In diesem Beispiel erfahren Sie, wie Sie eine MSI-Datei an die Clients verteilen. Hierbei wird exemplarisch das Datenkompressionsprogramm 7-Zip über Ihren Agent hochgeladen und anschließend bereitgestellt. Grundsätzlich kann es mehrere Wege geben, wie Sie so eine Datei verteilen können. An dieser Stelle soll nur aufgezeigt werden, wie Sie dies über die File Repositories von ACMP erledigen können. Durch das File Repository stellen Sie sicher, dass trotz unterschiedlicher oder wechselnder Standorte alle Mitarbeiter die Ressource erhalten. Gehen Sie dafür wie folgt vor:
Skript auswählen
- Navigieren Sie ins Modul Client Commands > Erstellen.
- Klicken Sie in der Ribbonleiste auf Hinzufügen. Es öffnet sich der Client Command Editor, in dem Sie entscheiden müssen, ob es sich um ein Console- oder Clientskript handelt. In diesem Fall wählen Sie das Clientskript aus.
Dateiupload in das File Repository
Um mit den eigentlichen Arbeiten am Client Command zu beginnen, müssen Sie zunächst die Installationsressource im File Repository hinterlegen.
- Öffnen Sie das File Repository über die Commandliste (
 ).
). - Klicken Sie auf die Spalte des File Repositories, sodass sich die Unterordner öffnen.
- Wählen Sie den Ordner Private aus.
4. Fügen Sie die Datei dem privaten File Repository hinzu, indem Sie auf das entsprechende Icon ( ) klicken.
) klicken.
5. Es öffnet sich ein Dialog. Wählen Sie die Installationsressource aus, die Sie im Client Command zur Verfügung stellen wollen. In diesem Beispiel wird 7-Zip verwendet.
6. Laden Sie die MSI-Datei per Doppelklick hinein.
Es erscheint ein Ladebalken, der Sie über den Fortschritt informiert. In diesem Beispiel wurde die 7x2201-x64.msi Datei von 7-Zip erfolgreich in das File Repository geladen.
7. Klicken Sie abschließend auf Schließen.
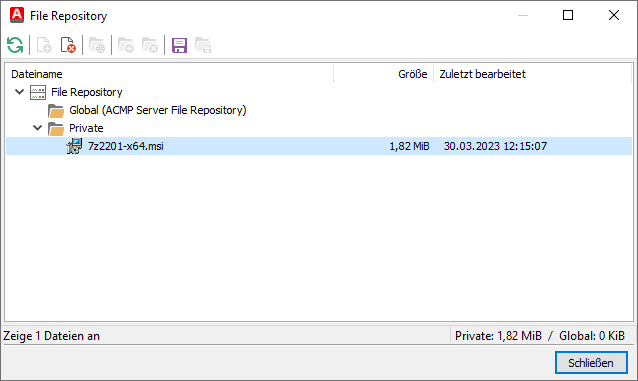
Installationsressource im File Repository hinterlegen
Command Download File einfügen und anpassen
- Navigieren Sie in die Commandliste und wählen Sie den Befehl File Repository > Download File aus.
- Öffnen Sie den Befehl per Doppelklick.
- Klicken Sie unter Datei(en) auswählen auf das Icon rechts neben dem Feld.
- Öffnen Sie im File Repository unter dem Ordner Private die hinzugefügte Datei (7x2201-x64.msi), indem Sie einen Haken vor der Datei setzen. Es müssen nun die Punkte File Repository, Private und 7x2201-x64.msi angehakt sein.
- Klicken Sie anschließend auf Schließen, um wieder zum vorherigen Fenster zu gelangen.
- Navigieren Sie zu Speichern unter. Dort können Sie entweder den Pfad, wo die Datei gespeichert werden soll, unter dem Icon rechts neben dem Feld auswählen. Alternativ können Sie aber auch die %PROJECTDIR% Variable verwenden.
7. Rufen Sie die %PROJECTDIR% Variable über STRG + Leertaste auf.
8. Wechseln Sie in den Allgemein Tab.
9. Fügen Sie dort eine neue Beschreibung der Aktion ein, zum Beispiel "7-Zip ins %PROJECTDIR% herunterladen.
10. Beenden Sie Ihre Arbeiten an dem Befehl, indem Sie auf OK klicken.
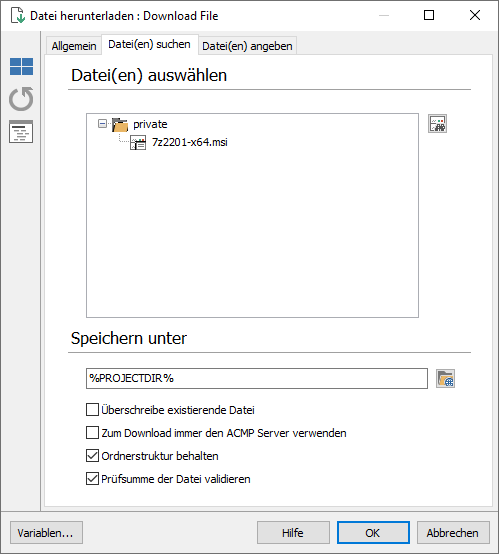
Datei herunterladen
Command Install MSI package einfügen und bearbeiten
- Laden Sie den Befehl Install MSI package (MSI) in das Skript, indem Sie es wie die vorherigen aus der Commandliste per Doppelklick auswählen.
- Klicken Sie im Bereich Paket auf das Durchsuchen Icon.
- Wählen Sie dort die 7-Zip Installationsdatei aus und klicken dann auf Öffnen.
- Entfernen Sie den Pfad bis auf den Dateinamen und ersetzen Sie diesen Teil durch die %PROJECTDIR% Variable. Wählen Sie dazu mit STRG + Leertaste die Variable %PROJECTDIR% aus. Es sollte nun an dieser Stelle „%PROJECTDIR%7z2201-x64.msi“ stehen.
5. Haken Sie unter den Richtlinien den Registry Schlüssel 'Immer mit erhöhten Rechten installieren' setzen an.
6. Schließen Sie diesen Befehl mit OK.
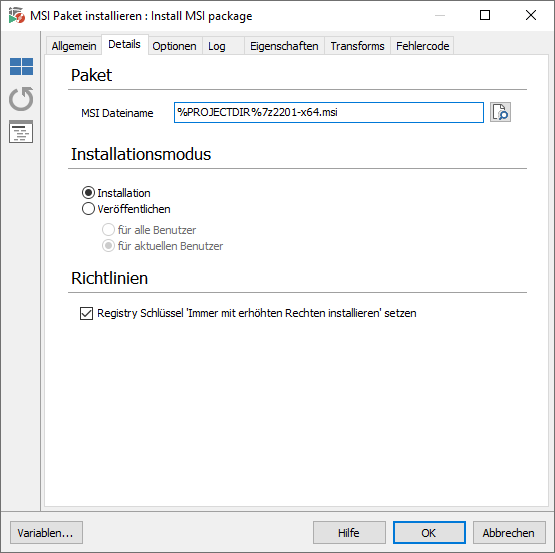
MSI Paket installieren
Command Run Client Task einfügen und editieren
Diesen Befehl können Sie Ihrem Client Command hinzufügen, um den Software Scanner direkt im Anschluss starten zu lassen. So wird sichergestellt, dass die neue Software direkt inventarisiert wird und in der Console zur Verfügung steht.
- Wählen Sie den Befehl ACMP > Run Client Task aus der Commandliste aus.
- Öffnen Sie den Allgemein Tab.
- Fügen Sie unter Beschreibung der Aktion einen Namen ein, z.B. „Software Scanner als geplante Aufgabe ausführen“.
- Wechseln Sie zurück in den Tab Details.
- Wählen Sie unter Als geplante Aufgabe ausführen den Software Scanner aus. Hierdurch wird das System inventarisiert und die neu hinzugefügte Software in der Console aktualisiert.
- Klicken Sie auf OK.
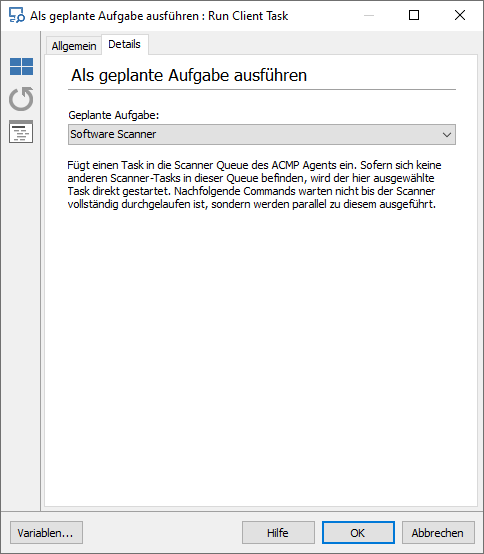
Software Scanner als geplante Aufgabe ausführen
Speichern Sie Ihr Client Command. Es empfiehlt sich, je nach Größe der Umgebung, einen treffenden Namen zu vergeben, damit Sie schnell das Command wiederfinden können. Dieses Beispiel wurde „7-Zip 7x2201-x64 Installation“ genannt und setzt sich aus dem Namen der Software sowie der Versionsnummer zusammen.
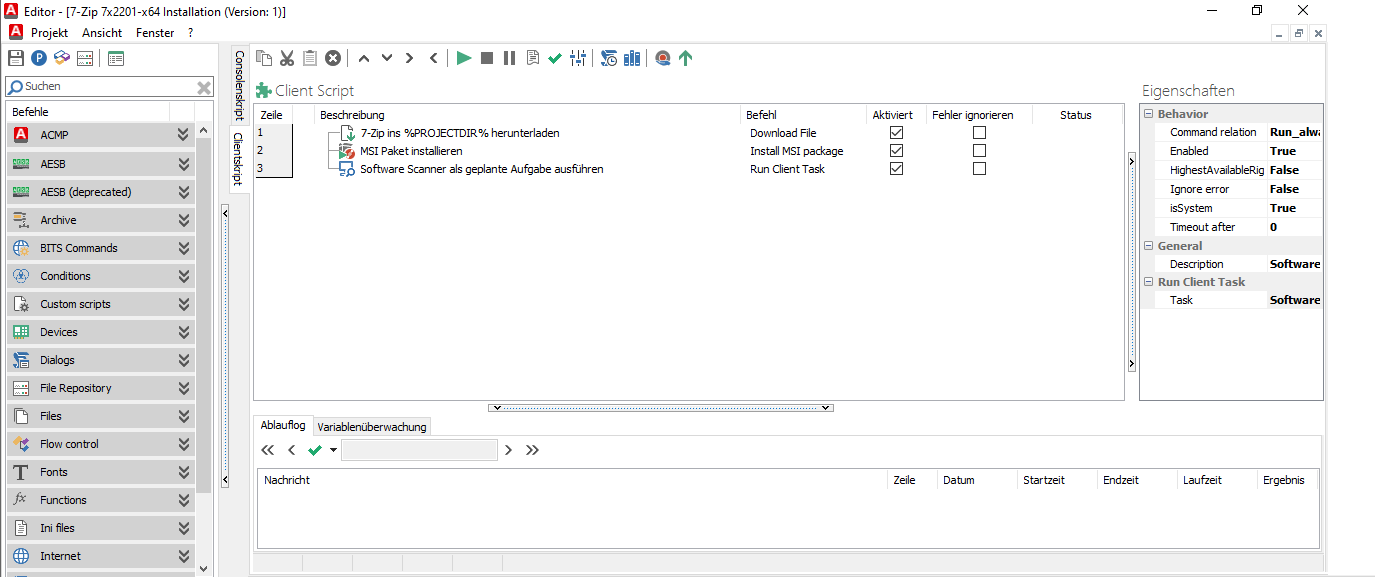
Client Command-Editor: Exemplarische Bereitstellung und Ausführung einer Datei über das File Repository (MSI-Datei)
Client Command-Phasen durchlaufen lassen
Das Client Command muss abschließend die Phasen Testen, Synchronisieren, Freigeben und Ausführen durchlaufen, damit es verwendet werden kann. Danach haben Sie die Möglichkeit die Installationsressource der Software 7-Zip an Ihre Clients zu verteilen und auszuführen.


