Client Command testen
In der Phase Testen können Sie Client Commands auf ausgewählten Clients ausführen und testen. Verlief der Test erfolglos können Sie das Client Command über einen Button bzw. das Kontextmenü in die Phase Erstellen zurückführen. Andernfalls können Sie das Client Command über einen Button bzw. das Kontextmenü in die Phase Synchronisieren überführen.
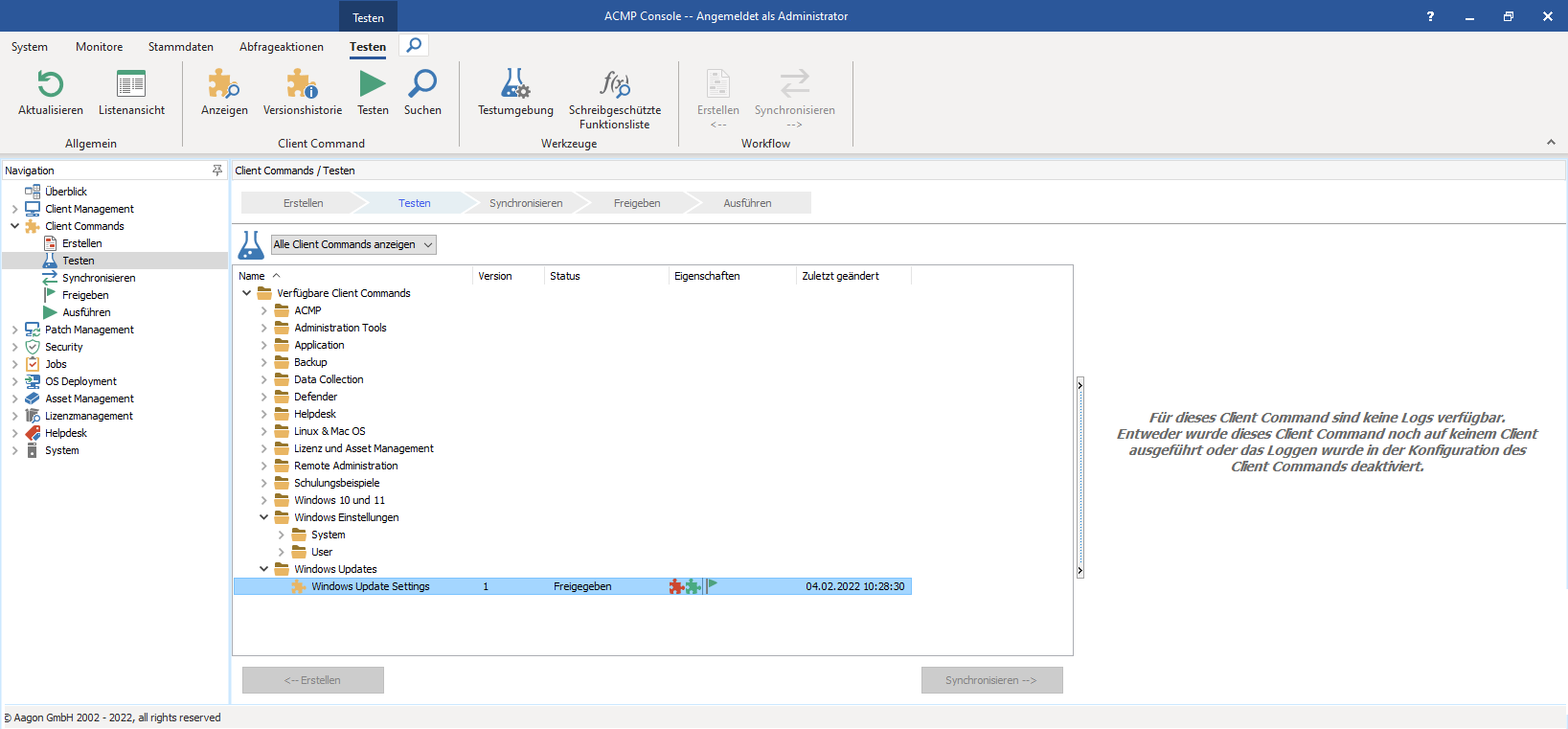
Phase Testen
In der Console werden Ihnen die Client Commands aufgelistet, welche sich zurzeit in der Phase Testen befinden. Diese werden mit denselben Eigenschaften angezeigt wie in der Phase Erstellen. Über die obere DropDown-Liste können Sie zusätzlich alle Client Commands anzeigen lassen bzw. die Client Commands anzeigen lassen, welche den Status Freigegeben (Phase 4) besitzen.
Um ein Client Command zu testen, benötigen Sie Testclients. Über das Icon Testumgebung konfigurieren können Sie eine Auflistung aller Testclients einsehen und auch bearbeiten. Über entsprechende Buttons können Sie die Liste Aktualisieren, Testclients hinzufügen und entfernen, sowie Client Commands testen.
Client Command Eigenschaften
| Ein Teil des Client Commands wird in der ACMP Console ausgeführt. |
| Ein Teil des Client Commands wird auf dem Client ausgeführt. |
| Das Client Command besitzt mindestens eine freigegebene Version. |
Das Client Command lässt sich nur mit ausgewählten File Repositories synchronisieren. | |
| Das Client Command kann über den ACMP Kiosk ausgeführt werden. |
Das Client Command ist Passwort geschützt. |
Testclients hinzufügen
Um einen Testclient hinzuzufügen, klicken Sie auf den Button Testumgebung. Es öffnet sich ein Wizard mit einer Ansicht, welche der Abfrageverwaltung ähnelt. Hier können Sie sämtliche Abfragen der Abfrageverwaltung ausführen. Anschließend wählen Sie einen oder mehrere Testclients aus und klicken auf den Button Hinzufügen.

Testumgebung konfigurieren
Testclients können Sie entfernen, indem Sie den entsprechenden Testclient markieren und anschließend auf Clients entfernen klicken. Die Markierung der Checkboxen hinter den Clientnamen bewirkt, dass beim Test eines Client Command auf dem entsprechenden Client mögliche Bedingungen (wie z.B. If operating system is (not)) des Client Command ignoriert werden. Auf diese Weise lassen sich auch Client Command Versionen testen, deren eingestellten Bedingungen Sie in der Testumgebung nicht erfüllen können (z.B. is user in group).
Client Command testen
Um ein Client Command zu testen, klicken Sie auf das Icon Ausführen. In dem sich öffnenden Dialog können Sie aus einer Liste die zu testenden Client Commands auswählen. Verschieben Sie die ausgewählten Client Commands in die rechte Spalte. Dies können Sie per Drag-and-Drop oder mit Hilfe der entsprechenden Buttons. Client Commands, welche vor dem Aufruf des Dialogs markiert waren, werden automatisch in die rechte Spalte eingetragen.
Im zweiten Schritt können Sie nun die Testclients auswählen, auf denen die Client Commands getestet werden. Mit einem Klick auf OK starten Sie die Tests.
Testergebnis
Rechtsseitig werden alle mit dem aktuell markierten Client Command ausgeführten Tests aufgelistet. Dabei werden die Testclients, auf denen der Test ausgeführt wurde, mit der getesteten Version aufgelistet. Zusätzlich ist der Zeitpunkt des jeweiligen Tests einsehbar, sowie ein Symbol, ob der Test erfolgreich war oder nicht. Über das Protokoll-Icon können Sie das Testprotokoll eines jeden Tests einsehen.



