Client Command Eigenschaften
In den Eigenschaften eines Client Command können Sie allgemeine Informationen hinterlegen, wie auch bestimmte Optionen und Bedingungen für das Client Command setzen.
Client Command spezifische Eigenschaften
Allgemein
Hier können Sie die grundlegenden Einstellungen des Client Command kontrollieren.
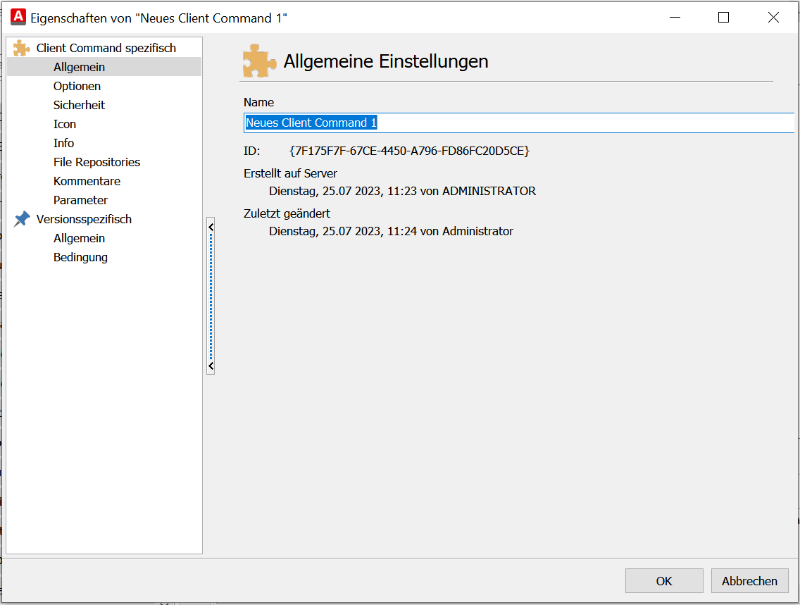
Allgemeine Einstellungen des Client Commands
Sie haben die Möglichkeit, den Namen des Client Commands anzupassen und die ID einzusehen, die zur eindeutigen Identifizierung des Client Commands verwendet wird.
Außerdem finden Sie Informationen zum Erstellungsdatum, zur Uhrzeit und zum ACMP Benutzer, die das Client Command erstellt hat, sowie zur letzten durchgeführten Änderung und dem Gerät, auf dem dies geschehen ist.
Optionen
In diesem Abschnitt können Sie unterschiedliche Client Command-Einstellungen vornehmen.
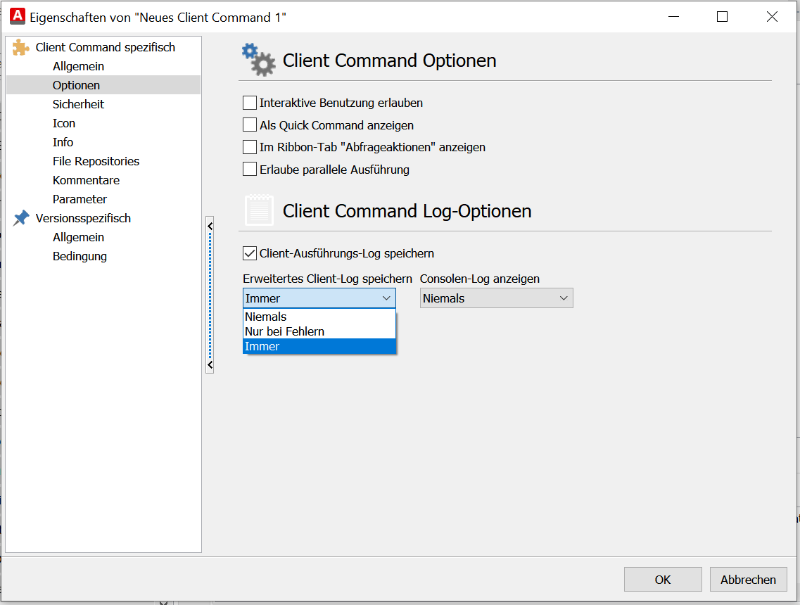
Verschiedene Optionseinstellungen für das Client Command
Client Command Optionen
Setzen Sie ein Häkchen in die jeweilige Checkbox, um diese Option zu aktivieren.
| Interaktive Nutzung erlauben | Ermöglicht dem User eines Clients, dieses Client Command selbstständig über den Command Launcher oder eine (W)RunCC-Verknüpfung auszuführen. |
| Als Quick Command anzeigen | Ermöglicht ein Anzeigen bzw. Ausführen als Quick Command über einen Rechtsklick auf einen Client bei einer Abfrage in der Abfrageverwaltung. |
| Im Ribbon-Tab „Abfrageaktionen“ anzeigen | Ermöglicht ein Freischalten des Client Commands, damit es im Ribbon-Tab „Abfrageaktionen“ (in jedem Menüpunkt des ACMP) oder über das Puzzleteil in einer Abfrage erscheint. |
| Erlaube parallele Ausführung | Verhindert, dass langlaufende Client Commands die Ausführung von kurzen Client Commands blockieren. |
Client Command Log-Optionen
Mit dem Setzen eines Häkchens in die Checkbox Client-Ausführungs-Log speichern bestätigen Sie, dass generell die Logs des Client Commands gespeichert werden sollen.
Über die DropDown-Liste Erweitertes Log speichern können Sie angeben, ob die Daten Niemals, Nur bei Fehlern oder Immer geloggt werden sollen.
Zusätzlich gibt es noch die DropDown-Liste ACMP Console Log anzeigen, über welche ausgewählt werden kann, wann ein Log der Console angezeigt wird (Niemals, Nur bei Fehlern, Immer).
Sicherheit
Unter Sicherheit haben Sie die Möglichkeit, das Client Command durch ein Passwort zu schützen, sodass es von keiner weiteren Person editiert werden kann.
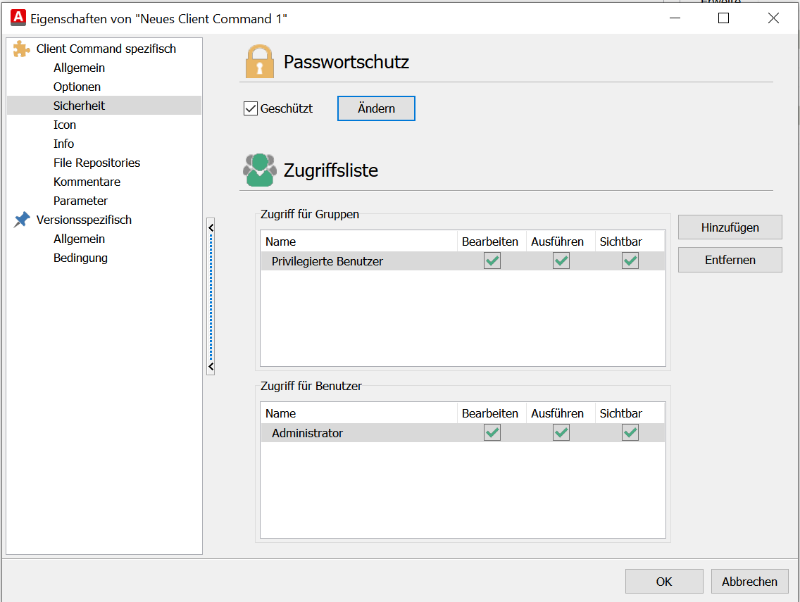
Sicherheitseinstellungen für das Client Command
Um das Client Command mit einem Passwort zu schützen, muss die Checkbox Geschützt angehakt werden. Klicken Sie dann auf Ändern. In dem Fenster geben Sie nun entweder das alte Passwort nochmals ein, wenn Sie das Passwort tauschen möchten, oder lediglich ein neues Passwort ein, wenn Sie erstmals ein Passwort vergeben wollen.
Wiederholen Sie in beiden Fällen das neue Passwort und klicken Sie auf OK.

Änderung des Passworts für ein passwortgeschütztes Client Command
In diesem Fall erscheint in der Liste aller Client Commands unter Eigenschaften das Symbol als Zeichen für ein passwortgeschütztes Client Command.
Wenn Sie kein Passwort mehr für das Client Command haben möchten, müssen Sie das Häkchen aus der Checkbox Geschützt entfernen und das alte Passwort nochmals eingeben. Erst dann ist das Client Command nicht mehr geschützt.
Außerdem können Sie bestimmten Usern und Gruppen Rechte an diesem Client Command erteilen oder entziehen.
Um einer Gruppe oder einem Benutzer ein Recht zu vergeben, müssen Sie diese zunächst zur Auswahl hinzufügen. Zur Auswahl stehen die Rechte Bearbeiten, Ausführen und Sichtbar. Über Hinzufügen und Entfernen ermöglichen und entziehen Sie Gruppen und Benutzern das Zugriffsrecht auf das Client Command.
Icon
Wenn Sie ein spezielles Icon statt des Standard-Icons für das Client Command auswählen möchten, können Sie hier ein neues hinzufügen, ein bestehendes Icon editieren oder löschen. Dies ist dann sinnvoll, wenn dieses Client Command von besonderer Bedeutung ist.
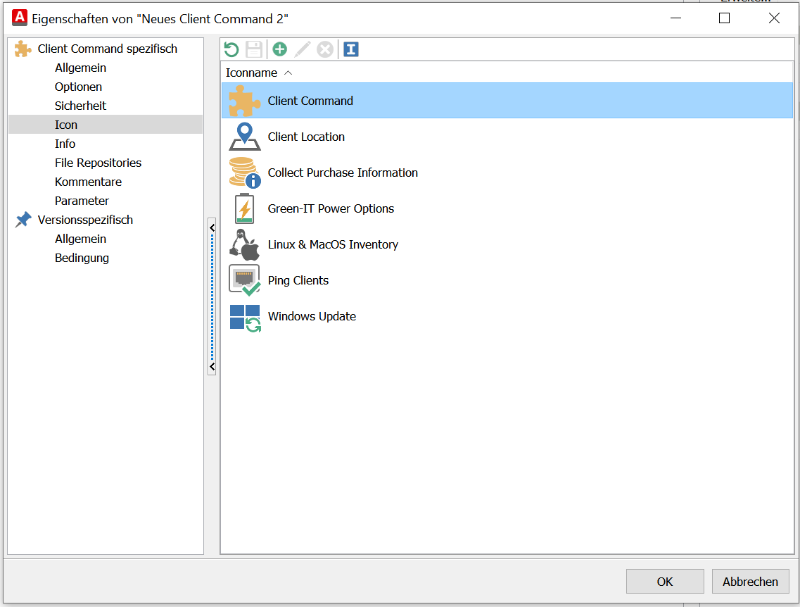
Auswahl des Icons für das Client Comnmand
Wird kein Icon ausgewählt, dann erhält das Client Command automatisch das Standard-Icon.
Info
Hier können Sie Informationen zum Client Command angeben, wenn dieses z.B. von einem fremden Hersteller kommt und in ACMP importiert wurde.
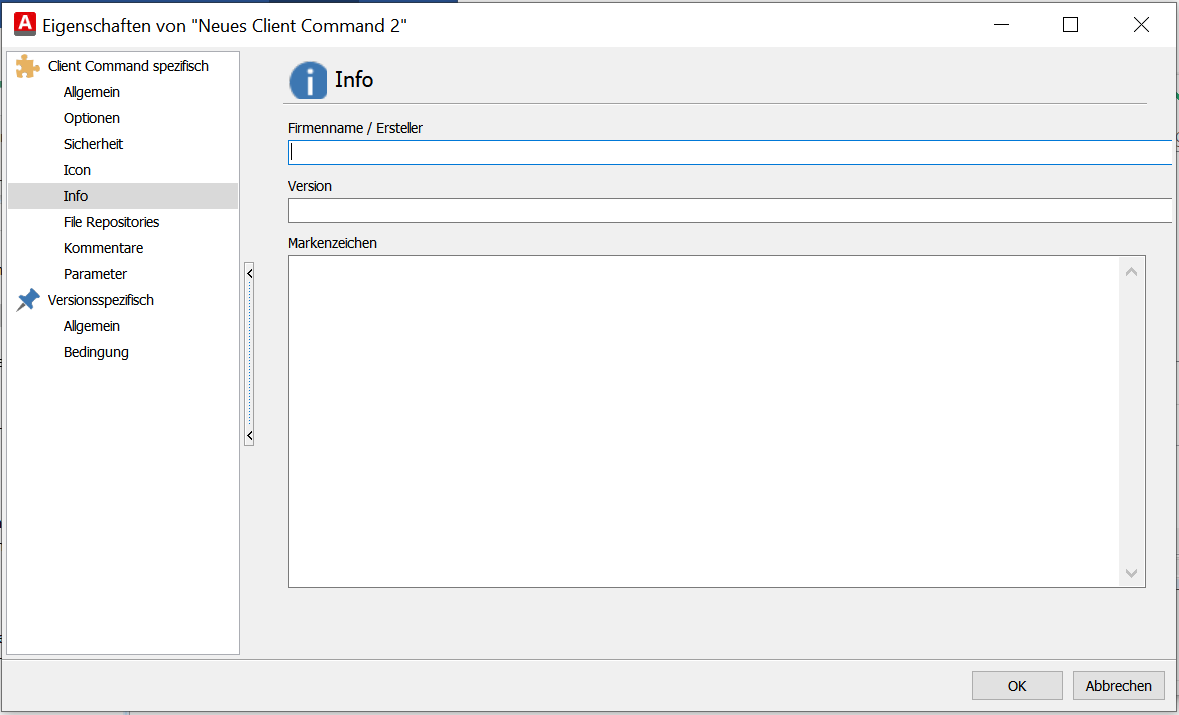
Zusatzinformationen für das Client Command vergeben
Neben dem Namen des Erstellers und der Version können Sie auch etwas zum Markenzeichen hinzufügen.
File Repositories
Über diese Einstellung können Sie entscheiden, ob das Client Command mit allen File Repositories oder nur mit ausgewählten synchronisiert werden soll.
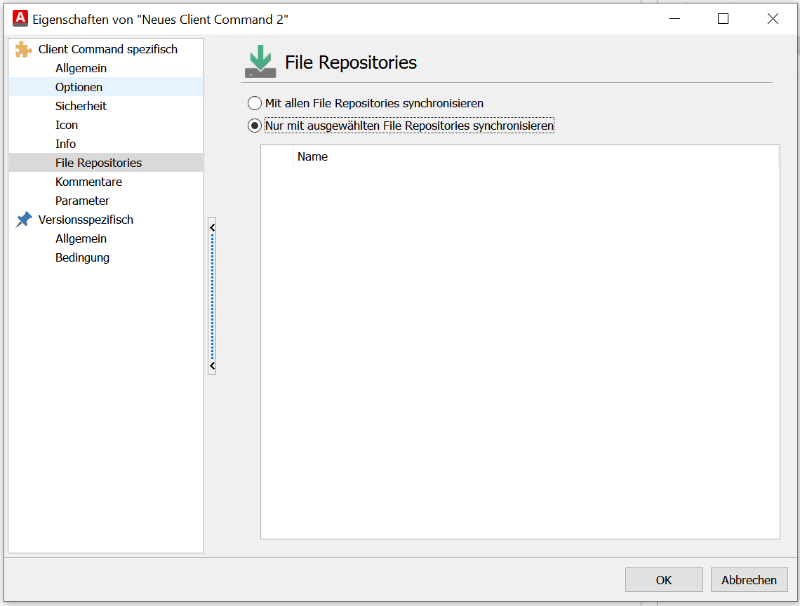
Zu synchronisierende File Repositories für das Client Command
Kommentare
Unter Kommentare wird der Kommentar angezeigt, der hinzugefügt worden ist, nachdem eine neue Client Command Version angelegt wurde. I.d.R. werden Sie dort aufgefordert, einen Kommentar hinzuzufügen. Dieser kann hier eingesehen werden.
Wenn eine neue Client Command Version angelegt wird, werden Sie automatisch dazu aufgefordert, einen Kommentar zu verfassen. Auf dieser Seite können diese Kommentare eingesehen werden.
Parameter
Mithilfe von Parametern auf Basis von Client Command Projektvariablen können Sie einem Client Command Werte übergeben. So können aus der ACMP Console heraus Client Command Jobs über die Parameter gesteuert werden, ohne vorher das Console Skript des Client Commands ausführen zu müssen.
Die Parameter selber können im ACMP überall dort genutzt werden, wo auch Jobs benötigt und eingesetzt werden:
- Über die manuelle Ausführung von Jobs ausführen
- Über die Einbindung in den Job Collections
- Über die Nutzung in Containern
- Über vorab getroffene Einstellungen im ACMP Kiosk
- Über die Commands Enqueue ACMP Jobs und Run Client Command
Benutzerdefinierte Parameter definieren
Sie haben die Möglichkeit, Parameter für ein Client Command auf Basis einer Client Command Projektvariable zu definieren. Diese sind dann Client Command spezifische Einstellungen, die nur diesem Client Command mitgegeben werden.
Definiert werden die Parameter hierfür im Client Command Center bzw. Editor. Zum Hinzufügen von Parameterwerten können Sie über 2 Wege gehen:
- In der Navigation über Client Commands > Erstellen > Rechtsklick auf ein bereits bestehendes Client Command > Eigenschaften > Client Command spezifisch > Parameter.
- Über einen Doppelklick auf ein bereits bestehendes Client Command oder ein neu erstelltes > Oberhalb der Befehle auf Eigenschaften > Client Command spezifisch > Parameter.
Parameterwerte definieren
In diesem Bereich werden alle bestehenden Parameter angezeigt. Über ![]() fügen Sie dem Client Command einen neuen Parameter hinzu, über
fügen Sie dem Client Command einen neuen Parameter hinzu, über  löschen Sie den Parameter, über
löschen Sie den Parameter, über  editieren Sie die Parameter. Beim Hinzufügen gibt es 3 Typen von Parametern, zwischen denen Sie auswählen können:
editieren Sie die Parameter. Beim Hinzufügen gibt es 3 Typen von Parametern, zwischen denen Sie auswählen können:
1. Text
Parameter-Typ: Text
Bei diesem Parameter-Typen können Sie die Parameterwerte über einen Freitext angeben.
Unter Variablenname können Sie eine Client Command Projektvariable auswählen, indem Sie das Drop-down-Menü öffnen oder direkt den Namen der Client Command Projektvariable eingeben.
Dabei können nur
- schreibbare Projektvariablen verwendet werden und
- eine bereits von einem anderen Parameter verwendete Projektvariable kann nicht bei einem weiteren Parameter angewendet werden.
Geben Sie dann eine deutsche oder eine englische Bezeichnung an.
Über die Einstellung Option wird die Sichtbarkeit des Client Commands für den Endbenutzer im ACMP Kiosk eingestellt. Sie haben die Auswahl aus Unsichtbar für Endanwender, Nur lesbar für Endanwender und Editierbar für Endanwender. Über Standardwert geben Sie einen Wert in Form eines Freitextes an, der standardmäßig eingestellt sein soll.
2. Combobox
Parameter-Typ: Kombobox
Bei diesem Parameter-Typen können Sie die Parameterwerte über eine Combobox angeben.
Unter Variablenname können Sie eine Client Command Projektvariable auswählen, indem Sie das Drop-down-Menü öffnen oder direkt den Namen der Client Command Projektvariable eingeben.
Dabei können nur
- schreibbare Projektvariablen verwendet werden und
- eine bereits von einem anderen Parameter verwendete Projektvariable kann nicht bei einem weiteren Parameter angewendet werden.
Geben Sie dann eine deutsche oder eine englische Bezeichnung an.
Über die Einstellung Option wird die Sichtbarkeit des Client Commands für den Endbenutzer im ACMP Kiosk eingestellt. Sie haben die Auswahl aus Unsichtbar für Endanwender, Nur lesbar für Endanwender und Editierbar für Endanwender. In Combobox-Konfiguration können die möglichen Combobox-Elemente konfiguriert werden.
Geben Sie über Hinzufügen den Wert der Variable ein, der in die Projektvariable geschrieben werden wird, wenn dieser Eintrag der Combobox gewählt wird. In der Regel handelt es sich dabei um Software, die installiert oder deinstalliert werden soll. Sprechende Werte dafür wären „Installieren“ und „Deinstallieren“.
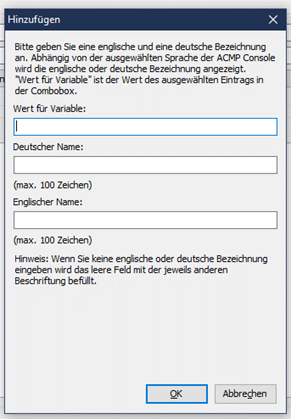
Konfiguration der Combobox
Die Reihenfolge, in der die Combobox-Einträge beim Erstellen von Jobs angezeigt werden, kann angepasst werden sowie welcher Eintrag der Standardwert des neuen Jobs ist.
3. Checkbox
Parameter-Typ: Checkbox
Bei diesem Parameter-Typen können Sie die Parameterwerte in einer Checkbox angeben. Unter Variablenname können Sie eine Client Command Projektvariable auswählen, indem Sie das Drop-down-Menü öffnen oder direkt den Namen der Client Command Projektvariable eingeben.
Dabei können nur
- schreibbare Projektvariablen verwendet werden und
- eine bereits von einem anderen Parameter verwendete Projektvariable kann nicht bei einem weiteren Parameter angewendet werden.
Geben Sie dann eine deutsche oder eine englische Bezeichnung an.
Über die Einstellung Option wird die Sichtbarkeit des Client Commands für den Endbenutzer im ACMP Kiosk eingestellt. Sie haben die Auswahl aus Unsichtbar für Endanwender, Nur lesbar für Endanwender und Editierbar für Endanwender. In der Checkbox-Konfiguration können Sie einstellen, welcher Wert, also 1 oder 0, an das CC übergeben werden soll. Über den Standardwert legen Sie fest, ob standardmäßig der Wert 1 für „angekreuzt“ oder 0 für „Nicht angekreuzt“ eingestellt ist.
Klicken Sie in allen drei Fällen des Parameter-Typs auf Speichern. Anschließend können Sie über das Anlegen von neu erstellten oder Auswählen von bereits angelegten Client Command Jobs die Parameter anwenden.
Änderungen an den Parametern
Da Parameter Client Command spezifisch sind, wirken sich jegliche Änderungen immer auf alle Versionen des Client Commands aus. Folgende Fälle und ihre Auswirkungen kann dies für das Client Command bedeuten:
| Änderungen | Auswirkungen |
|---|---|
| Parameter wird hinzugefügt | Für bereits bestehende Jobs wird der zum Zeitpunkt der Erstellung des Parameters geltende Defaultwert des neuen Parameters verwendet. |
| Parameter wird entfernt | Der Parameter wird auch bei bestehenden Jobs nicht mehr verwendet. Das kann zu fehlschlagenden alten Client Command Versionen führen. |
| Defaultwert wird geändert | Bestehende Jobs werden nicht verändert. Bei neu erstellten Jobs wird der neue Defaultwert angewendet. |
| Name des Parameters wird geändert | Bestehende Jobs werden nicht verändert. Der Name ist nicht relevant für die Ausführung. |
| Mögliche Werte des Parameters werden geändert | Checkbox: Es werden die neu eingestellten Werte verwendet, auch bei bestehenden Jobs. Das kann zu fehlschlagenden alten Client Command Versionen führen. |
Text: Jegliche Änderungen am Freitext ändern nur den Defaultwert. Sie ändern nichts an bestehenden Jobs. Bei neuen Jobs wird dann der neue Default angewendet. | |
Combobox: Einen neuen Eintrag hinzufügen Bestehende Jobs werden nicht verändert. Bei neuen Jobs oder beim Editieren bestehender Jobs ist der neue Eintrag verfügbar. Einen bereits bestehenden Eintrag löschen Bei Jobs, bei denen der gelöschte Eintrag eingestellt war, wird stattdessen der Defaulteintrag des Parameters verwendet. Einen Defaulteintrag löschen Wenn der Defaulteintrag gelöscht wird, muss ein neuer Defaulteintrag ausgewählt werden. Bei Jobs, bei denen der gelöschte Eintrag eingestellt war, wird stattdessen der neue Defaulteintrag des Parameters verwendet. Den Wert eines Eintrags ändern Es wird der neu eingestellte Wert verwendet, auch bei bestehenden Jobs. Das kann zu fehlschlagenden alten Client Command Versionen führen. Einen bereits bestehenden Eintrag umbenennen Bestehende Jobs werden nicht verändert. Der Name ist nicht relevant für die Ausführung. Den Defaulteintrag wechseln Bestehende Jobs werden nicht verändert. Bei neuen Jobs wird der neue Defaulteintrag vorausgewählt. |
Versionsspezifisch
Allgemein
In den Versionseinstellungen können Sie mit den sogenannten „Leveln“ eines Client Commands arbeiten. Ein Level ist für den Anwendungsfall gedacht, wenn ein Client Command in einem Container einmalig ausgeführt werden soll.
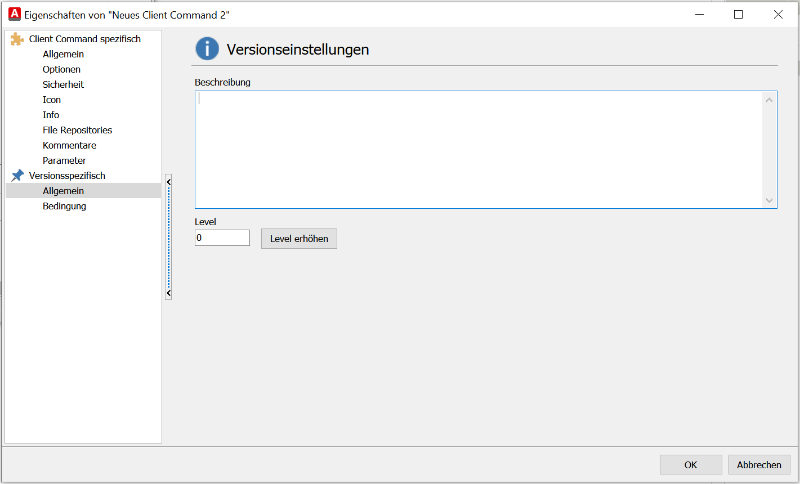
Versionseinstellungen des Client Commands
Wenn Sie eine neue Version erstellen, in der alle Clients eines Containers das bereits ausgeführte Client Command erneut ausführen sollen, dann müssen Sie neben der Version auch das Level erhöhen.
Erhöhen Sie das Level des Client Commands, indem Sie auf Level erhöhen klicken. Das Client Command besitzt dann das Level 1. Jedes Client Command, das danach erneut ausgeführt werden soll, erhöht sich um +1.
In die Beschreibung können Sie weitere Informationen hinzufügen, die für eine Version wichtig sein können.
Bedingung
Unter Bedingungen können Sie zusätzliche Bedingungen angeben, welche bei der Ausführung des Commands berücksichtigt werden sollen.
Versionsspezifische Bedingungen des Client Commands
Dazu ziehen Sie eine Bedingung von der linken Seite per Drag-and-Drop oder per Doppelklick auf die rechte Seite auf die ODER- bzw. die UND-Bedingung. Dies ist ähnlich den Filtern, welche bei einer Abfrage gesetzt werden können.
Sie können die Bedingungen auch verschachteln, sodass eine Bedingung z.B. nach dem Muster X ODER (Y UND Z) entsteht. Ziehen Sie z.B. eine Bedingung auf eine bereits bestehende UND-Bedingung, so werden diese beiden Bedingungen in den Kontext mit einer ODER-Bedingung gesetzt.
Im Folgenden werden die verschiedenen Bedingungen genauer erläutert:
| Conditions | Bedingung |
| If file exists | Mit dieser Bedingung können Sie überprüfen, ob eine bestimmte Datei existiert. |
| Is machine in AD group | Mit dieser Bedingung können Sie prüfen, ob der Rechner zur angegebenen AD-Gruppe gehört. Dazu geben Sie entweder eine Gruppe in der Form von „Domänenname\Gruppenname“ oder die SID der Gruppe an. Der Button neben dem Eingabefeld listet Ihnen dazu alle verfügbaren Domains auf. |
| Is user in AD group | Mit dieser Bedingung können Sie prüfen, ob ein bestimmter Benutzer zur angegebenen AD-Gruppe gehört. Dazu geben Sie entweder eine Gruppe in der Form von „Domänenname\Gruppenname“ oder die SID der Gruppe an. Der Button neben dem Eingabefeld listet Ihnen dazu alle verfügbaren Domains auf. |
| If OS architecture is | Mit dieser Bedingung können Sie überprüfen, ob ein 32- oder 64-bit Betriebssystem auf dem Client vorhanden ist. |
| If ADS Container/Property matches | Mit dieser Bedingung können Sie überprüfen, ob der aktuelle Benutzer bzw. der Client in einem bestimmten AD-Container liegt oder eine bestimmte Eigenschaft besitzt. Um die AD-Container bzw. die Eigenschaften auszuwählen, klicken Sie auf den Button rechts neben dem Eingabefeld. |
| If machine is in domain | Mit dieser Bedingung können Sie prüfen, ob ein Client zur angegebenen Domain gehört. Dazu geben Sie einfach eine Domain an. Der Button neben dem Eingabefeld listet Ihnen dazu alle verfügbaren Domains auf. |
| If registry value name exists | Mit dieser Bedingung können Sie überprüfen, ob ein bestimmter Schlüssel der Registry existiert und einen bestimmten Wert besitzt. Geben Sie dazu aus dem DropDown-Feld den Hauptschlüssel und anschließend den Unterschlüssel an. Den Wert tragen Sie ebenfalls ein. Über den Button unter den Eingabefeldern öffnet sich ein Registryeditor, womit Sie einen Schlüssel direkt auswählen können. |
| If registry key exists | Mit dieser Bedingung können Sie überprüfen, ob ein bestimmter Schlüssel der Registry existiert. Geben Sie dazu aus dem DropDown-Feld den Hauptschlüssel und anschließend den Unterschlüssel an. Über den Button unter den Eingabefeldern öffnet sich ein Registryeditor, womit Sie einen Schlüssel direkt auswählen können. |
| Is CPU speed | Mit dieser Bedingung können Sie den CPU-Takt überprüfen. Dazu stehen Ihnen die mathematischen Operatoren zur Verfügung wozu Sie noch den passenden Takt in Hz (Hertz) angeben. |
| If free product licenses are available | Mit dieser Bedingung können Sie überprüfen, ob freie Produktlizenzen innerhalb des Lizenzmanagements verfügbar sind. |
| Is RAM capacity | Mit dieser Bedingung können Sie den freien Arbeitsspeicher überprüfen. Dazu stehen Ihnen die mathematischen Operatoren zur Verfügung, wozu Sie noch die Größe des RAM angeben. |
| If directory exists | Mit dieser Bedingung können Sie überprüfen, ob ein bestimmtes Verzeichnis existiert. Dazu geben Sie einfach das entsprechende Verzeichnis an. |
| Compare strings | Mit dieser Bedingung können Sie überprüfen, ob zwei Zeichenketten gleich sind. So können Sie z.B. als erste Zeichenkette eine ACMP Systemvariable eingeben und als zweite Zeichenkette einen bestimmten Wert. Variablen werden im Format %Variablenname% angegeben. |
| Is file version | Mit dieser Bedingung können Sie die Dateiversion überprüfen. Dazu stehen Ihnen die mathematischen Operatoren zur Verfügung, wozu Sie noch die passende Datei auswählen und die Dateiversion angeben. Nur ausführbare Dateien haben eine Versionsnummer. |
| Is file date | Mit dieser Bedingung können Sie das Änderungsdatum einer Datei überprüfen. Dazu stehen Ihnen die mathematischen Operatoren zur Verfügung, wozu Sie noch die passende Datei auswählen und das Änderungsdatum im Format dd.mm.yy hh:mm:ss angeben. |
| Is free disk space | Mit dieser Bedingung können Sie den freien Speicher einer Partition der Festplatte überprüfen. Dazu stehen Ihnen die mathematischen Operatoren zur Verfügung, wozu Sie noch die Größe des Speichers sowie die Partition angeben. |
| Is operating system | Mit dieser Bedingung können Sie überprüfen, ob das Betriebssystem eine bestimmte Version besitzt, z.B. Windows 10 oder Windows 11. Wählen Sie dazu einfach die passende Version aus dem DropDown-Feld. |
| Is machine name | Mit dieser Bedingung können Sie überprüfen, ob der Rechnername gleich einem angegebenen Namen ist. Dazu klicken Sie auf den Button rechts neben dem Eingabefeld. Dort werden Ihnen alle Rechner einer Domain aufgelistet. Klicken Sie auf den Button darunter, werden ihnen nur Rechner aufgelistet, welche im ACMP inventarisiert sind. |
| Is user local admin | Mit dieser Bedingung können Sie überprüfen, ob der angemeldete Benutzer lokale Administratorrechte besitzt. |
| Is logon user | Mit dieser Bedingung können Sie überprüfen, ob ein bestimmter Benutzer am Client angemeldet ist. Klicken Sie auf den Button rechts neben dem Eingabefeld und es werden Ihnen alle vorhandenen und bekannten User einer Domain aufgelistet. Markieren Sie einen entsprechenden User und klicken Sie auf Hinzufügen. Wenn Sie alle nötigen User hinzugefügt haben klicken Sie auf OK. |
| Is in container | Mit dieser Bedingung können Sie überprüfen, ob der inventarisierte Rechner in einem bestimmten Container liegt. |
| Is software installed | Mit dieser Bedingung können Sie überprüfen, ob eine bestimmte Software installiert ist. |


