Stammdaten
Allgemein
Die Stammdaten sind die grundlegenden Informationen zu firmenspezifischen Angaben sowie den einzelnen Adress- und Kontaktdaten, die Sie in ACMP hinterlegen können. Stammdaten werden in den verschiedensten Bereichen zum Arbeiten mit ACMP benötigt – egal, ob Sie den Standort in einer Firma eines Assets festlegen wollen (Asset Management), benutzerdefinierte Daten aus einer Abfrage auswerten (Abfrageverwaltung) oder Kontakte im Rahmen des Helpdesks verknüpfen möchten (Helpdesk).
Die Stammdaten lassen sich zu jederzeit und von überall aus der Ribbonleiste unter dem gleichnamigen Reiter Stammdaten aufrufen. Die Anpassungen der Stammdaten werden systemweit übernommen und stets bei möglichen Änderungen aktualisiert. Sollten Sie zusätzlich die ACMP App verwenden, werden die entsprechenden Einträge auch dort angezeigt und können genutzt werden. Die einzelnen Bereiche sind in die jeweiligen Abschnitte unterteilt: Kontakte, Standorte, Firmen, Abteilungen, Kostenstellen und Verträge. Über die Dokumente lassen sich verschiedene Unterlagen hochladen und verwalten.
Viele der Stammdaten sind dynamisch miteinander verknüpft, sodass Sie immer wieder auf bereits existierende Daten zurückgreifen können. Zum Beispiel: Einem Standort können Sie nicht nur unterschiedliche Abteilungen zuordnen und diese auf Kostenstellen umverteilen, sondern auch jeweils die Kontakte angeben, die dort arbeiten und mögliche Verträge mit anderen Firmen (Dienstleister oder Hersteller) geschlossen haben.
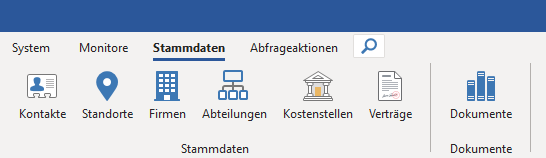
Übersicht der Stammdaten
Klicken Sie innerhalb der Ribbonleiste auf den jeweiligen Button, um eines der vorhandenen Stammdaten-Felder aufzurufen und damit zu arbeiten:
| Stammdatenbereich | Beschreibung |
| Innerhalb der Kontakte lassen sich viele Kontaktdetails sowie benutzerdefinierte Informationen zu der jeweiligen Person hinterlegen. Über die Kontakte ist es ebenfalls möglich, andere Stammdaten wie Standort, Abteilung oder Kostenstelle aufzurufen bzw. mit den Feldern zu arbeiten. Zudem können Clients mit den Kontakten verknüpft werden, sodass direkt über den Kontakt ein Job gepusht werden kann. | |
| Die Informationen zu den Standorten können nochmals aufgeteilt werden in Standorte selbst, aber auch in Gebäude oder Räume. Hier können Sie konkrete Angaben zu dem gewünschten Standort des Unternehmens machen und mögliche Kontakte hinterlegen, die an diesem Standort beschäftigt sind. | |
| Hinterlegen Sie Firmen innerhalb der Stammdaten, damit Sie oder Ihre Kollegen beispielsweise sofort erkennen können, ob es sich um einen Anbieter, Dienstleister oder um einen Hersteller handelt. Hiermit behalten Sie den Überblick und können gezielt auch nach dem passenden Ansprechpartner suchen und diesen ggf. kontaktieren. | |
| Abteilungen helfen Ihnen dabei, die Übersicht über die einzelnen Strukturen Ihres Unternehmens zu behalten. So können Sie jede beliebige Abteilung Ihrer Firma abbilden, um so mögliche Kontakte einzuordnen und Kostenstellen zuzuweisen. | |
| Kostenstellen lassen sich einer Abteilung zuweisen, über die mögliche Kosten und Leistungen im Unternehmen abgerechnet werden können. Hinterlegen Sie auch hier direkt die Mitarbeiter und Ansprechpartner, die zu einer bestimmten Kostenstelle gehören. | |
| Verträge helfen Ihnen dabei, wichtige Dokumente zentral in der ACMP Console zu hinterlegen, auf die Sie und ggf. Ihre Mitarbeiter Zugriff haben dürfen. Hierdurch wird zusätzlich sichergestellt, dass wichtige Fristen/Daten eingehalten und Ansprechpartner namentlich benannt werden, um eine schnelle Kontaktaufnahme zu gewährleisten. | |
| Alle Dokumententypen, die Sie über diesen Bereich hochladen, werden in das File Repository geladen. Die Dokumente können von unterschiedlicher Art sein: So können Sie eine Dateiverknüpfung anhängen, aber genauso auch einen Hyperlink, die Metadaten eines Dokuments oder ein reguläres Dokument. |
Nachfolgend werden die einzelnen Funktionen und Verwaltungsmöglichkeiten der Stammdaten beschrieben.
Kontakte
Kontakte benötigen Sie in vielen Bereichen der ACMP Console, um benutzerspezifische Informationen zu den einzelnen Personen zu hinterlegen. Öffnen Sie dazu innerhalb der Ribbonleiste den Reiter Stammdaten > Kontakte. Es öffnet sich ein neues Fenster, in dem alle Aktionen in der Toolbar sowie alle verfügbaren Kontakte gelistet sind: Im linken Bereich werden Ihnen alle vorhandenen Kontakte (manuell hinzugefügte (![]() ) und importierte (
) und importierte ( ) oder aber über den AD Import der Benutzerverwaltung (
) oder aber über den AD Import der Benutzerverwaltung (![]() ) oder durch den AD User Connector (SICS) (
) oder durch den AD User Connector (SICS) ( )) angezeigt. Rechts befindet sich die Ansicht der Kontaktdetails der jeweils geöffneten Person.
)) angezeigt. Rechts befindet sich die Ansicht der Kontaktdetails der jeweils geöffneten Person.
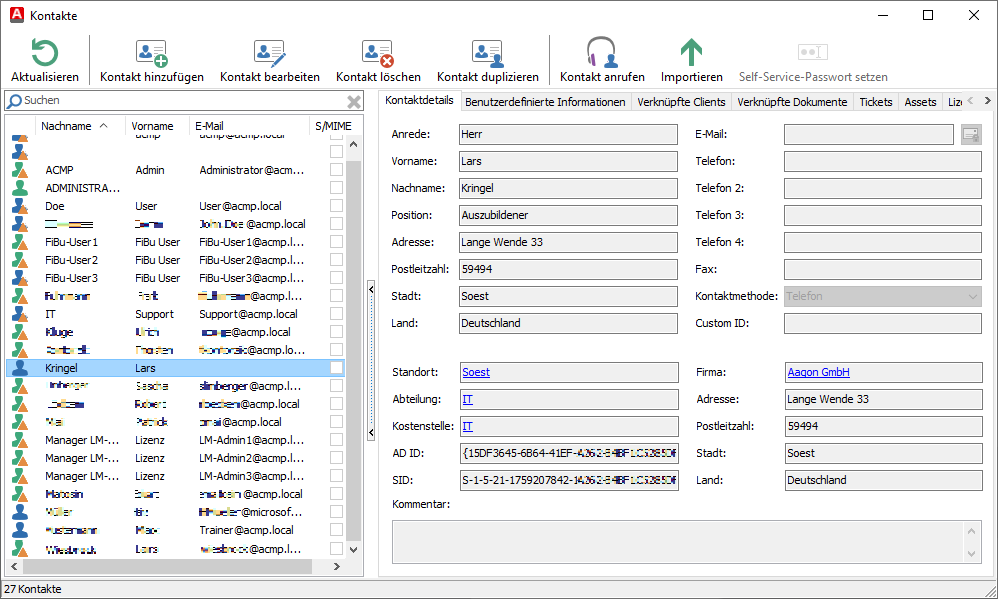
Übersicht der Kontakte
Während der Erstinstallation wird bereits ein Kontakt bei Ihnen angelegt (ADMINISTRATOR), den Sie nicht löschen können, da er Hauptbenutzer der ACMP Console ist.
Kontakte verwalten
Wie in vielen anderen Bereichen der ACMP Console, stehen Ihnen auch hier einige Aktionsmöglichkeiten zur Verwaltung der Kontakte bereit. Sie können neue Kontakte hinzufügen (![]() ), bestehende bearbeiten (
), bestehende bearbeiten (![]() ), löschen (
), löschen (![]() ) oder duplizieren (
) oder duplizieren (![]() ). Sollte bei einem verfügbaren und bereits angelegten Kontakt eine Telefonnummer hinterlegt worden sein, können Sie diesen auch direkt aus der Console heraus anrufen (
). Sollte bei einem verfügbaren und bereits angelegten Kontakt eine Telefonnummer hinterlegt worden sein, können Sie diesen auch direkt aus der Console heraus anrufen (![]() ). Stellen Sie dafür sicher, dass der ACMP Notifier installiert und gestartet ist, da ansonsten diese Funktion nicht funktionieren wird. Sollten bei dem Kontakt mehrere Telefonnummern eingetragen worden sein (z.B. Firmenfestnetz- und Handynummer), öffnet sich ein Dialog, indem Sie die zu wählende Nummer aussuchen müssen. Für den Kontaktimport, klicken Sie auf Importieren (
). Stellen Sie dafür sicher, dass der ACMP Notifier installiert und gestartet ist, da ansonsten diese Funktion nicht funktionieren wird. Sollten bei dem Kontakt mehrere Telefonnummern eingetragen worden sein (z.B. Firmenfestnetz- und Handynummer), öffnet sich ein Dialog, indem Sie die zu wählende Nummer aussuchen müssen. Für den Kontaktimport, klicken Sie auf Importieren ( ) und laden Sie im Wizard eine CSV-Datei hoch. Über die Funktion (
) und laden Sie im Wizard eine CSV-Datei hoch. Über die Funktion (![]() ) können Sie für einen ausgewählten Kontakt das Passwort für den Self-Service ändern. Aktualisieren (
) können Sie für einen ausgewählten Kontakt das Passwort für den Self-Service ändern. Aktualisieren ( ) Sie zwischendurch Ihre Anpassungen, sollten Sie Änderungen an den Kontakten vorgenommen haben.
) Sie zwischendurch Ihre Anpassungen, sollten Sie Änderungen an den Kontakten vorgenommen haben.
Kontakte hinzufügen
Klicken Sie in der geöffneten Toolbar auf Kontakt hinzufügen (![]() ). Es öffnet sich ein mehrseitiger Wizard, der Sie Schritt für Schritt durch die Erstellung eines neuen Kontaktes führt. Fügen Sie auf der ersten Seite alle kontaktbezogenen Informationen zu der Person ein. Dazu gehören persönliche Angaben, aber auch firmenrelevante Daten, wie die Anschrift und die E-Mail-Adresse. Wählen Sie im unteren Teil des Wizards weitere Stammdaten aus, die Sie mit diesem Kontakt verknüpfen wollen. Bestehende Stammdatensätze können Sie bearbeiten und löschen oder neue hinzufügen. Klicken Sie anschließend auf Weiter >.
). Es öffnet sich ein mehrseitiger Wizard, der Sie Schritt für Schritt durch die Erstellung eines neuen Kontaktes führt. Fügen Sie auf der ersten Seite alle kontaktbezogenen Informationen zu der Person ein. Dazu gehören persönliche Angaben, aber auch firmenrelevante Daten, wie die Anschrift und die E-Mail-Adresse. Wählen Sie im unteren Teil des Wizards weitere Stammdaten aus, die Sie mit diesem Kontakt verknüpfen wollen. Bestehende Stammdatensätze können Sie bearbeiten und löschen oder neue hinzufügen. Klicken Sie anschließend auf Weiter >.
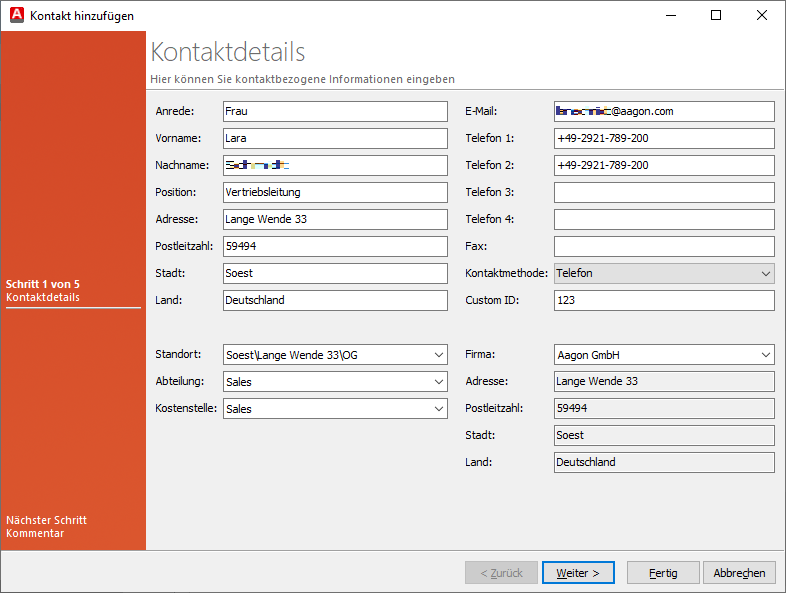
Kontakt hinzufügen
Setzen Sie Ihre Arbeiten am Wizard fort und fügen Sie optional einen Kommentar zum Kontakt ein und geben Sie Werte für die benutzerdefinierten Felder ein, sollten Sie welche nutzen wollen. Auch haben Sie die Möglichkeit, Clients oder Dokumente mit dem Kontakt zu verknüpfen. Klicken Sie dafür nach der jeweiligen Seite immer auf den Button Weiter >.
Beenden Sie Ihre Arbeiten, indem Sie auf Fertig klicken. Der neu hinzugefügte Kontakt erscheint in der alphabetisch sortierten Liste.
Standorte
Standorte zählen mit zu den Stammdaten, die Sie über die Ribbonleiste (Stammdaten > Standorte) aufrufen und verwalten können. Es öffnet sich ein neues Fenster, in dem alle Aktionen in der Toolbar sowie alle verfügbaren Standorte gelistet sind: Im linken Bereich werden Ihnen alle vorhandenen und bereits angelegten Standorte angezeigt. Auf der rechten Seite sehen Sie die Detailansicht zum jeweils ausgewählten Standort.
Über die Standorte können Sie so spezifische Ortsangaben machen, die bis auf Standorte ( ), Gebäude (
), Gebäude ( ) und Räume (
) und Räume ( ) sich differenzieren lassen. Es lassen sich beliebig viele Standorte hierarchisch organisieren.
) sich differenzieren lassen. Es lassen sich beliebig viele Standorte hierarchisch organisieren.
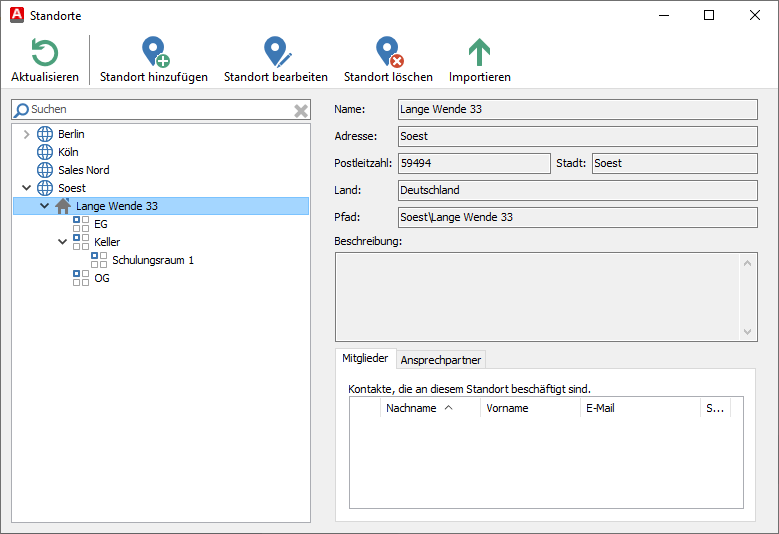
Übersicht der Standorte
Standorte verwalten
Über die Toolbar der Standorte haben Sie verschiedene Möglichkeiten, die Standorte zu verwalten. Fügen Sie neue Standorte hinzu (![]() ) oder bearbeiten Sie bereits existierende (
) oder bearbeiten Sie bereits existierende (![]() ). Sollte ein Standort, ein Gebäude oder ein Raum aufgelöst werden und Sie keine Verwendung mehr bei der Stammdatenpflege dafür haben, können Sie auch einen Standort komplett löschen (
). Sollte ein Standort, ein Gebäude oder ein Raum aufgelöst werden und Sie keine Verwendung mehr bei der Stammdatenpflege dafür haben, können Sie auch einen Standort komplett löschen (![]() ). Beachten Sie, dass immer die darunterliegenden Einträge eines Standorts (Gebäude und Räume) automatisch mit entfernt werden, sollten Sie einen Standort löschen. Über den Button Importieren (
). Beachten Sie, dass immer die darunterliegenden Einträge eines Standorts (Gebäude und Räume) automatisch mit entfernt werden, sollten Sie einen Standort löschen. Über den Button Importieren (![]() ) können Sie eine CSV-Datei über den Wizard hochladen, wodurch andere Standorte mit in Ihre Stammdaten eingebunden werden können. Zum Aktualisieren Ihrer Einträge, können Sie zu jederzeit den entsprechenden Button (
) können Sie eine CSV-Datei über den Wizard hochladen, wodurch andere Standorte mit in Ihre Stammdaten eingebunden werden können. Zum Aktualisieren Ihrer Einträge, können Sie zu jederzeit den entsprechenden Button (![]() ) klicken.
) klicken.
Standorte hinzufügen
Klicken Sie in der geöffneten Toolbar auf Standort hinzufügen (![]() ). In dem sich öffnenden Wizard müssen Sie dafür auf der ersten Seite allgemeine Informationen zu diesem Standort angeben. Legen Sie dafür zunächst fest, ob der Standort einem bereits existierenden untergeordnet werden soll oder nicht. Klicken Sie dafür auf den Auswahl Button (
). In dem sich öffnenden Wizard müssen Sie dafür auf der ersten Seite allgemeine Informationen zu diesem Standort angeben. Legen Sie dafür zunächst fest, ob der Standort einem bereits existierenden untergeordnet werden soll oder nicht. Klicken Sie dafür auf den Auswahl Button ( ) am Zielordner. Haken Sie ggf. die Option Ordner auf Hauptebene anlegen an, sollte der Standort unabhängig von anderen stehen. Bestätigen Sie Ihren Zielordner mit Auswählen. Vergeben Sie einen Namen für den Standort und wählen Sie danach den Standorttypen aus. Sie haben die Wahl zwischen drei Optionen:
) am Zielordner. Haken Sie ggf. die Option Ordner auf Hauptebene anlegen an, sollte der Standort unabhängig von anderen stehen. Bestätigen Sie Ihren Zielordner mit Auswählen. Vergeben Sie einen Namen für den Standort und wählen Sie danach den Standorttypen aus. Sie haben die Wahl zwischen drei Optionen:
| Standorttyp | Beschreibung |
| Standort | Standorte stellen die oberste Ebene der Standorthierarchie dar. Standorte können beispielsweise in Städte (z.B. Berlin oder Soest) oder Gebiete (Sales Nord oder Süd) eingeteilt werden. |
| Gebäude | Sie können einem Gebäude nur Räume unterordnen. |
| Raum | Sie können einem Raum nur weitere Räume unterordnen. |
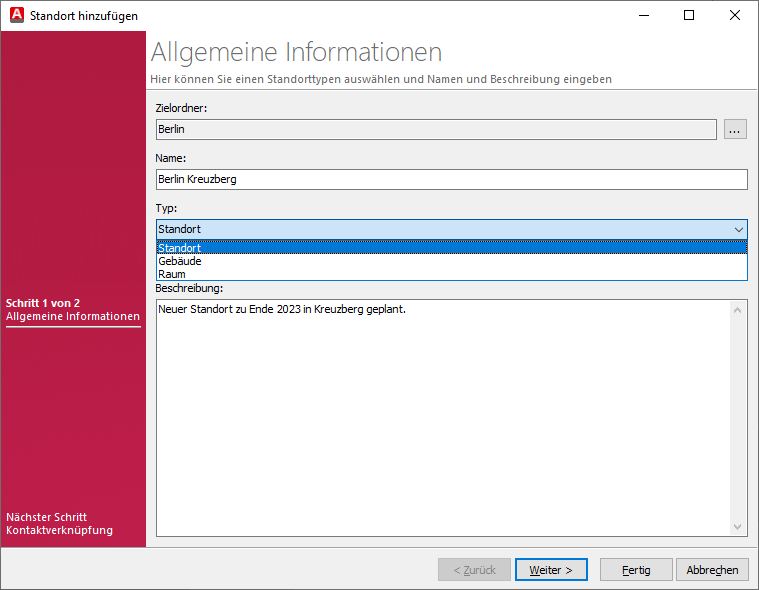
Standort hinzufügen
Fügen Sie optional eine Beschreibung ein und klicken Sie anschließend auf Weiter >.
Geben Sie auf der Seite Kontakte die Mitglieder und Ansprechpartner an, die Sie mit dem neuen Standort, Gebäude oder Raum verknüpfen wollen. Klicken Sie dafür auf den entsprechenden Button (![]() ) und wählen Sie den/die Kontakt(e) aus.
) und wählen Sie den/die Kontakt(e) aus.
Beenden Sie Ihre Arbeiten an dem Wizard und klicken Sie auf Fertig. Der neue Standort erscheint in der Liste.
Firmen
Nutzen Sie den Stammdatenbereich Firmen, um beispielsweise fremde Unternehmen eindeutig zu klassifizieren und die Übersicht über mögliche Lieferanten oder Hersteller zu behalten. Sie können jeder Firma den Typen Anbieter, Dienstleister oder Hersteller zuweisen und mögliche Mitglieder oder Ansprechpartner verknüpfen. Rufen Sie dafür den Bereich über die Ribbonleiste (Stammdaten > Firmen) auf. Es öffnet sich ein neues Fenster, in dem Sie auf der linken Seite eine Liste der bereits angelegten Firmen haben, sowie rechts eine Detailansicht zu einer markierten Firma.
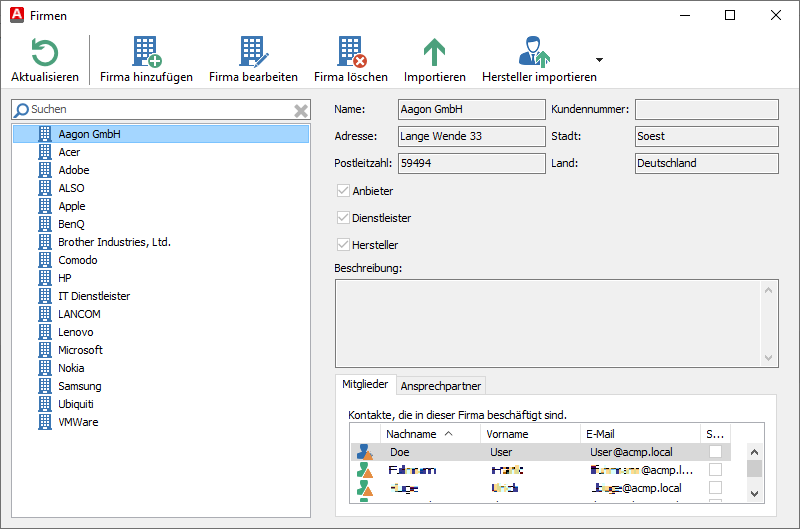
Übersicht der Firmen
Firmen verwalten
Mithilfe der Toolbar stehen Ihnen für die Verwaltung der Firmen verschiedene Aktionen zur Verfügung. Legen Sie einfach über Firma hinzufügen (![]() ) ein neues Unternehmen in der ACMP Console an. Sollten Änderungen gemacht werden müssen, können Sie den Eintrag bearbeiten (
) ein neues Unternehmen in der ACMP Console an. Sollten Änderungen gemacht werden müssen, können Sie den Eintrag bearbeiten (![]() ) oder auch löschen (
) oder auch löschen (![]() ). Über den Button Importieren (
). Über den Button Importieren (![]() ), können Sie eine CSV-Datei über den Wizard hochladen, worüber neue Firmen in Ihre Stammdaten eingepflegt werden. Aktualisieren (
), können Sie eine CSV-Datei über den Wizard hochladen, worüber neue Firmen in Ihre Stammdaten eingepflegt werden. Aktualisieren ( ) Sie Ihre Ansicht, sollten Sie Änderungen vorgenommen haben. Möchten Sie Hersteller importieren (
) Sie Ihre Ansicht, sollten Sie Änderungen vorgenommen haben. Möchten Sie Hersteller importieren (![]() ), können Sie zwischen dem DNA- und DNA2 Katalog oder aus den Inventardaten auswählen. Hierbei werden die Softwarehersteller, die über das Lizenzmanagement ausgelesen wurden, als Firma angelegt.
), können Sie zwischen dem DNA- und DNA2 Katalog oder aus den Inventardaten auswählen. Hierbei werden die Softwarehersteller, die über das Lizenzmanagement ausgelesen wurden, als Firma angelegt.
Firmen hinzufügen
Klicken Sie in der geöffneten Toolbar auf Firma hinzufügen (![]() ). Es öffnet sich ein mehrseitiger Wizard, der Sie Schritt für Schritt zum Erstellen einer neuen Firma leitet. Fügen Sie auf der ersten Seite den Firmennamen und eine Kundennummer ein, sollte bereits eine existieren. Optional können Sie auch eine Beschreibung hinterlegen, in der Sie beispielsweise beschreiben, was die Firma herstellt oder vertreibt. Klicken Sie auf Weiter >.
). Es öffnet sich ein mehrseitiger Wizard, der Sie Schritt für Schritt zum Erstellen einer neuen Firma leitet. Fügen Sie auf der ersten Seite den Firmennamen und eine Kundennummer ein, sollte bereits eine existieren. Optional können Sie auch eine Beschreibung hinterlegen, in der Sie beispielsweise beschreiben, was die Firma herstellt oder vertreibt. Klicken Sie auf Weiter >.
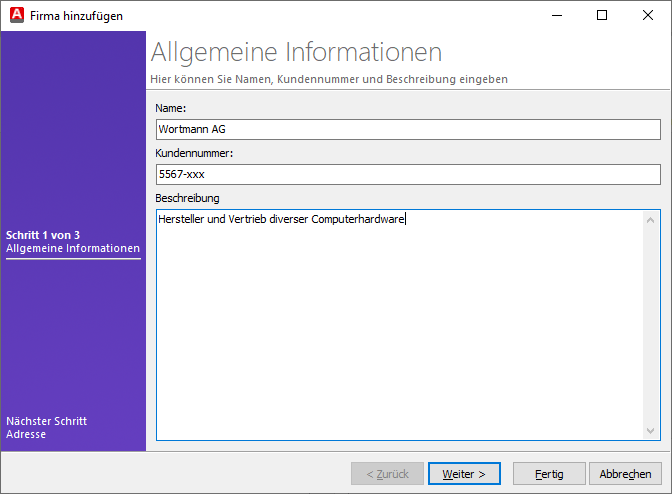
Firma hinzufügen
Auf der zweiten Seite können Sie die Adresse der Firma eingeben und angeben, was für ein Firmentyp sie ist: Anbieter, Dienstleister und/oder Hersteller. Beachten Sie, dass eine Firma mehrere dieser Typen sein kann, sobald sie beispielsweise auch einen Service oder Wartungen an den Produkten anbietet. Setzen Sie in den entsprechenden Checkboxen einen Haken und klicken Sie erneut auf Weiter >. Verknüpfen Sie nun die Kontakte mit der Firma, sollten Ihnen schon Mitglieder oder Ansprechpartner beim Erstellen der Firma bekannt sein. Diese können Sie einfach über die Kontaktverknüpfung ( ) hinzufügen.
) hinzufügen.
Beenden Sie Ihre Arbeiten an dem Wizard und klicken Sie auf Fertig. Die neue Firma erscheint in der Liste.
Abteilungen
Abteilungen können Sie dabei unterstützen, Ihr Unternehmen zu organisieren und die Abteilungsstrukturen nachzustellen. So haben Sie darüber die Chance, beliebige Abteilungen anzulegen und die Mitarbeiter und mögliche Ansprechpartner zu verknüpfen. Den Abteilungen können Sie auch weitere Bereiche der Stammdaten zuweisen, beispielsweise dann, wenn Sie konkrete Kostenstellen verteilen wollen. Rufen Sie hierzu zunächst die Abteilungen auf (Stammdaten > Abteilungen).

Übersicht der Abteilungen
Abteilungen verwalten
Über die Toolbar der Abteilungen können Sie nicht nur neue Abteilungen hinzufügen (![]() ), sondern auch bereits angelegte Einträge bearbeiten (
), sondern auch bereits angelegte Einträge bearbeiten (![]() ) oder löschen (
) oder löschen (![]() ). Aktualisieren Sie die Ansicht über den gleichnamigen Button Aktualisieren (
). Aktualisieren Sie die Ansicht über den gleichnamigen Button Aktualisieren (![]() ) und importieren Sie bei Bedarf eine CSV-Datei, sollten Sie externe Abteilungen aufnehmen wollen (
) und importieren Sie bei Bedarf eine CSV-Datei, sollten Sie externe Abteilungen aufnehmen wollen ( ).
).
Abteilung hinzufügen
Um eine neue Abteilung mit in die Liste aufzunehmen, müssen Sie in der geöffneten Toolbar auf Abteilung hinzufügen (![]() ) klicken. Es öffnet sich ein Wizard, in dem Sie zunächst allgemeine Angaben hinterlegen müssen. Wählen Sie einen Zielordner aus, unter der die Abteilung angelegt werden soll. Wenn der Zielordner ein anderer sein soll, klicken Sie auf den Button Auswahl (
) klicken. Es öffnet sich ein Wizard, in dem Sie zunächst allgemeine Angaben hinterlegen müssen. Wählen Sie einen Zielordner aus, unter der die Abteilung angelegt werden soll. Wenn der Zielordner ein anderer sein soll, klicken Sie auf den Button Auswahl ( ). Suchen Sie sich den gewünschten Ordner aus oder haken Sie ggf. die Option Ordner auf Hauptebene anlegen an, wenn Sie die Abteilung unabhängig setzen möchten. Bestätigen Sie Ihren Zielordner mit Auswählen. Vergeben Sie im Anschluss im Wizard einen Namen für die Abteilung und geben Sie optional eine Beschreibung an. Klicken Sie auf Weiter >, um fortzufahren.
). Suchen Sie sich den gewünschten Ordner aus oder haken Sie ggf. die Option Ordner auf Hauptebene anlegen an, wenn Sie die Abteilung unabhängig setzen möchten. Bestätigen Sie Ihren Zielordner mit Auswählen. Vergeben Sie im Anschluss im Wizard einen Namen für die Abteilung und geben Sie optional eine Beschreibung an. Klicken Sie auf Weiter >, um fortzufahren.
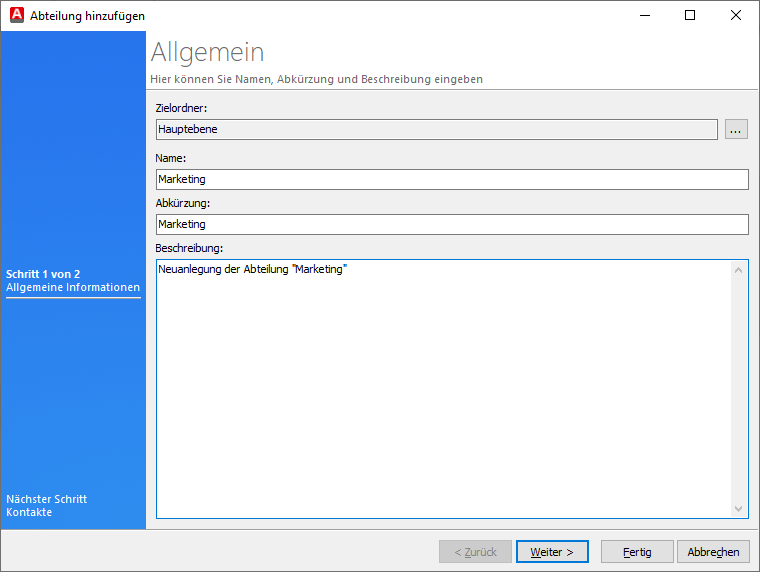
Abteilung hinzufügen
Auf der nächsten Seite können Sie der neu angelegten Abteilung direkt Mitglieder und Ansprechpartner zuweisen. Klicken Sie hierzu in dem jeweils gekennzeichneten Bereich auf die Kontaktverknüpfung ( ).
).
Beenden Sie Ihre Arbeiten an dem Wizard und klicken Sie auf Fertig. Die neue Abteilung erscheint in der Liste.
Kostenstellen
Kostenstellen helfen Ihnen, einzelne Kosten- und Leistungen den jeweiligen Abteilungen oder Bereichen zuzuordnen, genau dort, wo Sie in Ihrem Unternehmen anfallen. Hierdurch lässt sich eine exakte Abrechnung von Posten dokumentieren, wo Sie direkt auch mögliche Ansprechpartner verknüpfen können. Damit werden die passenden Kontakte und Zuständigkeiten in den Kostenstellen hinterlegt. Rufen Sie dafür den Bereich über die Ribbonleiste (Stammdaten > Kostenstellen) auf. Im sich öffnenden Fenster finden Sie oben die Toolbar, links eine Auflistung bereits erstellter Kostenstellen und rechts die Detailansicht zu diesen.
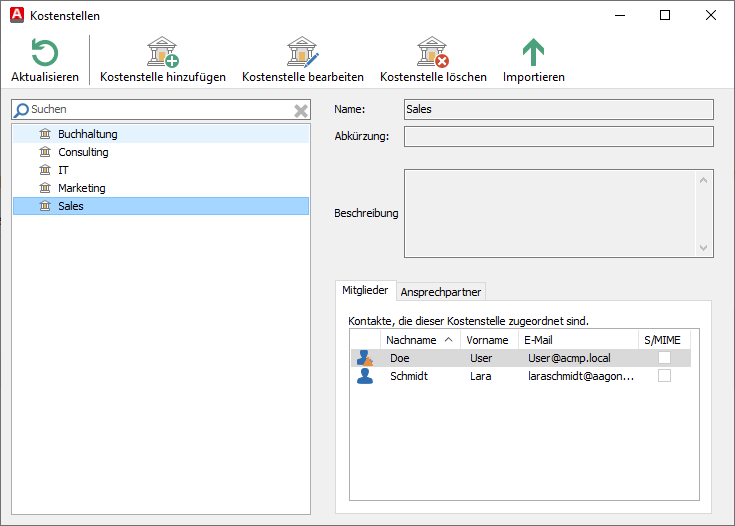
Übersicht der Kostenstellen
Kostenstellen verwalten
Verwalten Sie Ihre Kostenstellen über die Toolbar. Fügen Sie neue Kostenstellen hinzu (![]() ), bearbeiten Sie bereits vorhandene (
), bearbeiten Sie bereits vorhandene (![]() ) oder löschen Sie welche (
) oder löschen Sie welche (![]() ). Aktualisieren (
). Aktualisieren (![]() ) Sie die Ansicht nach den Anpassungen und importieren Sie bei Bedarf externe Kostenstellen via CSV-Datei (
) Sie die Ansicht nach den Anpassungen und importieren Sie bei Bedarf externe Kostenstellen via CSV-Datei (![]() ).
).
Kostemstellen hinzufügen
Navigieren Sie in der Toolbar zum Aktionsfeld Kostenstelle hinzufügen (![]() ). Tragen Sie zunächst im sich öffnenden Wizard unter den allgemeinen Angaben den Zielordner ein. Sollte nicht der richtige Ordner angezeigt werden, klicken Sie auf den Button Auswahl (
). Tragen Sie zunächst im sich öffnenden Wizard unter den allgemeinen Angaben den Zielordner ein. Sollte nicht der richtige Ordner angezeigt werden, klicken Sie auf den Button Auswahl ( ). Suchen Sie sich den gewünschten Ordner aus oder haken Sie ggf. die Option Ordner auf Hauptebene anlegen an, wenn Sie die Kostenstelle unabhängig von bereits vorhandenen Ordnern anlegen möchten. Vergeben Sie danach einen Namen und eine Abkürzung für die Kostenstelle. Optional können Sie noch eine Beschreibung eintragen, ehe Sie auf Weiter > klicken müssen.
). Suchen Sie sich den gewünschten Ordner aus oder haken Sie ggf. die Option Ordner auf Hauptebene anlegen an, wenn Sie die Kostenstelle unabhängig von bereits vorhandenen Ordnern anlegen möchten. Vergeben Sie danach einen Namen und eine Abkürzung für die Kostenstelle. Optional können Sie noch eine Beschreibung eintragen, ehe Sie auf Weiter > klicken müssen.
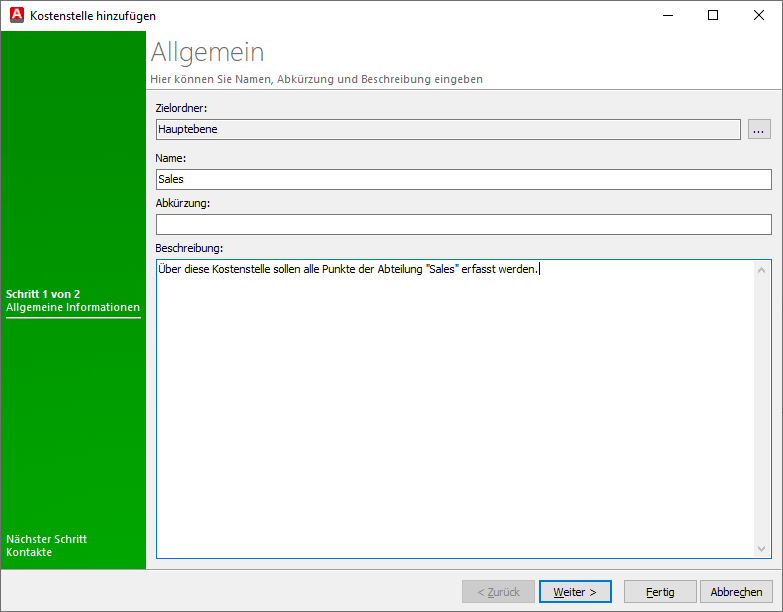
Kostenstellen hinzufügen
Auf der zweiten Seite des Wizards können Sie der Kostenstelle Kontakte (Mitglieder und/oder Ansprechpartner) zuweisen. Fügen Sie diese Kontakte über den entsprechenden Button ( ) hinzu. Beenden Sie Ihre Arbeiten an dem Wizard und klicken Sie auf Fertig. Die neue Kostenstelle erscheint in der Liste.
) hinzu. Beenden Sie Ihre Arbeiten an dem Wizard und klicken Sie auf Fertig. Die neue Kostenstelle erscheint in der Liste.
Verträge
Innerhalb von Verträgen können Sie verschiedene Angaben machen und diese dadurch zentral für Ihre Arbeiten sichern und sie jederzeit aus den Stammdaten aufrufen. Verträge sind wichtige Dokumente, die Sie in der ACMP Console hinterlegen und den jeweiligen Modalitäten anpassen. Hierbei können Sie auch den Zugriff für andere Mitarbeiter steuern. Verträge beinhalten dabei verschiedenste Informationen: Geben Sie unter anderem an, wer der Vertragspartner ist, welche Kontaktpersonen zu dem jeweiligen Vertrag gehören, welche Dauer festgehalten wurde und welche Bedingungen es für eine mögliche Kündigung gibt. Diese und weitere Informationen können Sie beliebig in den Verträgen festhalten und zu einem späteren Zeitpunkt immer wieder abrufen, wenn Sie die Angaben öffnen oder korrigieren möchten.
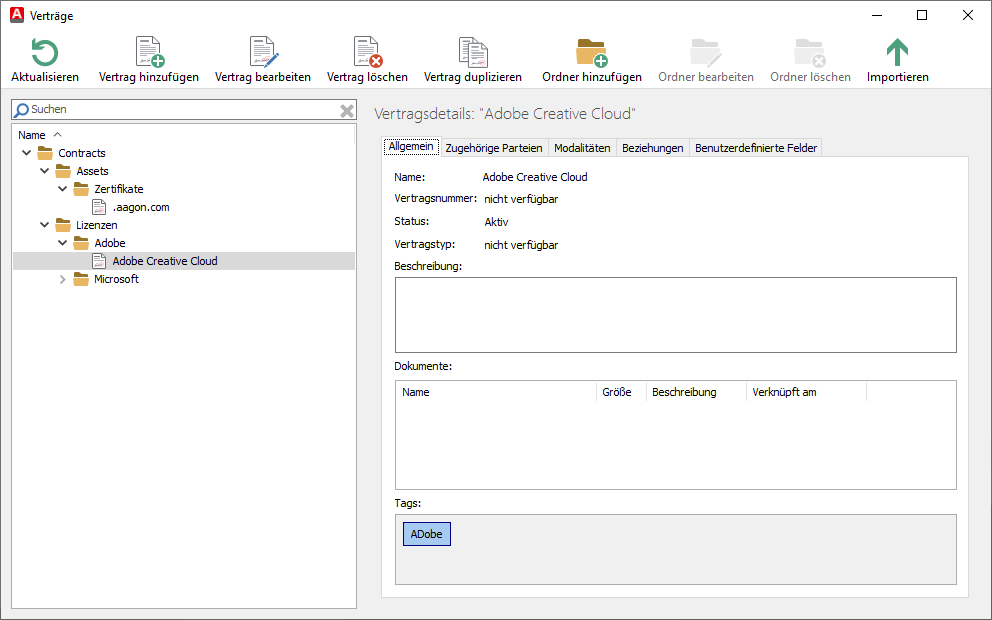
Übersicht der Verträge
Verträge verwalten
Verwalten Sie Ihre gesammelten Verträge über die Toolbar, die sich öffnet, sobald Sie die Verträge (![]() ) in der Ribbonleiste geöffnet haben. Ergänzen Sie einen neuen Vertrag, indem Sie diesen hinzufügen (
) in der Ribbonleiste geöffnet haben. Ergänzen Sie einen neuen Vertrag, indem Sie diesen hinzufügen (![]() ) oder bearbeiten Sie bereits vorhandene (
) oder bearbeiten Sie bereits vorhandene (![]() ) oder löschen Sie einen Vertrag (
) oder löschen Sie einen Vertrag (![]() ). Möchten Sie einen bestehenden Vertrag duplizieren, weil Sie nur vereinzelte Angaben in einem vorliegenden Vertrag ändern wollen, nutzen Sie die gleichnamige Funktion Vertrag duplizieren (
). Möchten Sie einen bestehenden Vertrag duplizieren, weil Sie nur vereinzelte Angaben in einem vorliegenden Vertrag ändern wollen, nutzen Sie die gleichnamige Funktion Vertrag duplizieren (![]() ). Aktualisieren (
). Aktualisieren (![]() ) Sie die Ansicht nach den Anpassungen und importieren Sie bei Bedarf externe Verträge (
) Sie die Ansicht nach den Anpassungen und importieren Sie bei Bedarf externe Verträge (![]() ), sollten diese als CSV-Datei vorliegen und noch nicht in der ACMP Console hinterlegt worden sein.
), sollten diese als CSV-Datei vorliegen und noch nicht in der ACMP Console hinterlegt worden sein.
Verträge hinzufügen
Klicken Sie in der Toolbar auf Vertrag hinzufügen (![]() ). Es öffnet sich ein mehrseitiger Wizard, in dem Sie zunächst allgemeine Vertragsinformationen eingeben müssen. Ändern Sie den vorgegebenen Zielordner über den Button Auswahl (
). Es öffnet sich ein mehrseitiger Wizard, in dem Sie zunächst allgemeine Vertragsinformationen eingeben müssen. Ändern Sie den vorgegebenen Zielordner über den Button Auswahl ( ), sollte dieser nicht richtig sein. Suchen Sie sich dazu den gewünschten Ordner aus und haken Sie ggf. die Option Ordner auf Hauptebene anlegen an, wenn Sie den Vertrag unabhängig von bereits vorhandenen Ordnern anlegen wollen. Vergeben Sie danach einen Namen für den Vertrag, eine optionale Beschreibung und eine mögliche Vertragsnummer, sollte diese bereits vorliegen. Über den Status können Sie angeben, ob der Vertrag aktiv oder inaktiv ist. Sollten Sie zum ersten Mal einen Vertrag hinzufügen, wird Kein Vertragstyp ausgewählt im dazugehörigen Feld stehen. Die Einträge für das Feld müssen über die Einstellungen (System > Einstellungen > Stammdaten > Verträge) individuell eingefügt werden.
), sollte dieser nicht richtig sein. Suchen Sie sich dazu den gewünschten Ordner aus und haken Sie ggf. die Option Ordner auf Hauptebene anlegen an, wenn Sie den Vertrag unabhängig von bereits vorhandenen Ordnern anlegen wollen. Vergeben Sie danach einen Namen für den Vertrag, eine optionale Beschreibung und eine mögliche Vertragsnummer, sollte diese bereits vorliegen. Über den Status können Sie angeben, ob der Vertrag aktiv oder inaktiv ist. Sollten Sie zum ersten Mal einen Vertrag hinzufügen, wird Kein Vertragstyp ausgewählt im dazugehörigen Feld stehen. Die Einträge für das Feld müssen über die Einstellungen (System > Einstellungen > Stammdaten > Verträge) individuell eingefügt werden.
Klicken Sie anschließend auf Weiter >, um auf die nächste Seite zu gelangen.
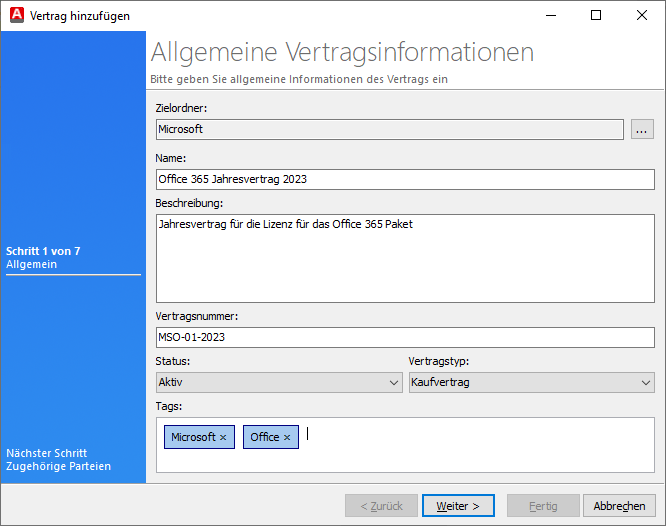
Allgemeine Vertragsinformationen
Wählen Sie die zugehörigen Parteien des Vertrags aus. Klicken Sie dafür auf die zwei Aktionsfelder Vertragspartner (extern) und Vertragspartner (intern) und wählen Sie jeweils aus der sich öffnenden Firmenliste einen Eintrag aus und hinterlegen Sie ein Unternehmen. Sollten Sie versehentlich eine falsche Firma hinterlegt haben, können Sie den Eintrag über das Feld Auswahl aufheben rückgängig machen. Fügen Sie einen Vertragsbegünstigten hinzu (![]() ) und es öffnet sich die Stammdatenauswahl, in der Sie zwischen Kontakte, Firmen, Kostenstellen, Abteilungen und Standorte auswählen können. Wählen Sie einen gewünschten Eintrag aus, klicken Sie auf OK und das Fenster schließt sich. Um den Eintrag zu entfernen, klicken Sie auf Verknüpfung löschen (
) und es öffnet sich die Stammdatenauswahl, in der Sie zwischen Kontakte, Firmen, Kostenstellen, Abteilungen und Standorte auswählen können. Wählen Sie einen gewünschten Eintrag aus, klicken Sie auf OK und das Fenster schließt sich. Um den Eintrag zu entfernen, klicken Sie auf Verknüpfung löschen (![]() ). Ergänzen Sie die Kontaktinformationen, indem Sie noch mögliche Kontakte und deren Zuständigkeiten des Vertrags (
). Ergänzen Sie die Kontaktinformationen, indem Sie noch mögliche Kontakte und deren Zuständigkeiten des Vertrags ( ) angeben. Bestätigen Sie die Angaben und klicken Sie auf Weiter >.
) angeben. Bestätigen Sie die Angaben und klicken Sie auf Weiter >.
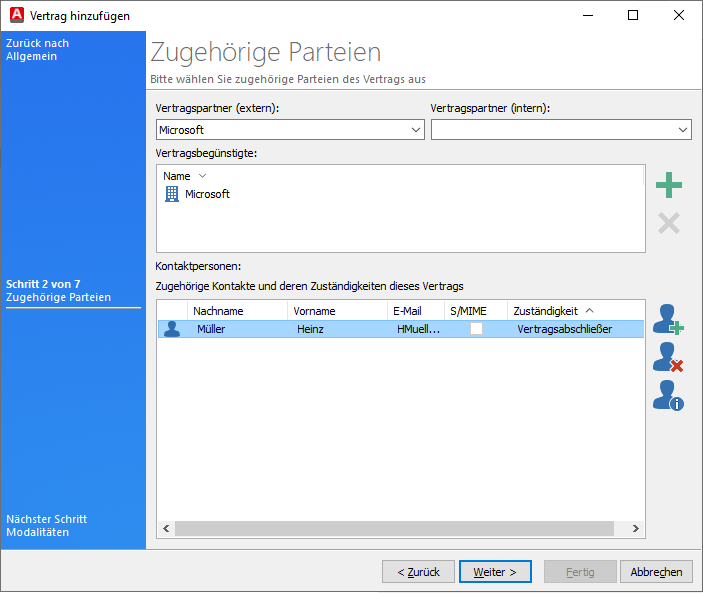
Zugehörige Parteien des Vertrags
Die Modalitäten, die Sie auf der nächsten Seite angeben können, geben die Details zum Vertrag an. Geben Sie zunächst das Startdatum und die Dauer des Vertrags an. Die Dauer kann in Tagen, Wochen, Monaten oder Jahren angegeben werden. Die vordefinierte Einstellung ist auf Jahre festgelegt. Das Ablauflaufdatum errechnet sich automatisch anhand Ihrer Angaben. Legen Sie anschließend fest, ob es sich um einen kündbaren Vertrag handelt. Aktivieren Sie dazu die Checkbox Kündbar und konkretisieren Sie die Angaben zur Kündigung, indem Sie beispielsweise die Kündigungsfrist festlegen oder das nächstmögliche Ablaufdatum bestimmen. Sollte der Vertrag bereits gekündigt sein, müssen Sie die Checkbox Ist gekündigt auswählen und dort das Datum und einen möglichen Kündigungsgrund angeben. Über die Modalitäten lässt sich eine automatische Verlängerung des Vertrags vornehmen. Setzen Sie dafür einen Haken unter Verlängerung automatisieren und geben Sie einen entsprechenden Zeitraum an. Fahren Sie fort, indem Sie auf Weiter > klicken.
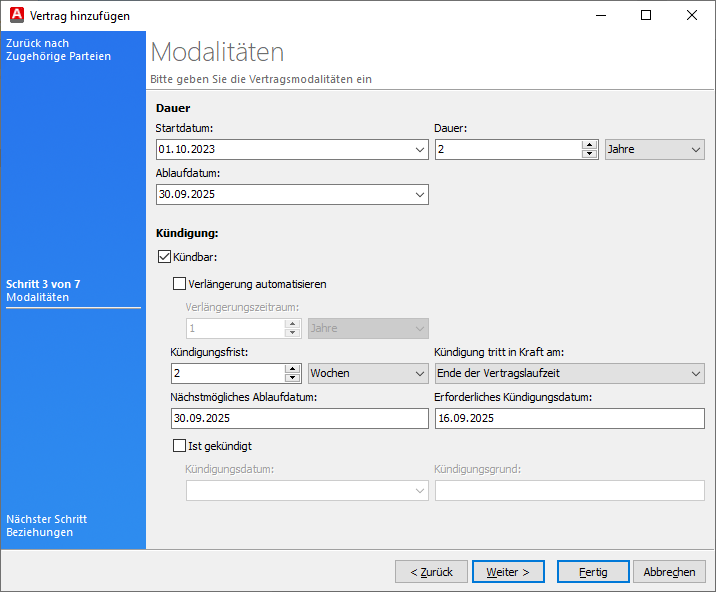
Vertragsmodalitäten
Legen Sie auf der nachfolgenden Wizardseite mögliche Beziehungen fest. Fügen Sie dafür über den Button Beziehung hinzufügen (![]() ) weitere Verträge hinzu. Es öffnet sich ein neues Fenster, in dem Sie die Verträge dabei entweder als nachfolgenden- oder vorhergehenden Vertrag definieren können und diese als solche Beziehungsart eingetragen wird.
) weitere Verträge hinzu. Es öffnet sich ein neues Fenster, in dem Sie die Verträge dabei entweder als nachfolgenden- oder vorhergehenden Vertrag definieren können und diese als solche Beziehungsart eingetragen wird.
Wählen Sie den gewünschten Vertrag aus, klicken Sie auf Auswählen und Sie gelangen zur Ursprungsseite zurück. Sollten Sie eine Beziehung auflösen wollen, klicken Sie auf den entsprechenden Eintrag und drücken Sie den Button dazu (![]() ).
).
Klicken Sie auf Weiter >, um mit den benutzerdefinierten Feldern (1:1) fortzufahren, sollten Sie welche definiert haben. Andernfalls können Sie erneut auf Weiter > klicken und Dokumente mit dem Vertrag verknüpfen. Fügen Sie dazu ein Dokument ein (![]() ) und wählen Sie im neuen Fenster ein entsprechendes Dokument aus und bestätigen Sie Ihre Auswahl mit Verknüpfen. Abschließend können Sie die Benutzer- und Gruppenrechte für den Vertrag vergeben, indem Sie die Zugriffe erlauben oder einschränken. Beenden Sie Ihre Arbeiten, indem Sie auf Fertig klicken.
) und wählen Sie im neuen Fenster ein entsprechendes Dokument aus und bestätigen Sie Ihre Auswahl mit Verknüpfen. Abschließend können Sie die Benutzer- und Gruppenrechte für den Vertrag vergeben, indem Sie die Zugriffe erlauben oder einschränken. Beenden Sie Ihre Arbeiten, indem Sie auf Fertig klicken.
Der Vertrag wird anschließend in der Liste hinzugefügt und mit den Details angezeigt.
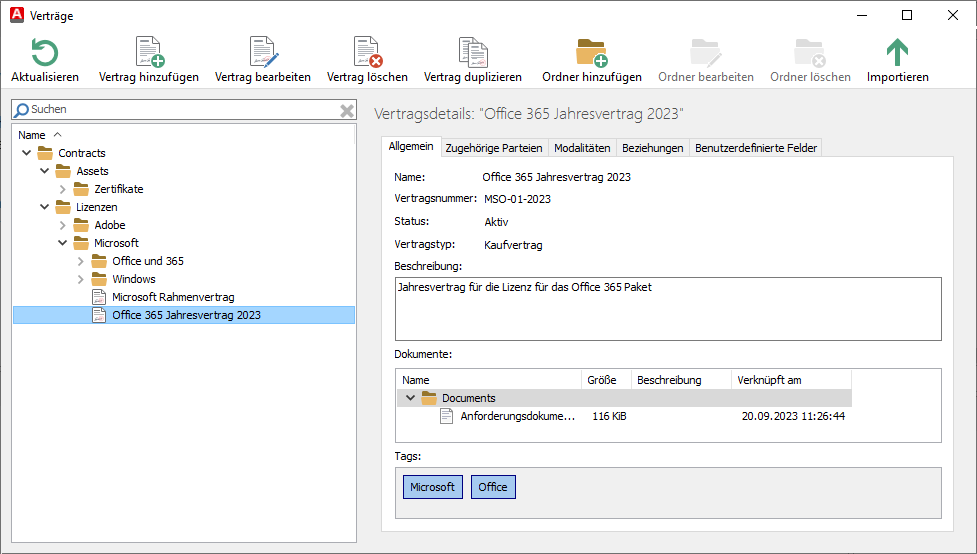
Hinzugefügter Vertrag
Dokumente
Über die Stammdaten werden auch die Dokumente abgerufen. Sämtliche Dokumententypen, die Sie hochladen, werden in das File Repository geladen und können ganz unterschiedlicher Art sein: Sie können reine Dokumente (z.B. der Formate .pdf, .doc, .csv usw.) hochladen, ebenso wie Hyperlinks, Metadaten eines Dokuments oder eine Dateiverknüpfung.
Dokumente sind in der ACMP Console an einigen Stellen abrufbar:
| Verortung in der ACMP Console | Beschreibung |
| Stammdaten | Sie können direkt die Dokumente mit anderen Stammdaten verknüpfen (Kontakte und Verträge). |
| Knowledge Base (Helpdesk) | Wichtige oder benötigte Unterlagen lassen sich in den Artikeln hinterlegen. |
| Abfrageverwaltung | In einer geöffneten Abfrage können Sie entweder unter dem Aktionsfeld System in der Ribbonleiste oder über das Kontextmenü ausgewählten Clients Dokumente verknüpfen. |
| Lizenzmanagement | Es lassen sich Dokumente innerhalb des Lizenzmanagements hinterlegen. |
| Asset Management | Wichtige Dokumente können direkt im Asset Management beim Anlegen eines Assets verknüpft werden. Somit haben Sie einen direkten Zugriff beispielsweise auf Kaufverträge o.ä. |
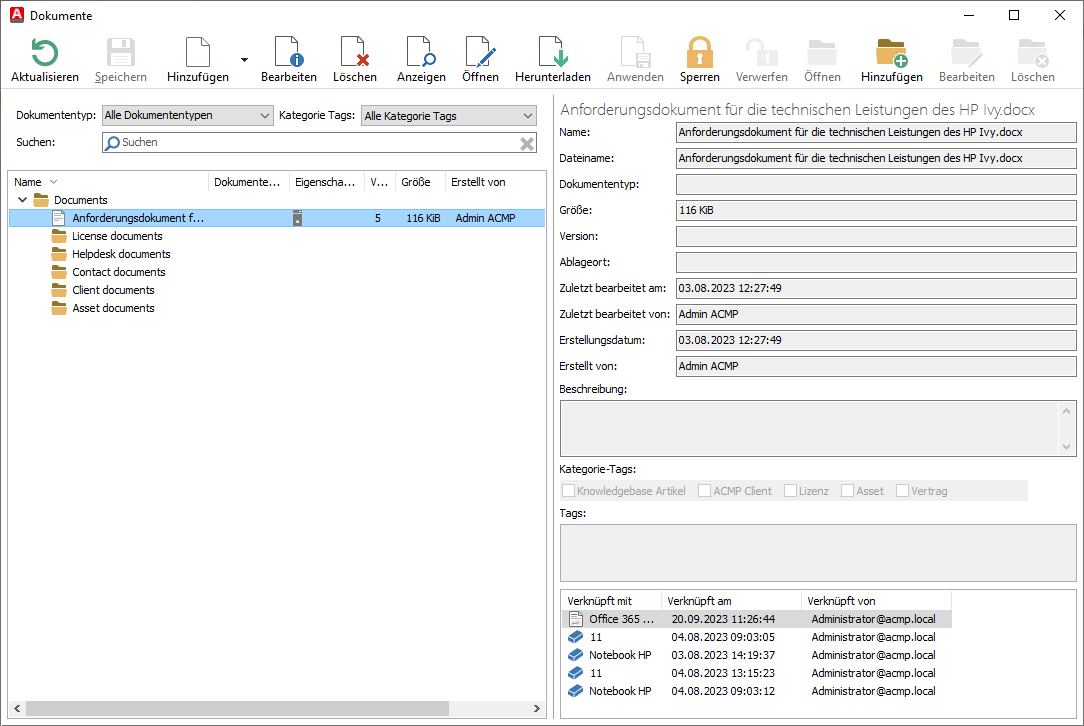
Übersicht der Dokumente
Dokumente verwalten und Dokumententypen
Dokumente werden wie andere Bereiche der Stammdaten über die Ribbonleiste aufgerufen. Es öffnet sich ein neues Fenster, in dem Sie auf der linken Seite sowohl eine Liste aller bereits erstellter Dokumente, ein Suchfeld und die Filtermöglichkeit der Kategorie Tags sehen, als auch auf der rechten Seite die Detailansicht zum jeweils ausgewählten Dokument. Die Verwaltung selbst wird über die verschiedenen Aktionsfelder in der Toolbar vorgenommen.
Fügen Sie ein neues Dokument hinzu, indem Sie entweder auf das Icon selbst oder auf die Pfeiltaste neben dem Hinzufügen (![]() ) Button klicken. Bei der ersten Option wird lediglich ein Dokument hinzugefügt (quasi als Schnelltaste), über die Pfeiltaste können Sie zwischen mehreren Dokumententypen auswählen:
) Button klicken. Bei der ersten Option wird lediglich ein Dokument hinzugefügt (quasi als Schnelltaste), über die Pfeiltaste können Sie zwischen mehreren Dokumententypen auswählen:
| Dokumententyp | Beschreibung | Besonderheit |
 Dokument hinzufügen Dokument hinzufügen | Sie können sämtliche Dokumente, die Ihnen in digitaler Version und in den gängigen Dateiformaten vorliegen, über diese Option hinzufügen und direkt aus der Console heraus bearbeiten. Bestimmen Sie dafür auch den Ablageort, den Dokumententyp sowie eine Dokumentenversion und fügen Sie Kategorie Tags hinzu, um das hochgeladene Dokument schneller zu finden. | Keine |
 Dokumenten-Datei-verknüpfung hinzufügen Dokumenten-Datei-verknüpfung hinzufügen | Alle Dokumente, die Ihnen in digitaler Version und in den gängigen Dateiformaten vorliegen, lassen sich über diese Option hinzufügen und direkt aus der Console heraus bearbeiten. Bestimmen Sie dafür auch den Ablageort, den Dokumententyp sowie eine Dokumentenversion und fügen Sie Kategorie Tags hinzu, um das hochgeladene Dokument schneller zu finden. | Eine Dokumenten-Dateiverknüpfung kann nicht aus dem ACMP heraus bearbeitet werden. Anpassungen an der Originaldatei sind dagegen direkt nach dem Speichern des Dokuments für Sie abrufbar. |
 Nur Metadaten eines Dokuments hinzufügen Nur Metadaten eines Dokuments hinzufügen | Mit dieser Option werden die Metadaten eines Dokuments hinterlegt. Metadaten sind in diesem Fall beispielsweise der Name, der Typ oder der Ablageort des Dokuments. Hinterlegen Sie diese und weitere Informationen und fügen Sie Kategorie Tags hinzu. | Das Hinzufügen von Metatags eines Dokuments ermöglicht es Ihnen, Dokumente zu verwalten, die Ihnen nicht in digitaler Form vorliegen. Das Dokument lässt sich weder in ACMP bearbeiten noch anzeigen. |
 Dokumenten-Hyperlink hinzufügen Dokumenten-Hyperlink hinzufügen | Wählen Sie diese Option, wenn Sie Dokumente von einem Webserver verlinken möchten. | Es ist ein zusätzliches Feld vorhanden, wo Sie eine URL-Verlinkung zum Dokument angeben müssen. Die Hinterlegung eines Hyperlinks gehört zu den Pflichtfeldern. |
 Mehrere Dokumente hinzufügen Mehrere Dokumente hinzufügen | Laden Sie mehrere, digitale Dokumente gleichzeitig hoch, die Sie auch direkt aus der Console heraus bearbeiten können. | Sofern Sie in nur einem Schritt mehrere Dateien hochladen und eine Checkbox in dem Wizard aktivieren, ändern Sie die jeweilige Angabe für alle Dokumente. Es bleiben nur die Informationen individuell, die Sie nicht in der Eingabemaske abändern. Hierdurch können Sie aber einer großen Dateisammlung beispielsweise gleichzeitig den gleichen Dateitypen vergeben, ohne aber den Namen oder den Ablageort jeweils anzupassen. |
Sollten Sie an bestehenden Dokumenten die Eigenschaften (z.B. den Namen, Dokumententyp oder den Ablageort) ändern wollen, können Sie diese bearbeiten (![]() ). Für die inhaltliche Änderung eines Dokuments, nutzen Sie den Button Öffnen (
). Für die inhaltliche Änderung eines Dokuments, nutzen Sie den Button Öffnen (![]() ). Hierbei wird das ausgewählte Dokument gesperrt und öffnet sich zur Bearbeitung. Durch die Sperrung soll sichergestellt werden, dass keine anderen Benutzer zeitgleich auf das Dokument zugreifen können, während Änderungen vorgenommen werden.
). Hierbei wird das ausgewählte Dokument gesperrt und öffnet sich zur Bearbeitung. Durch die Sperrung soll sichergestellt werden, dass keine anderen Benutzer zeitgleich auf das Dokument zugreifen können, während Änderungen vorgenommen werden.
Löschen Sie ein Dokument (![]() ), sollten Sie es nicht mehr benötigen. Über den Button Anzeigen (
), sollten Sie es nicht mehr benötigen. Über den Button Anzeigen (![]() ) lassen sich Dokumente direkt aus der Console heraus öffnen.
) lassen sich Dokumente direkt aus der Console heraus öffnen.
Darüber hinaus stehen Ihnen einige Dokumenten-spezifische Aktionen zur Verfügung: Laden Sie ein Dokument herunter (![]() ) und es öffnet sich ein Fenster, in dem Sie den Speicherort auswählen können, um es lokal bei sich abzuspeichern. Mithilfe der Sperrung von Dokumenten (
) und es öffnet sich ein Fenster, in dem Sie den Speicherort auswählen können, um es lokal bei sich abzuspeichern. Mithilfe der Sperrung von Dokumenten (![]() ) können Sie sicherstellen, dass keine anderen Benutzer zum jeweiligen Zeitpunkt darauf zugreifen können. Speichern Sie mögliche Änderungen und heben Sie die Sperre auf (
) können Sie sicherstellen, dass keine anderen Benutzer zum jeweiligen Zeitpunkt darauf zugreifen können. Speichern Sie mögliche Änderungen und heben Sie die Sperre auf (![]() ). Sollten Änderungen verworfen werden und die Datei entsperrt werden, drücken Sie den Button Verwerfen (
). Sollten Änderungen verworfen werden und die Datei entsperrt werden, drücken Sie den Button Verwerfen (![]() ). Speichern Sie alle getätigten Anpassungen (
). Speichern Sie alle getätigten Anpassungen (![]() ) und aktualisieren Sie die Ansicht (
) und aktualisieren Sie die Ansicht (![]() ).
).
Neben diesen Funktionen können Sie auch die Ordner auf dem gleichen Weg verwalten, wie die Dokumente selbst (z.B. Ordner hinzufügen oder löschen).
Dokumente hinzufügen
Wie bereits im vorherigen Abschnitt Dokumente verwalten und Dokumententypen beschrieben, stehen Ihnen verschiedene Optionen zur Verfügung, aus denen Sie auswählen und bestimmen können, was für eine Art von Dokument Sie anlegen wollen. Unabhängig von dem Dokumententyp ähnelt sich die weitere Vorgehensweise, da überwiegend alle Arten die gleichen Informationen abfragen und lediglich Kleinigkeiten angepasst werden müssen (z.B. muss für den Typ Dokumenten-Hyperlink hinzufügen ein URL-Pfad eingefügt werden). Es öffnet sich ein einseitiger Wizard, in dem Sie die verpflichtend auszufüllenden Felder daran erkennen, dass sie gelb hinterlegt sind. Nachfolgend wird anhand des Beispiels Dokument hinzufügen aufgezeigt, wie Sie vorgehen müssen.
Um ein neues Dokument hinzuzufügen, müssen Sie zunächst im geöffneten Fenster in der Toolbar auf Hinzufügen (![]() ) klicken. Klicken Sie dafür auf den ersten Eintrag Dokument hinzufügen (
) klicken. Klicken Sie dafür auf den ersten Eintrag Dokument hinzufügen (![]() ) und es öffnet sich ein Wizard. Wählen Sie die Datei aus (
) und es öffnet sich ein Wizard. Wählen Sie die Datei aus ( ), die Sie hochladen wollen und laden Sie diese von Ihrem Computer aus per Doppelklick hinein. Die beiden Felder, Name und Dateiname, werden dynamisch aus dem Dateinamen generiert, können jedoch individuell angepasst werden. Wählen Sie einen Dokumententyp aus der Drop-Down-Liste aus, um diesen besser bestimmen zu können. Legen Sie danach einen Ablageort und eine Version des Dokuments fest. Nutzen Sie die Kategorie Tags oder legen Sie passende Tags für Ihre Arbeit an, um das Dokument schneller finden zu können. Setzen Sie dafür einen Haken innerhalb des Bereichs Kategorie Tags oder schreiben Sie die eigenen Tags in das untere Feld.
), die Sie hochladen wollen und laden Sie diese von Ihrem Computer aus per Doppelklick hinein. Die beiden Felder, Name und Dateiname, werden dynamisch aus dem Dateinamen generiert, können jedoch individuell angepasst werden. Wählen Sie einen Dokumententyp aus der Drop-Down-Liste aus, um diesen besser bestimmen zu können. Legen Sie danach einen Ablageort und eine Version des Dokuments fest. Nutzen Sie die Kategorie Tags oder legen Sie passende Tags für Ihre Arbeit an, um das Dokument schneller finden zu können. Setzen Sie dafür einen Haken innerhalb des Bereichs Kategorie Tags oder schreiben Sie die eigenen Tags in das untere Feld.
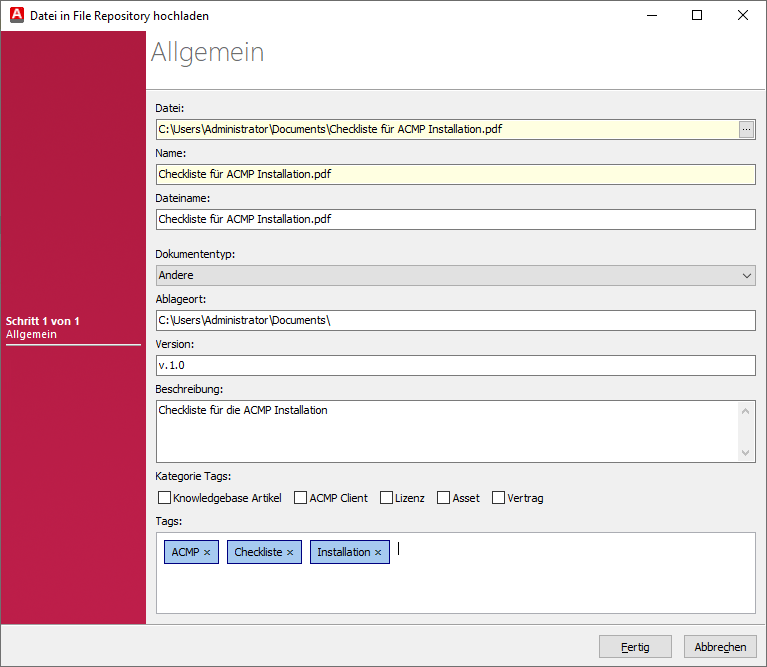
Dokument hinzufügen
Klicken Sie im Anschluss auf Fertig, um das neue Dokument hinzuzufügen. Hierdurch wird das Dokument in das File Repository geladen und steht Ihnen zur Ansicht und Bearbeitung in der Übersicht zur Verfügung.









