Master Data
General
Master Data is the basic information on company-specific details and individual address and contact data that you can store in ACMP. Master Data is required in various areas for working with ACMP - regardless of whether you want to define the location in a company of an Asset (Asset Management), evaluate user-defined data from a Query (Query Management) or link contacts in the Helpdesk (Helpdesk).
Master Data can be accessed at any time from anywhere on the ribbon bar under the Master Data tab. Master Data customisations are applied system-wide and are updated whenever changes are made. If you also use the ACMP App, the corresponding entries are also displayed and can be used there. The individual areas are divided into the respective sections: Contacts, Locations, Companies, Departments, Cost Centers and Contracts. Documents can be uploaded and managed.
Much of the Master Data is dynamically linked, so you can always refer back to existing data. For example: Not only can you assign different departments to a location and redistribute them to cost centers, but you can also specify the contacts who work there and have potential contracts with other companies (service partners or manufacturers).
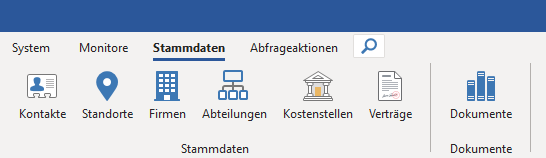
Overview of Master Data
Click on the appropriate button in the ribbon bar to access and work with one of the existing Master Data fields:
| Master Data area | Description |
| Contacts can store a wide range of contact details and user-defined information about each person. It is also possible to retrieve other Master Data such as Location, Departement or Cost Center from the contacts or to work with the fields. Clients can also be linked to contacts so that a job can be pushed directly through the contact. | |
| Location information can be further subdivided into locations themselves, as well as buildings or rooms. Here you can enter specific information about the desired location of the company and possible contacts who work at that location. | |
| Store companies in the Master Data so that you or your colleagues can immediately see whether you are dealing with a supplier, service partner or manufacturer, for example. This allows you to keep track and find the right person to contact. | |
| Departments can help you to keep track of your company's individual structures. You can map any department in your company to classify possible contacts and assign cost centers. | |
| Cost Centers can be assigned to a department, which can then be used to charge for costs and services within the company. You can also directly enter the employees and contact persons belonging to a specific cost center. | |
| Contracts help you to store important documents centrally in the ACMP Console, which you and your staff can access. This also ensures that important deadlines/dates are met and contact persons are named to ensure they can be contacted quickly. | |
| All document types that you upload via this area will be uploaded to the File Repository. The documents can be of different types: you can attach a file link, a hyperlink, the metadata of a document or a regular document. |
The individual functions and management options for Master Data are described below.
Contacts
In many areas of the ACMP Console you will need Contacts to store user-specific information about individual persons. To do this, open the tab Master Data > Contacts in the ribbon bar. A new window will open showing all actions in the toolbar and all available Contacts: All existing contacts (manually added (![]() ) and imported (
) and imported ( ) or via the AD import of the User Manager (
) or via the AD import of the User Manager (![]() ) or via the AD User Connector (SICS) (
) or via the AD User Connector (SICS) ( )) are displayed on the left side. The view of the contact details of the person opened is on the right.
)) are displayed on the left side. The view of the contact details of the person opened is on the right.
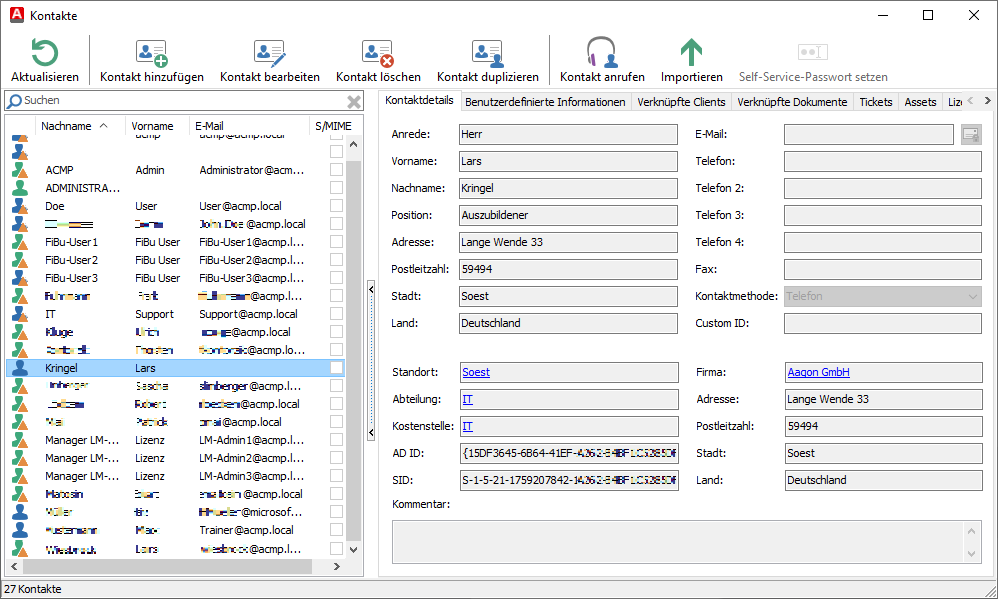
Overview of Contacts
During the initial installation, a contact is already created for you (ADMINISTRATOR), which you cannot delete as it is the primary user of the ACMP Console.
Manage Contacts
As in many other areas of the ACMP Console, you have a number of options for managing contacts. You can add new contacts (![]() ), edit existing ones (
), edit existing ones (![]() ), delete (
), delete (![]() ) or duplicate (
) or duplicate (![]() ). If a phone number is stored for an existing contact, you can also call it directly from the Console (
). If a phone number is stored for an existing contact, you can also call it directly from the Console (![]() ). Make sure that ACMP Notifier iis installed and running, otherwise this function will not work. If the contact has more than one phone number (e.g. company phone and mobile phone), a dialogue will open in which you can select the number to be dialled. To import Contacts, click on Import (
). Make sure that ACMP Notifier iis installed and running, otherwise this function will not work. If the contact has more than one phone number (e.g. company phone and mobile phone), a dialogue will open in which you can select the number to be dialled. To import Contacts, click on Import ( ) and upload a CSV file in the wizard. You can use the (
) and upload a CSV file in the wizard. You can use the (![]() ) function to change the Self Service password for a selected contact. Refresh (
) function to change the Self Service password for a selected contact. Refresh ( ) your settings if you have made changes to the Contacts.
) your settings if you have made changes to the Contacts.
Add Contacts
Click Add Contact (![]() ) in the toolbar that opens. A multi-page wizard will open, guiding you step by step through the creation of a new contact. In the first few pages, enter all the contact-related information about the person. This includes personal details as well as company details such as address and email. At the bottom of the wizard, select any existing Master Data you want to associate with this contact. You can edit and delete existing Master Data records or add new ones. Then click Next >.
) in the toolbar that opens. A multi-page wizard will open, guiding you step by step through the creation of a new contact. In the first few pages, enter all the contact-related information about the person. This includes personal details as well as company details such as address and email. At the bottom of the wizard, select any existing Master Data you want to associate with this contact. You can edit and delete existing Master Data records or add new ones. Then click Next >.
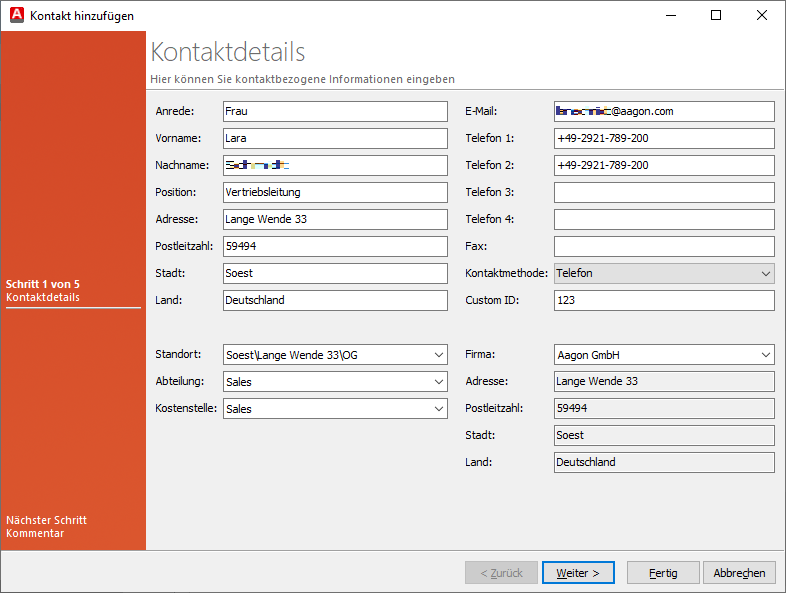
Adding Contacts
Continue working through the wizard, optionally adding comments for the contact and entering values for the custom fields if you want to use any. You also have the option of linking clients or documents to the contact. To do this, click on the Next > button after each page.
Close your work by clicking Finish. The newly added contact appears in the alphabetical list.
Locations
Locations are part of the Master Data that can be accessed and managed from the ribbon bar (Master Data > Locations). A new window will open showing all the actions in the toolbar and all the available locations: On the left you will see all the existing locations and those already created. On the right you will see the detailed view of the selected location.
Locations can be used to enter specific information about the location, which can be divided into Locations ( ), Buildings(
), Buildings( ) and Rooms (
) and Rooms ( ). Any number of locations can be organised hierarchically.
). Any number of locations can be organised hierarchically.
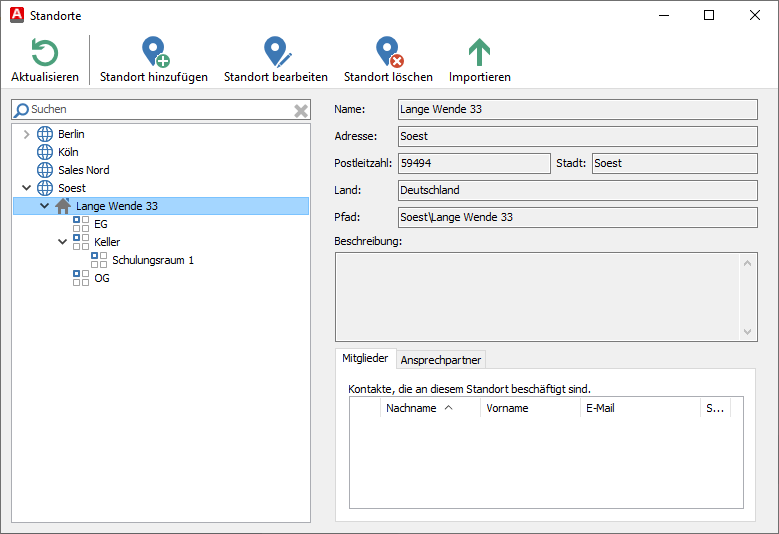
Overview of Locations
Manage Locations
There are several ways to manage your locations using the Locations toolbar. Add new locations (![]() ) or edit existing ones (
) or edit existing ones (![]() ). If a location, building or room has been disbanded and you no longer need it for master data maintenance, you can also delete it completely (
). If a location, building or room has been disbanded and you no longer need it for master data maintenance, you can also delete it completely (![]() ). Please note that when you delete a location, the underlying entries for the location (buildings and rooms) are automatically deleted as well. You can use the Import button (
). Please note that when you delete a location, the underlying entries for the location (buildings and rooms) are automatically deleted as well. You can use the Import button (![]() ) to upload a CSV file via the wizard, allowing you to add more locations to your master data. To update your entries, you can click the Update button (
) to upload a CSV file via the wizard, allowing you to add more locations to your master data. To update your entries, you can click the Update button (![]() ) at any time.
) at any time.
Add Locations
In the toolbar that opens, click Add Location (![]() ).In the wizard that opens, the first page requires you to enter general information about this site. The first step is to specify whether or not you want the location to be a child of an existing location. To do this, click the checkbox (
).In the wizard that opens, the first page requires you to enter general information about this site. The first step is to specify whether or not you want the location to be a child of an existing location. To do this, click the checkbox ( ) next to the output directory. If necessary, tick the Add folder to root level if you want the location to be independent of others. Confirm your output directory by clicking Select. Enter a name for the location and then select the location type. There are three options to choose from:
) next to the output directory. If necessary, tick the Add folder to root level if you want the location to be independent of others. Confirm your output directory by clicking Select. Enter a name for the location and then select the location type. There are three options to choose from:
| Locations type | Description |
| Location | Locations are the top level of the location hierarchy. For example, locations can be divided into cities (e.g. Berlin or Soest) or areas (Sales North or South). |
| Building | You can only assign rooms to a building. |
| Room | You can only subordinate subsequent rooms to a room. |
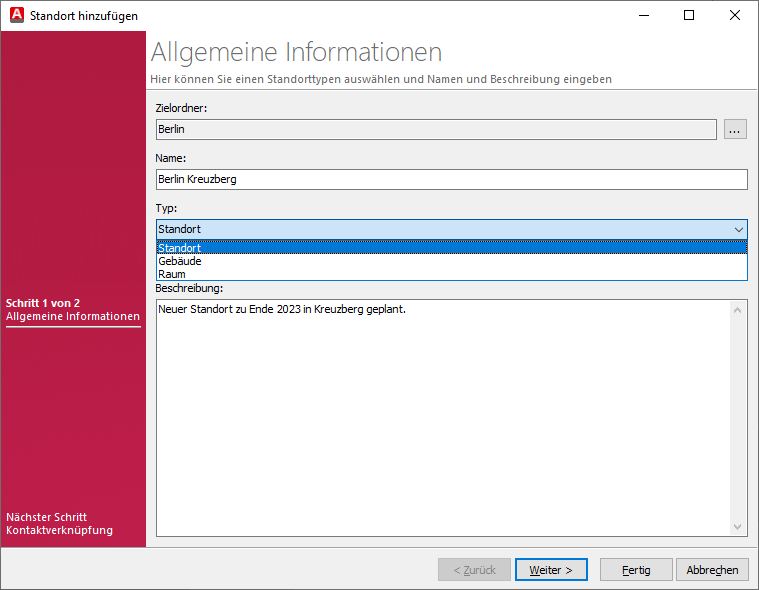
Add Locations
Optionally, enter a description and then click Next >.
On the Contacts page, enter the members and contacts you want to associate with the new location, building, or room. To do this, click the appropriate button (![]() ) and select the contact(s).
) and select the contact(s).
Exit the wizard and click Finish. The new location appears in the list.
Companies
For example, you can use the Companies Master Data area to clearly classify external companies and keep track of potential vendors or manufacturers. You can assign the type Vendor, Service Partner or Manufacturer to each company and link possible members or contacts. To do this, access the area from the ribbon bar (Master Data > Companies). A new window will open with a list of companies already created on the left and a detailed view of a selected company on the right.
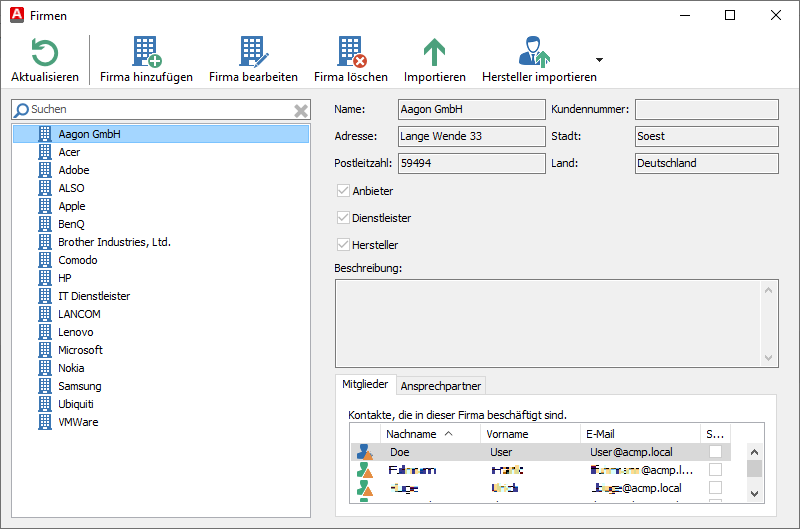
Overview of Companies
Manage Companies
The toolbar provides you with various actions to manage the companies. Simply create a new company in the ACMP Console by clicking on Add company (![]() ). If changes need to be made, you can edit (
). If changes need to be made, you can edit (![]() ) or delete(
) or delete(![]() ) the entry. You can use the Import (
) the entry. You can use the Import (![]() ) button to upload a CSV file via the wizard to add new companies to your Master Data. Refresh (
) button to upload a CSV file via the wizard to add new companies to your Master Data. Refresh ( ) your view if you have made any changes. If you wish to import Software Catalogue (
) your view if you have made any changes. If you wish to import Software Catalogue (![]() ), you can choose between the DNA and DNA2 catalogues. In this case, the software publishers read from the Licence Management will be created as companies.
), you can choose between the DNA and DNA2 catalogues. In this case, the software publishers read from the Licence Management will be created as companies.
Add Companies
Click Add Company (![]() ) in the open toolbar. A multi-page wizard will open, guiding you step-by-step through the process of creating a new company. On the first page, enter the company name and a customer number if one already exists. Optionally, you can also enter a description, for example, what the company manufactures or sells. Click Next >.
) in the open toolbar. A multi-page wizard will open, guiding you step-by-step through the process of creating a new company. On the first page, enter the company name and a customer number if one already exists. Optionally, you can also enter a description, for example, what the company manufactures or sells. Click Next >.
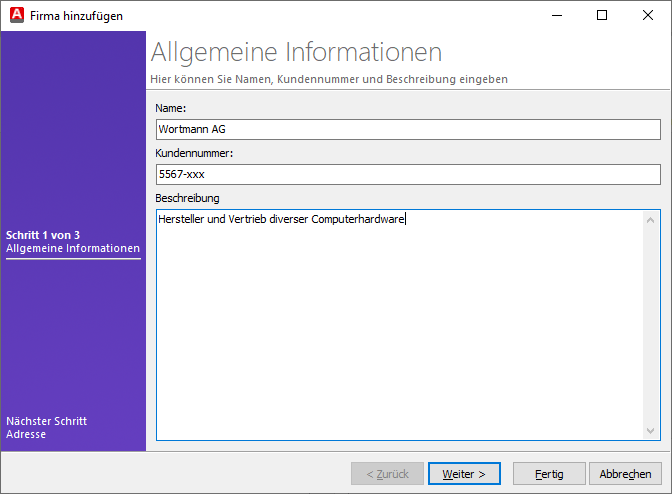
Add Company
On the second page you can enter the address of the company and indicate what type of company it is: Vendor, Service partner and/or Manufacturer. Please note that a company can be more than one of these types if, for example, it also provides service or maintenance for the products. Tick the appropriate boxes and click Next > again. If you already know the members or contact persons when you create the company, abbreviate the contacts to the company. You can easily add them using the contact link ( ).
).
Exit the wizard and click Finish. The new company appears in the list.
Departments
Departments can help you organise your company and create departmental structures. You can create as many departments as you like and link them to employees and contacts. You can also assign further areas of the master data to the departments, for example if you want to distribute certain cost centers. To do this, first access the departments (Master Data > Departments).

Overview of Departments
Manage Departments
You can use the Departements toolbar not only to add departments (![]() ), but also to edit (
), but also to edit (![]() ) or delete (
) or delete (![]() ) entries that have already been created. Refresh the view using the Refresh button of the same name (
) entries that have already been created. Refresh the view using the Refresh button of the same name (![]() ) and import a CSV file if you want to include external departments (
) and import a CSV file if you want to include external departments ( ).
).
Add Departments
To add a new department to the list, click Add Department (![]() ) in the open toolbar. A wizard will open asking you to enter some general information. Select an output directory where the department will be created. If you want the output directory to be a different one, click the Select button (
) in the open toolbar. A wizard will open asking you to enter some general information. Select an output directory where the department will be created. If you want the output directory to be a different one, click the Select button ( ). Browse to the required directory or tick the Add folder to root level option if you want to set the department independently. Confirm your output directory by pressing Select. Then use the wizard to give the department a name and optionally enter a description. Click Next > to continue.
). Browse to the required directory or tick the Add folder to root level option if you want to set the department independently. Confirm your output directory by pressing Select. Then use the wizard to give the department a name and optionally enter a description. Click Next > to continue.
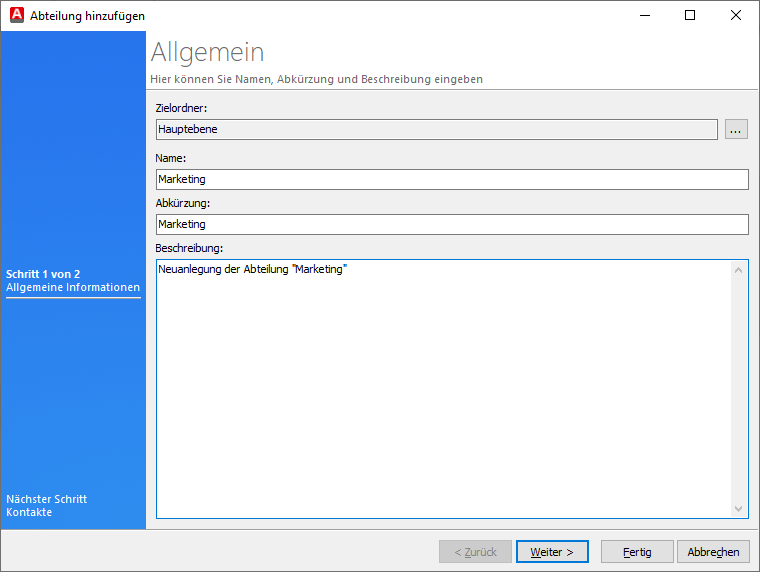
Add Departments
On the next page, you can directly assign members and contacts to the newly created department. To do this, click the Contact link ( ) in selected area.
) in selected area.
Exit the wizard and click Finish. The new department will appear in the list.
Cost Centers
Cost Centers help you to allocate individual costs and services to the relevant departments or areas, exactly where they occur in your organisation. This allows you to document the exact billing of items, with possible contacts directly linked. This means that the appropriate contacts and responsibilities are stored in the Cost Centers. To do this, access the area from the ribbon bar (Master Data > Cost Centers). In the window that opens, you will find the toolbar at the top, a list of Cost Centers already created on the left, and a detailed view of these Cost Centers on the right.
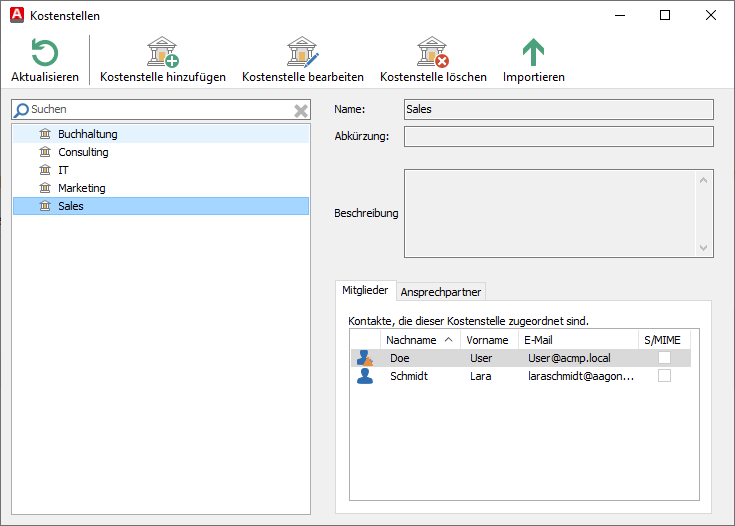
Overview of Cost Centers
Manage Cost Centers
Manage your Cost Centers via the toolbar. Add new Cost Center (![]() ), edit existing ones (
), edit existing ones (![]() ) or delete some (
) or delete some (![]() ). Refresh (
). Refresh (![]() ) the view after customizing and import external Cost Centers via CSV files (
) the view after customizing and import external Cost Centers via CSV files (![]() ) if required.
) if required.
Add Cost Centers
In the toolbar, navigate to the Add Cost Center (![]() ) action field. In the wizard that opens, first specify the output directory in the General Information section. If the correct directory is not displayed, click the Select button (
) action field. In the wizard that opens, first specify the output directory in the General Information section. If the correct directory is not displayed, click the Select button ( ). Browse to the required directory or tick the Add folder to root level option if you want to create the account independently of existing directories. Then enter a name and abbreviation for the account. Optionally, you can also enter a description before clicking Next >.
). Browse to the required directory or tick the Add folder to root level option if you want to create the account independently of existing directories. Then enter a name and abbreviation for the account. Optionally, you can also enter a description before clicking Next >.
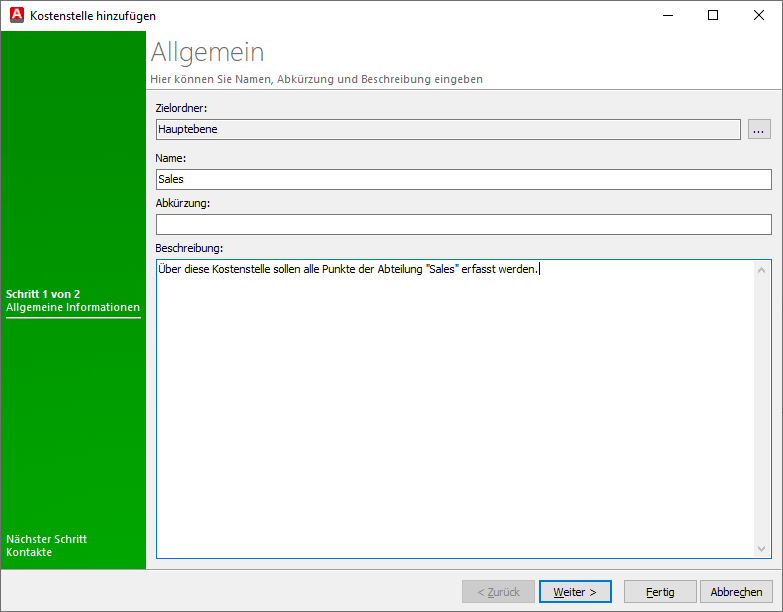
Add Cost Centers
On the second page of the wizard, you can assign contacts (members and/or contact persons) to the Cost Center. Add these contacts using the appropriate button ( ). Exit the wizard and click Finish. The new account appears in the list.
). Exit the wizard and click Finish. The new account appears in the list.
Contracts
You can enter various details within contracts and thus save them centrally for your work and call them up from the Master Data at any time. Contracts are important documents that you store in the ACMP Console and customize according to the respective modalities. You can also control access for other employees. Contracts contain a wide range of info: Among other things, specify who the contractual partner is, which contact persons belong to the respective contract, what duration has been recorded and what conditions there are for a possible cancellation. You can store this and continuing info in the contracts as required and retrieve it at a later date if you want to open or correct the details.
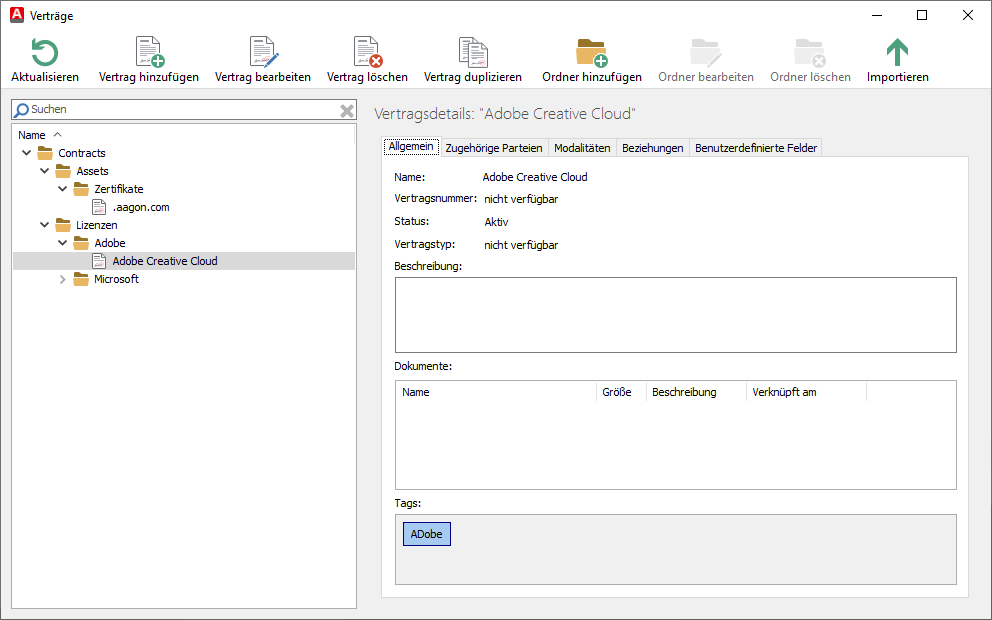
Overview of Contracts
Manage Contracts
Manage your collected Contracts using the toolbar, which opens once you have opened the contracts (![]() ) in the Ribbon. Add a new contract by clicking Add (
) in the Ribbon. Add a new contract by clicking Add (![]() ), edit an existing contract (
), edit an existing contract (![]() ) or delete a contract (
) or delete a contract (![]() ). If you want to duplicate an existing contract, because you only want to change some details in an existing contract, use the Duplicate Contract function of the same name (
). If you want to duplicate an existing contract, because you only want to change some details in an existing contract, use the Duplicate Contract function of the same name (![]() ). Refresh (
). Refresh (![]() ) the view after customising and, if necessary, import external contracts (
) the view after customising and, if necessary, import external contracts (![]() ) if they are available as CSV files and have not yet been saved in the ACMP Console.
) if they are available as CSV files and have not yet been saved in the ACMP Console.
Adding Contracts
Click Add Contract (![]() ) in the toolbar. A multi-page wizard will open, asking you to enter general contract information. Use the Select button (
) in the toolbar. A multi-page wizard will open, asking you to enter general contract information. Use the Select button ( ) to change the default output directory if it is incorrect. To do this, browse to the required directory and check Add folder to root level option if you want to create the contract independently of existing directories. Then enter a name for the contract, an optional description and a possible contract number if one already exists. The Status field allows you to specify whether the contract is Active or Inactive. If you are adding a contract for the first time, the No Contract type selected will be selected. The entries for this field must be inserted individually via the settings (System > Settings > Master Data > Contracts).
) to change the default output directory if it is incorrect. To do this, browse to the required directory and check Add folder to root level option if you want to create the contract independently of existing directories. Then enter a name for the contract, an optional description and a possible contract number if one already exists. The Status field allows you to specify whether the contract is Active or Inactive. If you are adding a contract for the first time, the No Contract type selected will be selected. The entries for this field must be inserted individually via the settings (System > Settings > Master Data > Contracts).
Click Next > to go to the next pages.
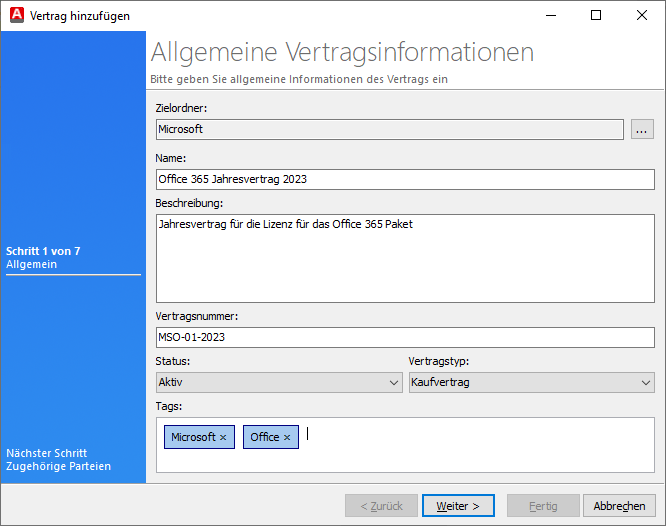
General Contract information
Select the relevant contract parties. To do this, click on the two action buttons Contractual partner (external) and Contractual partner (internal), select an entry from the list of companies that opens and enter a company. If you have accidentally selected the wrong company, you can deselect it by clicking the Deselect All button. Add a Beneficiary (![]() ) and the Master Data selection will open allowing you to choose between Contacts, Companies, Cost Centers, Departments and Locations. Select the required entry, click OK and the window will close. To remove the entry, click on the Delete link (
) and the Master Data selection will open allowing you to choose between Contacts, Companies, Cost Centers, Departments and Locations. Select the required entry, click OK and the window will close. To remove the entry, click on the Delete link (![]() ). Complete the contact details by entering possible contact persons and their responsibilities for the contract (
). Complete the contact details by entering possible contact persons and their responsibilities for the contract ( ). Confirm the details and click Next >.
). Confirm the details and click Next >.
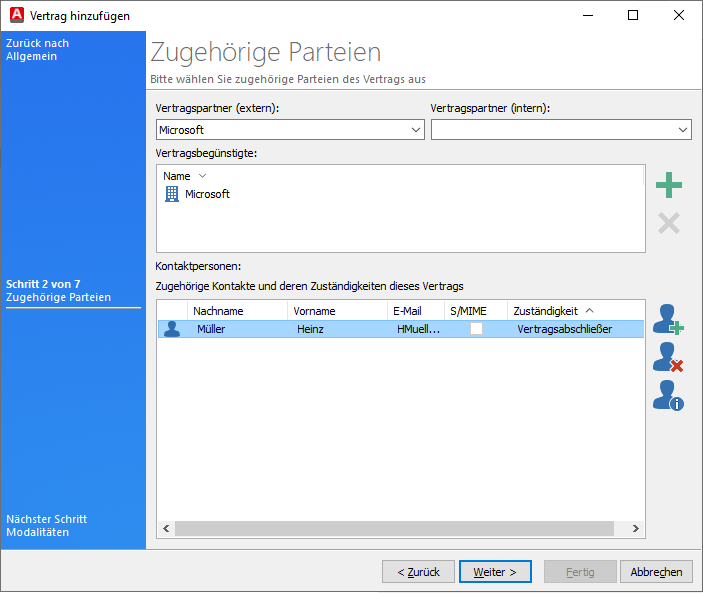
Associated parties of the Contract
The modalities you can specify on the following pages give the details of the contract. First, enter the start date and duration of the contract. The duration can be specified in days, weeks, months or years. The default setting is years. The expiry date will be calculated automatically based on your entries. Next, specify whether the contract can be cancelled. Select the Terminable checkbox and specify the cancellation details, such as the cancellation period or the next possible expiry date. If the contract has already been cancelled, you must select the Is terminated checkbox and enter the date and any cancellation reason. You can use the modalities to automatically renew the contract. To do this, tick the Automate extension box and enter a period. Proceed by clicking Next >.
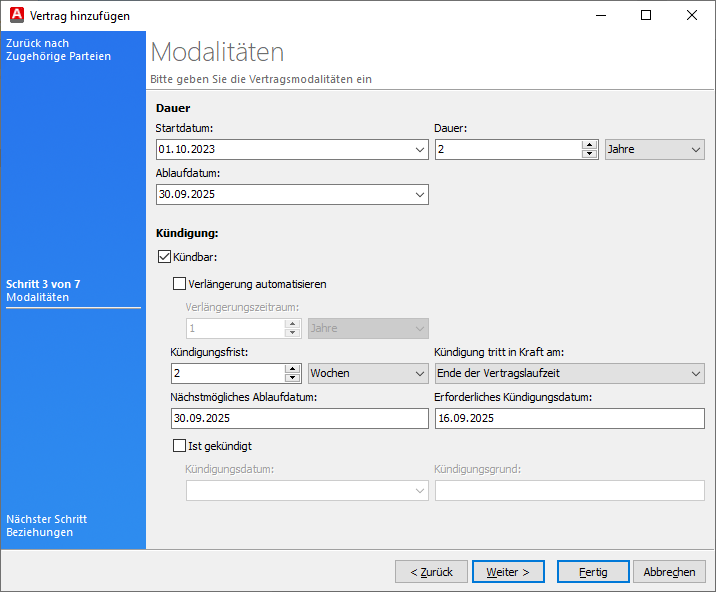
Modalities
On the next wizard page, define possible relationships. To do this, use the Add Relation button (![]() ) to add successive contracts. A new window will open in which you can define the contracts as either a succeeding or preceding contract and these will be entered as the relation type.
) to add successive contracts. A new window will open in which you can define the contracts as either a succeeding or preceding contract and these will be entered as the relation type.
Select the desired contract, click on Select and you will be returned to the original page. If you wish to cancel a relationship, click on the corresponding entry and press the ![]() button.
button.
Click Next > to continue with custom fields (1:1) if you have defined any. Otherwise, you can click Next > again and link documents to the contract. To do this, insert a document (![]() ) and select a corresponding document in the new window and confirm your selection with Link. Finally, you can assign user and group rights to the contract by authorising or restricting access. Exit your work by clicking on Finish.
) and select a corresponding document in the new window and confirm your selection with Link. Finally, you can assign user and group rights to the contract by authorising or restricting access. Exit your work by clicking on Finish.
The contract is then added to the list and displayed with its details.
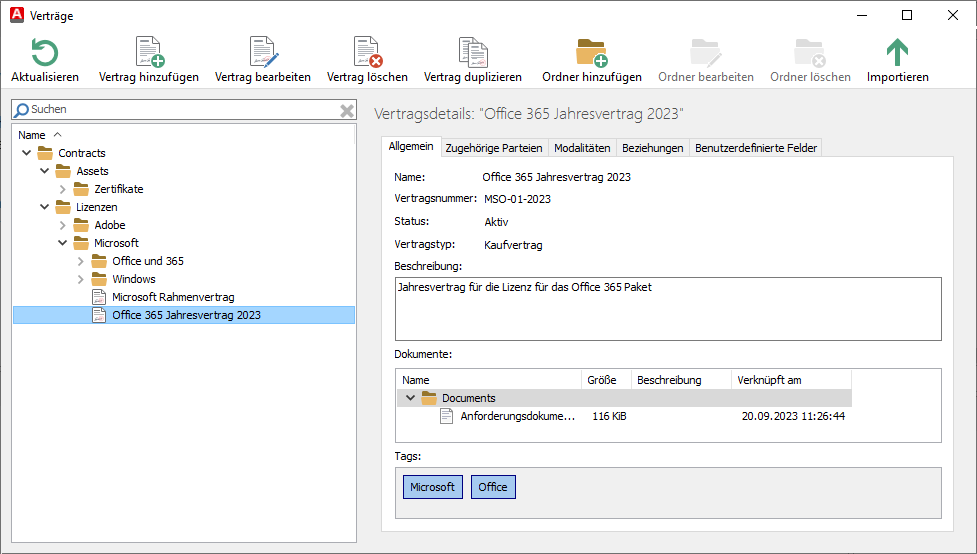
Added Contract
Documents
The documents are also retrieved via the Master Data. All document types that you upload are loaded into the File Repository and can be of very different types: you can upload pure documents (e.g. in the .pdf, .doc, .csv etc. formats), as well as hyperlinks, metadata of a document or a file link.
| Location in the ACMP Console | Description |
| Master Data | You can link the documents directly to other Master Data (Contacts and Contracts). |
| Knowledge Base (Helpdesk) | Important or required documents can be stored in the articles. |
| Query Management | In an open query, you can link documents either from the System Actions field in the ribbon bar or from the context menu of selected Clients. |
| License Management | Documents can be stored within License Management. |
| Asset Management | Important documents can be linked directly in Asset Management when creating an Asset. This gives you direct access to purchase contracts, for example. |
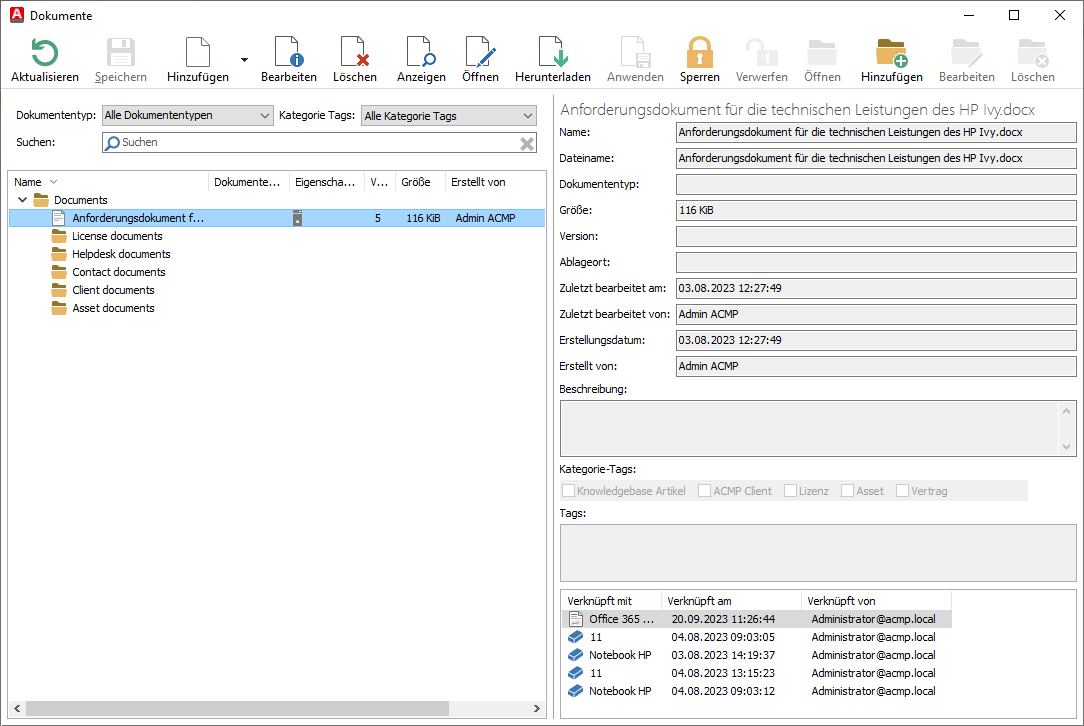
Overview of Documents
Managing Documents and Document Types
As with other areas of the Master Data, documents are accessed from the ribbon bar. A new window will open with a list of all documents already created, a search field and a filter for all category tags on the left, and a detailed view of the selected document on the right. The management itself is carried out using the various action fields in the toolbar.
To add a new document, either click on the icon itself or on the arrow next to the Add (![]() ) button. The first option adds only one document (as a quick button); the arrow button allows you to choose between several document types:mehreren Dokumententypen auswählen:
) button. The first option adds only one document (as a quick button); the arrow button allows you to choose between several document types:mehreren Dokumententypen auswählen:
| Document type | Description | Special feature |
 Add Document Add Document | This option allows you to add all the documents you have in a digital version and in the most common file formats and edit them directly from the console. You can also specify the storage location, document type and document version, and add category days to help you find the uploaded document more quickly. | None |
 Add Document File Link Add Document File Link | All documents that you have in a digital version and in the common file formats can be added using this option and edited directly from the Console. You can also specify the storage location, the document type and a document version and add category days to find the uploaded document more quickly. | A document file link cannot be edited from within ACMP. Customisations to the original file, on the other hand, can be called up directly after memory of the document. |
 Add Document Meta Data only Add Document Meta Data only | This option is used to store the metadata of a document. In this case, metadata includes, for example, the name, type or storage location of the document. Store this and continuing info and add category days. | Adding metadata to a document allows you to manage documents that you do not have in digital form. The document cannot be edited or viewed in ACMP. Adding metadata to a document allows you to manage documents that you do not have in digital form. The document cannot be edited or viewed in ACMP. |
 Add Document Hyperlink Add Document Hyperlink | Select this option if you want to link documents from a web server. You will need to enter the URL of the website and other information. The category days help you to classify the documents. The documents you upload using this type cannot be viewed or customised. | There is an additional field where you must enter a URL link to the document. Entering a hyperlink is one of the mandatory fields. |
 Add multiple Documents Add multiple Documents | Upload multiple digital documents at once and edit them directly from the Console. | If you upload multiple files in one step and check a box in the wizard, you will change all the information for all the documents. Only the information you do not change in the input mask remains individual. This allows you, for example, to assign the same file type to a large collection of files without having to change the name or location of each file. |
If you want to change the properties of existing documents (such as the name, document type or location), you can edit them (![]() ). To change the contents of a document, use the Open (
). To change the contents of a document, use the Open (![]() ) button. This locks the selected document and opens it for editing. The purpose of locking is to ensure that no other users can access the document at the same time while changes are being made.
) button. This locks the selected document and opens it for editing. The purpose of locking is to ensure that no other users can access the document at the same time while changes are being made.
Delete a document (![]() ) when you no longer need it. Documents can be opened directly from the Console using the View button (
) when you no longer need it. Documents can be opened directly from the Console using the View button (![]() ).
).
There are also a number of document-specific actions avsailable: Download a document (![]() ) and a window will open allowing you to select a location to save it locally on your computer. Lock documents (
) and a window will open allowing you to select a location to save it locally on your computer. Lock documents (![]() ) to ensure that no other user can access them at the time. Save any changes and remove the lock (
) to ensure that no other user can access them at the time. Save any changes and remove the lock (![]() ). If you want to discard changes and unlock the file, click the Discard button (
). If you want to discard changes and unlock the file, click the Discard button (![]() ). Save any adjustments you have made (
). Save any adjustments you have made (![]() ) and refresh the view (
) and refresh the view (![]() ).
).
In addition to these functions, you can also manage directories in the same way as documents (e.g. add or delete directories).
Adding documents
As described in the previous section, Managing Documents and Document Types there are several options from which you can select and define the type of document you want to create. Regardless of the document type, the rest of the process is similar, as all types ask for the same information and only minor details need to be adapted (e.g. a URL path needs to be inserted for the Add Document Hyperlink type). A one-oage wizard will open, where the fields that need to be filled in are highlighted in yellow. The following example of adding a document will show you how to proceed.
To add a new document, you must first click Add (![]() )in the toolbar of the open window. To do this, click on the first item Add Document (
)in the toolbar of the open window. To do this, click on the first item Add Document (![]() ) and a wizard will open. Select the file (
) and a wizard will open. Select the file ( ), you wish to upload and double-click to upload it from your computer. The Name and Filename fields are dynamically generated from the file name, but can be customised. Select a document type from the drop-down list to make it easier to define. Then specify a location and a version of the document. Use the Tags category or create your own tags to make it easier to find the document. To do this, tick the box in the Category tags area or write your own tags in the box below.
), you wish to upload and double-click to upload it from your computer. The Name and Filename fields are dynamically generated from the file name, but can be customised. Select a document type from the drop-down list to make it easier to define. Then specify a location and a version of the document. Use the Tags category or create your own tags to make it easier to find the document. To do this, tick the box in the Category tags area or write your own tags in the box below.
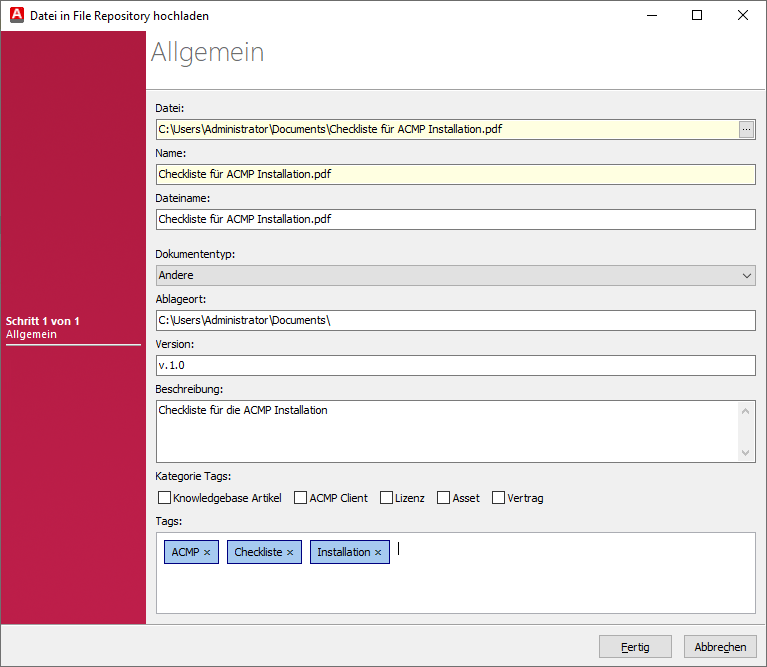
Adding Document
Then click Finish to add the new document. This loads the document into the file repository and makes it available for you to view and edit in the Browser.









