ACMP Gateway über AESB installieren
1. Das Gateway installieren
Bevor Sie mit der Installation starten, sollten Sie für zwei Vorkonfigurationen sorgen:
1. Consolen-Port festlegen
Für zusätzliche Sicherheit des Gateways haben Sie die Möglichkeit, den Port der Console und den Port des Clients zu trennen.
Gehen Sie für diese Einstellung in die ACMP Console über System > Einstellungen > ACMP Server > Allgemein. Unter Port-Einstellungen können Sie den Port für die Console angeben. Starten Sie dann die Console neu, damit Sie bei der Anmeldung den neu gesetzten Port eintragen können. Setzen Sie anschließend noch ein Häkchen in der Checkbox ACMP Console-Verbindungen auf dem Standardport blockieren. Diese Checkbox ist erst dann aktiviert, wenn Sie einen Neustart und das Eintragen des neuen Ports durchgeführt haben.

Port-Einstellungen
2. Servereinträge in der Settings.ini vornehmen
Stellen Sie vor oder nach der Setup-Installation sicher, dass die ACMP Agenten so konfiguriert werden, dass sie sich zum Gateway verbinden. Grundsätzlich dient dazu eine Konfigurationsdatei, in der Sie die Adressen von einem oder mehreren ACMP Servern einpflegen können. Diese Konfigurationsdatei finden Sie im Installationsverzeichnis des ACMP Servers über ACMP Server > Client > Settings.ini.
a. Konfiguration mit einem einzelnen Servereintrag
Sie können einen einzelnen Server hier eintragen, müssen dann jedoch sicherstellen, dass:
- Der Servername intern zu einer lokalen IP-Adresse des ACMP Servers aufgelöst werden kann.
- Der Servername extern zu einer öffentlichen IP-Adresse des Gateways aufgelöst werden kann.

Beispiel für eine Settings.ini mit einem Servereintrag
b. Konfiguration mit zwei Servereinträgen (einen für den ACMP Server/einen für das ACMP Gateway)
Alternativ zur ersten Version können Sie auch mehrere Einträge vornehmen: einen Eintrag für den ACMP Server und einen Eintrag für das ACMP Gateway. Als Servername kann auch direkt die jeweilige IP-Adresse eingetragen werden.

Beispiel für eine Settings.ini mit zwei Servereinträgen
Haben Sie diese beiden Vorkonfigurationen durchgeführt, können Sie mit der Gateway-Installation fortfahren.
Gehen Sie folgendermaßen vor:
1. Zertifikate in Ordner bereitstellen
Fügen Sie folgende Dateien aus dem ACMP Server Installationsverzeichnis in einen separaten Ordner ein:
| Zertifikate | Datei |
| ACMP CA Zertifikat | ca.crt |
| ACMP Gateway Zertifikat | gateway.crt |
| ACMP Gateway Schlüssel | gateway.pem |
| (optional) ACMP Gateway Zertifikatpasswortdatei | passphrase.txt |
Den separaten Ordner müssen Sie auf einem System bereitstellen, auf das der AESB Microservice zugreifen kann.
2. Microservice-Paket importieren
Gehen Sie dann in der AESB Console auf das Plugin Microservices > Importieren. Laden Sie die Paketdatei AcmpGatewayMicroservice_6_2_0_44752.mspackmspack hoch und klicken Sie dann auf Importieren.

Microservice-Paket importieren
3. Microservice-Typ konfigurieren
Das importierte Microservice-Paket befindet sich im Arbeitsbereich unter Microservice-Pakete & -Vorlagen. Klicken Sie auf die Version 6.2.0.44752 und dann auf Hinzufügen in der Ribbonleiste.

Stelle des importierten Microservice-Pakets
4. Gateway Konfiguration anpassen
Im Bereich für die Gateway-Konfiguration tragen Sie nun die Pfade der in Schritt 1 gespeicherten Dateien ein.

Vorlage für das Gateway konfigurieren
Achten Sie auch darauf, dass die Ports korrekt eingetragen werden, sodass der ACMP Agent das Gateway und das Gateway den Server erreichen kann.
Klicken Sie dann in der Ribbonleiste auf Speichern.
5. Microservice-Instanz erstellen
Gehen Sie nun unter Microservice-Pakete auf die neu erstellte Konfigurations-Vorlage AcmpGatewayMicroservice. Ziehen Sie den Eintrag per Drag-and-Drop auf den zugehörigen Supervisor unter Supervisoren & Microservice-Instanzen.

Erstellte Instanz für das Gateway
Klicken Sie dann in der Ribbonleiste auf Starten. Das Gateway wird nun installiert und gestartet. Danach können sich die ACMP Agenten mit dem Gateway verbinden.
2. Das Gateway updaten
Nach der Installation eines ACMP Updates kann es vorkommen, dass eine Aktualisierung des Gateways erforderlich ist.
I.d.R. werden beim Updaten von ACMP alle Komponenten automatisch aktualisiert. Eine Ausnahme bildet u.a. das ACMP Gateway.
Daher muss bei einem ACMP Update das Gateway manuell aktualisiert werden.
Gehen Sie folgendermaßen vor:
1. Importieren Sie die neue Version des AESB Gateway Paketes im Microservice Workspace (vgl. Schritte 1-3 der Gateway-Installation).
2. Wählen Sie dann im Arbeitsbereich die Microservice-Vorlage des akutell installierten Gateways aus.
3. Klicken Sie in der Toolbar oder über das Kontextmenü die Aktion Microservice-Vorlage migieren an.
4. Es öffnet sich ein Dialog. Die Zielpaketversion sollte die Versionsnummer der neuen Microservice-Vorlage beinhalten. Aktivieren Sie außerdem die Checkbox Vorlagen-IDs beibehalten.
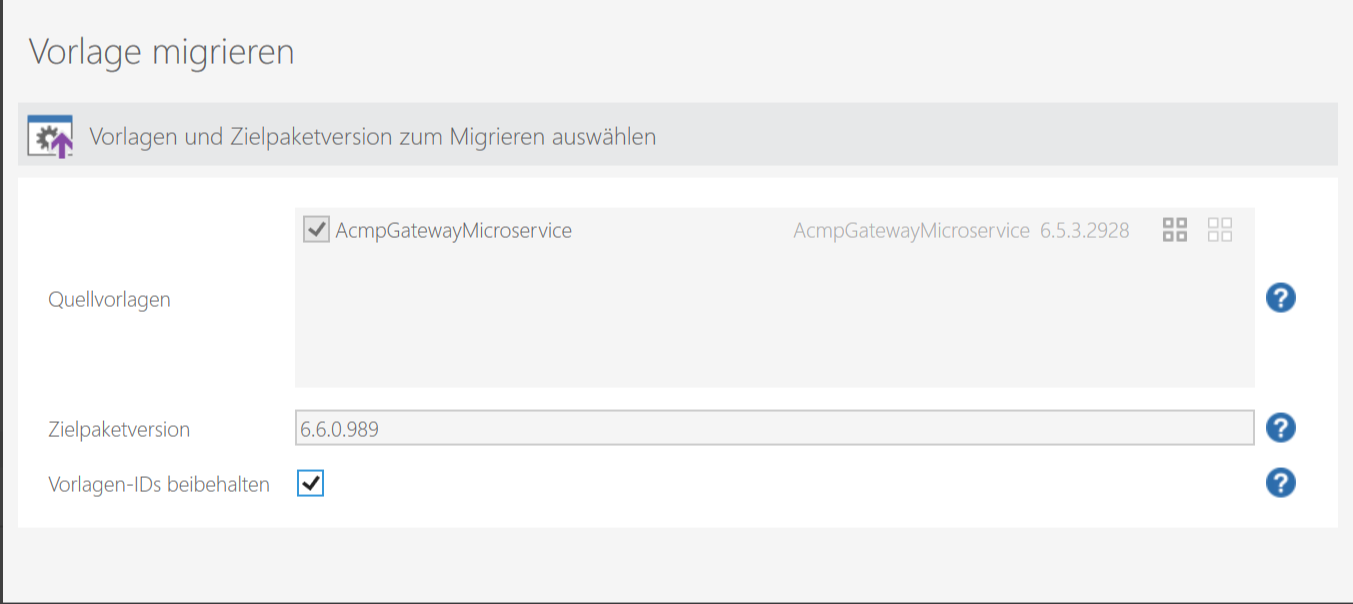
Neue Vorlage migrieren
5. Klicken Sie dann auf Migrieren.
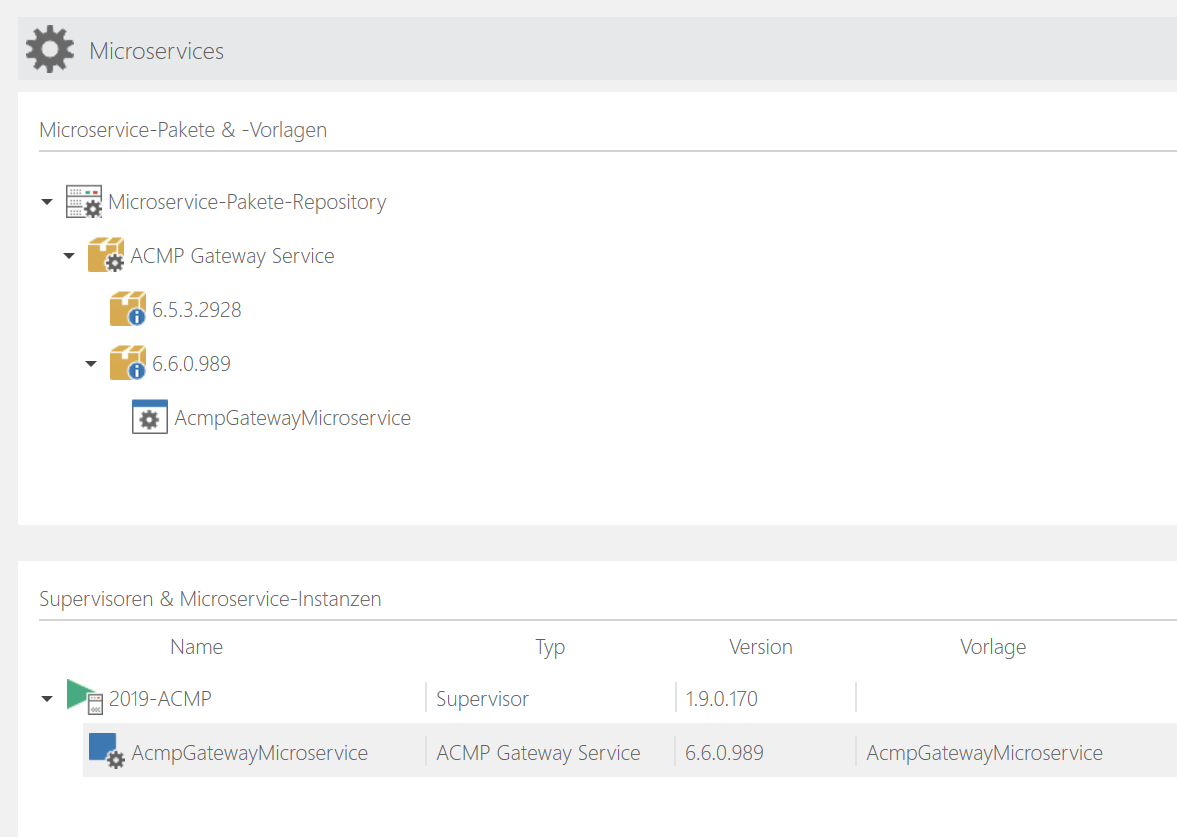
Neu erstellte Microservice-Instanz
Die neu erstellte ACMP Gateway Microservice-Instanz erscheint nun unter dem Bereich Supervisoren & Microservice-Instanzen.


