ACMP Lizenzen
Hinweise zur ACMP Lizenzierung ab der ACMP Version 6.6
Aufgrund einer allgemeinen Umstellung des Lizenzmodells der Aagon auf eine ACMP Online-Lizenzierung mithilfe eines Lizenzservers, benötigen Sie einen Server-Lizenzschlüssel. Dieser Schlüssel wird vorab in der ACMP Console eingegeben und holt sich dann vom Lizenzserver alle Lizenzinformationen des Kunden, d.h. wie viele Lizenzen für welche Solution erworben worden sind. Mittels der Online-Lizenzierung werden die Lizenzinformationen des Kunden künftig automatisch heruntergeladen und aktualisiert.
Bedeutet: Jeder Kunde erhält einen einzigen 32-stelligen Server-Lizenzschlüssel, der einmalig eingetragen werden muss und dessen Schlüssel nur für den Kunden gilt.
Sie erhalten automatisch den Lizenzschlüssel von der Aagon, der von der Herausgabe an gültig ist und kein Auslaufdatum besitzt.
Sobald Sie eine E-Mail mit dem Server-Lizenzschlüssel von Aagon erhalten haben, sollten Sie folgende Vorkehrungen treffen:
| Der ACMP Server muss den Zugriff auf den folgenden Lizenzserver ermöglichen: | https://acmplicense.aagon.com/ Port: 443 |
| Mindestens eine ACMP Console muss den Zugriff auf folgenden Updateserver ermöglichen: | https://acmpupdate.aagon.com/ Port: 443 |
Um den Server-Lizenzschlüssel einzuspielen, gehen Sie folgendermaßen vor:
Schritt 1: ACMP Version auf die 6.6 updaten oder eine Erstinstallation vornehmen
Als Erstes müssen Sie Ihre Console über System > ACMP Update auf die Version 6.6.0 hochpatchen oder, falls Sie ACMP erstmalig installieren, die Erstinstallation der ACMP Console durchführen.
Schritt 2: Server-Lizenzschlüssel eingeben
Es öffnet sich ein Fenster, in dem der Server-Lizenzschlüssel eingetragen wird.
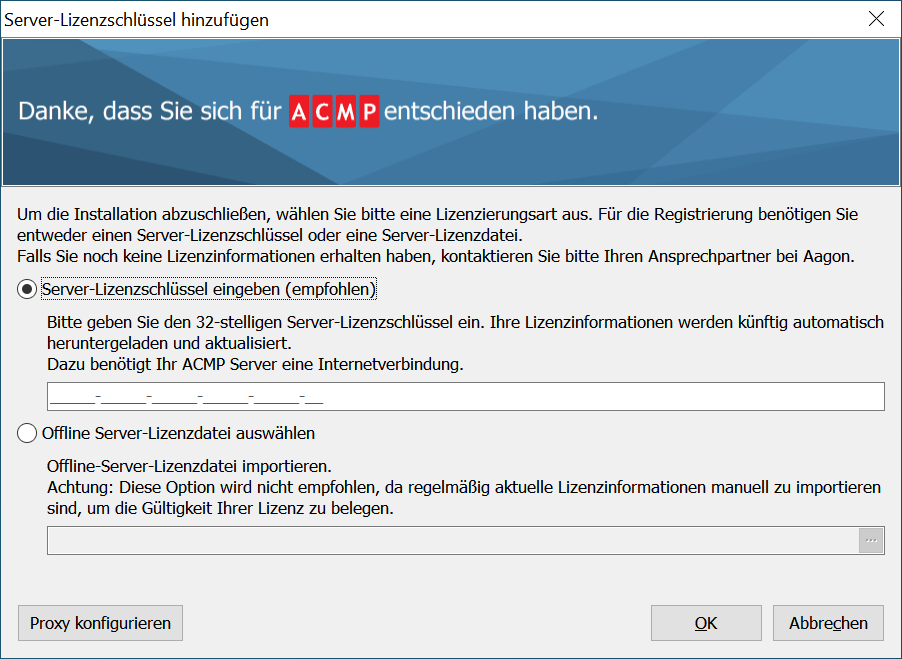
Server-Lizenzschlüssel oder Offline Server-Lizenzdatei eingeben
Tragen Sie aus der erhaltenen E-Mail den Server-Lizenzschlüssel unter Server-Lizenzschlüssel eingeben ein.
Für den seltenen Fall, dass Sie eine Offline-Umgebung besitzen, erhalten Sie auch eine Offline-Datei im Zip-Format, die eingespielt werden kann.
Aktivieren Sie dazu den Radiobutton Offline-Server-Lizenzdatei auswählen und klicken Sie auf das Symbol ![]() . Importieren Sie dann die Datei LicencePackage.zip.
. Importieren Sie dann die Datei LicencePackage.zip.
Über Proxy konfigurieren können Sie ggf. einstellen, ob Sie die Proxy-Einstellungen des Systems übernehmen, eine manuelle Proxy-Konfiguration oder Proxy-Authentifizierung verwenden möchten.
Klicken Sie dann auf OK.
Sie können nun die ACMP Console nutzen.
Übersicht der ACMP Lizenzen
Das Plugin ACMP Lizenzen dient der Übersicht aller Lizenzen der einzelnen Solutions, welche Sie für ACMP erworben haben.

ACMP Lizenzen-Plugin
Neben den Solutions, welche Sie in ACMP nutzen, erhalten Sie Informationen über die Anzahl der gekauften Lizenzen jeder Solution, dem Lizenzverbrauch sowie dem Lizenztypen:
Dabei unterscheiden sich die Lizenztypen in Lizenziert, Unlizenziert und Evaluierung, d.h. EVAL-Lizenzen bzw. Testlizenzen.
Wenn Sie auf eine Solution in der Listenübersicht klicken, öffnet sich in der rechten Hälfte des Arbeitsbereichs eine Detailansicht zu der Solution und ihrer aktuellen Lizenzierung.
Lizenzierung der Solution ACMP Helpdesk in der Detailansicht
Dabei werden folgende Informationen für die Lizenzierung übermittelt:
| Name | Der Name der Lizenz wird angezeigt. |
| Status | Der Status gibt den Zustand der Lizenzen an, welche sie nach der Prüfung des Lizenzservers annehmen können. Diese bestimmen, ob und wie mit den Lizenzen weitergearbeitet werden kann. Aktiv Die Lizenz ist aktiv und wird verwendet. Abgelaufen Das Ablaufdatum der Lizenz wurde überschritten. Die Lizenz kann nicht mehr verwendet werden. Wartend Das Startdatum der Lizenz wurde noch nicht erreicht. Die Lizenz kann noch nicht verwendet werden. Schwellwert überschritten Der Rückmeldeschwellwert wurde überschritten. Dies kann folgende Gründe haben:
Die Lizenz wurde nicht validiert und kann deswegen nicht mehr verwendet werden. Fehler Bei der Validierung der Lizenzen ist ein Fehler aufgetreten. Dies kann folgende Gründe haben:
Die Lizenzen können nicht verwendet werden. |
| Lizenzanzahl | Die Lizenzanzahl gibt die Anzahl aller gekauften Lizenzen an.. |
| Metrik | Die Lizenzmetrik gibt an, wie ACMP einzelne Lizenzen und ihren Verbrauch zählt. Floating
Node-Locked
Pro Asset
|
| Lizenzmodell | Das Lizenzmodell gibt Aufschluss darüber, wie lange eine Lizenz ihre Gültigkeit besitzt. Unbefristet
Abonnement
Evaluierung
|
| Startdatum | Mit dieser Angabe wird der Start der Lizenzierung für diese Solution und ihre Lizenzen angezeigt. Die Lizenzen können dabei unterschiedliche Laufzeiten beinhalten. |
| Enddatum/ Updates und Support bis | Mit dieser Angabe wird das Ende der Lizenzierung für diese Lizenzen angegeben. Enddatum
Updates und Support bis
|
Lizenzinformationen erneuern
Für den Fall, dass z.B. neue Lizenzen für ACMP erworben wurden und diese Statusänderung unmittelbar aktualisiert werden soll, kann der Server Job Update der Server-Lizenz eingereiht werden.
Klicken Sie dafür in der Ribbonleiste auf Lizenzinformationen erneuern ![]() .
.
Server-Lizenzschlüssel eingeben
I.d.R. wird der Fall, dass ein Server-Lizenzschlüssel neu eingespielt werden muss, kaum vorkommen, solange Sie in einer normalen ACMP Umgebung arbeiten.
Erfolgt Ihre Arbeit jedoch in einer Offline-Umgebung, dann müssen Sie Ihre Offline-Datei regelmäßig manuell einspielen.
Gehen Sie für beide Ausgangssituationen folgendermaßen vor:
1. Navigieren Sie unter System zu ACMP Lizenzen.
2. Klicken Sie in der Ribbonleiste auf Server-Lizenzschlüssel eingeben ![]() . Es öffnet sich ein Fenster:
. Es öffnet sich ein Fenster:

Einspielen des Server-Lizenzschlüssels oder der Offline Server-Lizenzdatei
3. Tragen Sie aus der erhaltenen E-Mail den Server-Lizenzschlüssel unter Server-Lizenzschlüssel eingeben ein.
4. Falls Sie eine Offline-Umgebung besitzen, erhalten Sie auch eine Offline-Datei im Zip-Format, die eingespielt werden kann. Aktivieren Sie dazu den Radiobutton Offline-Server-Lizenzdatei auswählen und klicken Sie auf das Symbol ![]() .
.
5. Importieren Sie dann die Datei LicencePackage.zip.
6. Klicken Sie dann in der Ribbonleiste auf Aktualisieren ![]() .
.
Ihr neuer Server-Lizenzschlüssel ist nun neu eingespielt und die Lizenzinformationen aktualisiert.


