Managed Software
Mit ACMP Managed Software können Sie Software auf Ihren Clients automatisch aktuell halten. Dazu stellen wir Ihnen in unserem Software Katalog regelmäßig die aktuellsten qualitätsgesicherten Softwarepakete zur Verfügung, die Sie individuell abonnieren können. Anschließend werden diese Pakete, nach der Konfiguration von Managed Software in Ihrer ACMP Console, immer automatisch heruntergeladen und durch den von Ihnen gewählten Test- und Freigabeprozess auf Ihre Clients verteilt.
Aufbau und Funktionsweise
Die grundlegenden Bestandteile von Managed Software sind das Dashboard, der Software Katalog, Ihre individuelle Abonnement-Liste und der Test- und Freigabeprozess. Die Bestandteile erfüllen folgende Funktionen:
| Bestandteil | Funktion |
|---|---|
| Dashboard | Bietet durch Widgets die Möglichkeit, eine kompakte Übersicht über bestimmte Informationen zu erhalten. |
| Software Katalog | Enthält alle abonnierbaren Softwarepakete. |
| Abonnement-Liste | Listet alle von Ihnen abonnierten Softwarespakete inklusive der verfügbaren Versionen auf. |
| Test- und Freigabeprozess | Ermöglicht durch Verteilungsringe die Konfiguration eines individuellen Prozesses für das Testen und Freigeben der in den Softwarepaketen enthaltenen Updates. Damit können Sie die Updates anschließend sicher auf den Clients Ihres Produktivnetzwerks verteilen und installieren. |
First Steps
Bevor Sie mit Managed Software arbeiten können, müssen Sie eine erste Einrichtung des Systems vornehmen. Sollten Sie Managed Software zum ersten Mal öffnen, wird Ihnen automatisch der First Steps Wizard angezeigt. Sollte das nicht der Fall sein, können Sie den First Steps Wizard erneut über den Button First Steps in der Ribbonleiste aufrufen.
Der First Steps Wizard leitet Sie in drei Schritten durch die erste Einrichtung von Managed Software.
Schritt 1: ACMP Lizenz hinzufügen
Im ersten Schritt haben Sie die Möglichkeit, Ihre Lizenz für Managed Software hinzuzufügen. Klicken Sie dazu auf den Button Lizenz hinzufügen und tragen Sie im sich öffnenden Dialogfenster Ihren Lizenzschlüssel ein. Klicken Sie den Button "Überprüfen", wenn Sie angezeigt bekommen möchten, wie viele Client-Lizenzen ihr Schlüssel enthält. Bestätigen Sie den Schlüssel anschließend mit dem Button OK. Ihre Lizenz ist nun hinzugefügt. Klicken Sie auf den Button Weiter >.
Für den Fall, dass Sie Ihre Lizenz schon an anderer Stelle eingetragen haben oder Managed Software mit der Evaluierungs-Lizenz nutzen möchten, klicken Sie direkt auf den Button Weiter >.
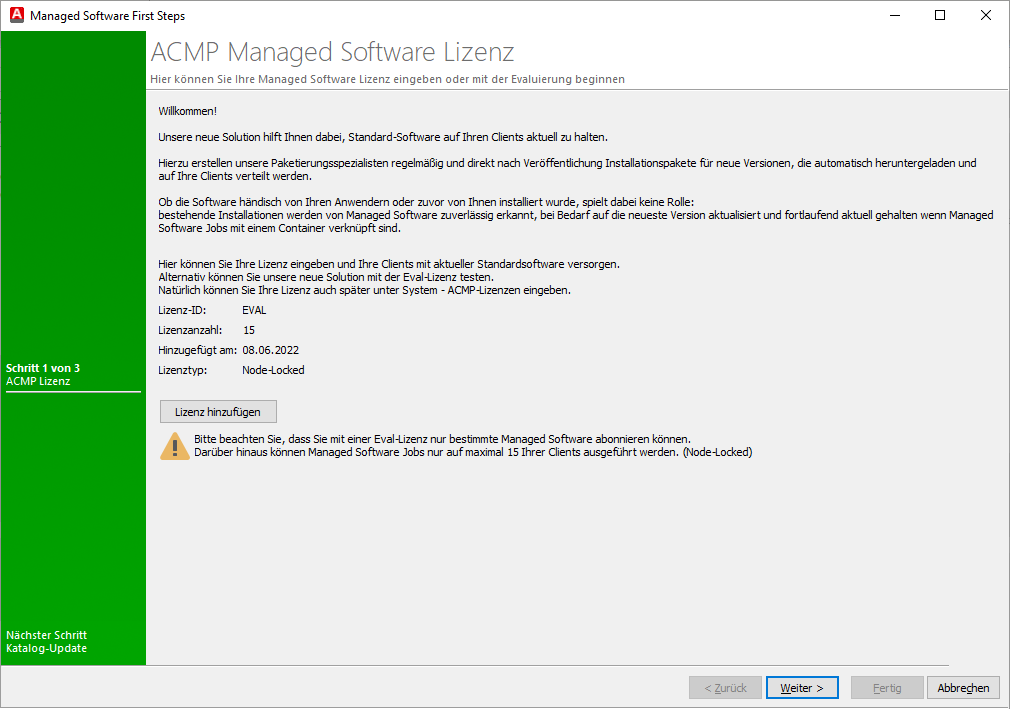
ACMP Lizenz für Managed Software hinzufügen
Schritt 2: Katalog-Update durchführen
Im zweiten Schritt müssen Sie den Managed Software Katalog herunterladen. Klicken Sie dazu auf den Button Managed Software Katalog herunterladen. Ihr ACMP Server verbindet sich nun mit dem Aagon-Server (msw.aagon.com Port 443) und lädt den Katalog herunter. Das kann einige Momente dauern.
Sobald das Herunterladen erfolgreich abgeschlossen ist und Sie die Erfolgsmeldung "Download beendet, bitte fortfahren" sehen, klicken Sie auf den Button Weiter >.
Schritt 3: Pakete abonnieren
Im dritten Schritt haben Sie die Möglichkeit, aus den vorhandenen Softwarepaketen im Software Katalog die Software auszuwählen, die Sie Ihren Clients zur Verfügung stellen wollen. Klicken Sie auf ein Softwarepaket, um sich die Details des Softwarepaketes anzeigen zu lassen. Möchten Sie mehrere Softwarepakete auswählen, ist eine Mehrfachmarkierungen über Strg + Linksklick möglich.
Außerdem haben Sie mit Hilfe der Suchfunktion und Filter die Möglichkeit, konkret nach einer Software zu suchen, sich Software aus bestimmten Kategorien anzeigen zu lassen oder die Ergebnisse basierend auf Ihrer Lizenzart zu filtern.
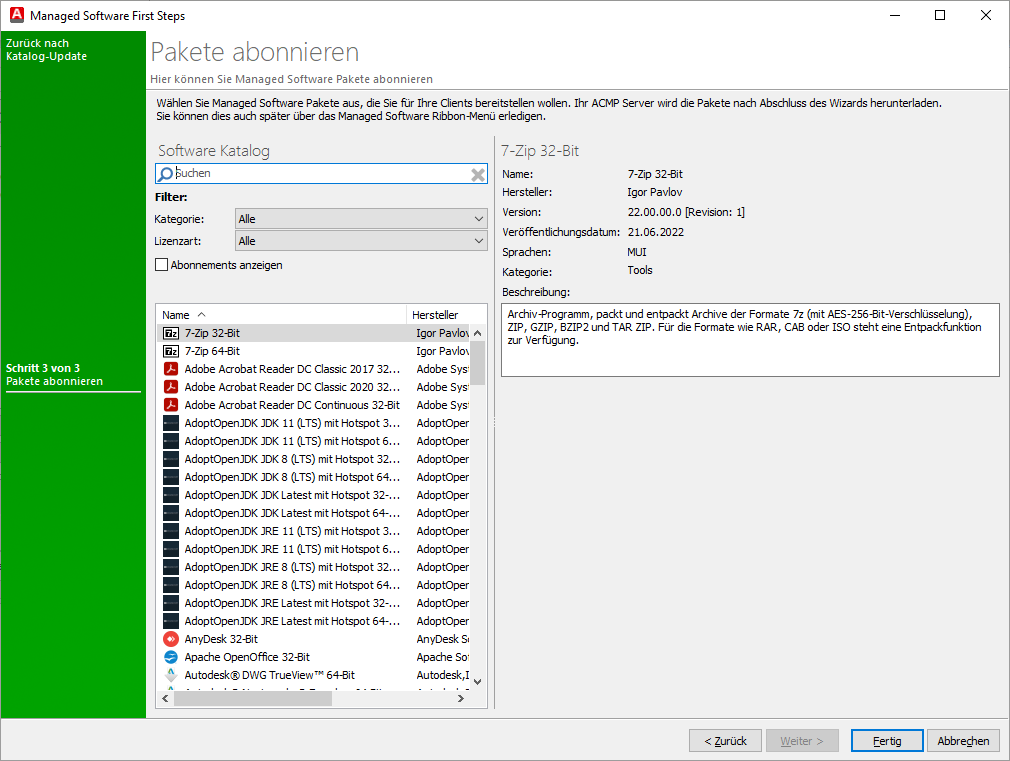
Softwarepakete abonnieren
Um den Wizard zu schließen, klicken Sie auf den Button Fertig.
Sie sehen nun das Standard-Dashboard der Managed Software mit dem Widget "Status der Download-Jobs". Dort wird Ihnen der Fortschritt des Katalog-Updates und des Paket-Downloads durch den Fortschrittsbalken angezeigt.

Status Dashboard der Managed Software
Sobald der Paket-Download erfolgreich abgeschlossen wurde, finden Sie im Tab Managed Software die gesamte von Ihnen abonnierte Software in der Abonnement-Liste. Die erste Einrichtung Ihres Systems ist damit abgeschlossen und Sie können Managed Software jetzt nutzen.
Dashboard
Das Dashboard bietet Ihnen mit Hilfe der Widgets einen Überblick über die aktuellen Daten zu Managed Software.
In der Standard-Ansicht werden Ihnen die folgenden drei Widgets angezeigt:
| Widget-Name | Widget-Funktion |
|---|---|
| Neue oder geänderte Managed Software Pakete der letzten 30 Tage | Zeigt alle neuen Managed Softwarepakete sowie jene, die innerhalb der letzten 30 Tage aktualisiert wurden. |
| Nicht freigegebene Managed Software Versionen | Zeigt alle nicht freigegebenen Managed Software Versionen. |
| Status der Download-Jobs | Zeigt den Fortschritt der Download-Jobs von Managed Software (Katalog-Update und Paket-Download). Die Download-Jobs werden standardmäßig 1x am Tag ausgeführt. Die Häufigkeit der Ausführung kann in den System-Einstellungen geändert werden. |
Um das Dashboard an Ihre Bedürfnisse anzupassen, können Sie die Widgets ändern oder das Layout des Dashboards vollständig neu gestalten. Dazu finden Sie im Kapitel Dashboards alle allgemeinen Konfigurations- und Einstellungsmöglichkeiten.
Empfohlene nächste Schritte
Sie können nun beispielsweise die folgenden Aktionen ausführen:
- Weitere Softwarepakete abonnieren oder abbestellen
- Parameter der Softwarepakete konfigurieren
- Verteilungsringe der Software Versionen festlegen
- System-Einstellungen von Managed Software anpassen
- Test- und Freigabeprozess individuell konfigurieren
- Container für Verteilungsringe hinzufügen
- Managed Software Jobs einrichten
Im Use Case für Managed Software wird Ihnen außerdem an einem konkreten Beispiel gezeigt, wie Sie automatisiert Software mithilfe von Test-Clients über den Test- und Freigabeprozess verteilen können.


