Manage Containers
Manage Containers
You can use the ribbon bar to add Containers (![]() ), edit them (
), edit them (![]() ), delete them (
), delete them (![]() ) or duplicate existing Containers (
) or duplicate existing Containers (![]() ). Proceed as follows:
). Proceed as follows:
Creating a Container
A wizard will open where you must first select the output directory where the new Container will be stored. Then give it a name and select a network status. The network status determines whether the linked Jobs will be executed on the Client. For this to happen, the network status of the Container must match that of the Client. Select the Allow multiple occurrences of the same Client in sub-Containers checkbox if you want to allow a Client to occur more than once in this Container and its sub-Containers.
Multiple occurrences also determine the Use Case of the Container:
| Example | Description | Enable option |
| Scan Templates | If you are creating a Container structure to check which Clients have logged on to your Server locally or mobile, you must not enable this option. A Client cannot be both mobile and local at the same time, so multiple occurrences in the Containers will be incorrect. | No |
| Software maintenance | If you want to manage the software via the Containers, it is advisable to allow multiple occurrences. This allows a Client to be assigned to multiple Containers with different software jobs. | Yes |
| Site structure | If you have multiple sites and want to map the structure of the company using the Containers, this option must not be selected. A Client cannot be in two different locations at the same time. | No |
| Updates | If you want to distribute Updates (e.g. Windows, Microsoft or Office Update) you should enable this option as all Clients may receive different updates. In this case it is advisable to allow multiple occurrences in the Containers. | Yes |
You can also specify which Distribution Ring should be used to deploy the Managed Software and/or Windows Update Management to the Clients within the Container. To do this, select the distribution ring to be used (Test Ring 1 and Test Ring 2).
Optionally, you can select an icon for the Container. To do this, click Assign and find a suitable icon. Continue working through the wizard and click Next > to move to the next page.
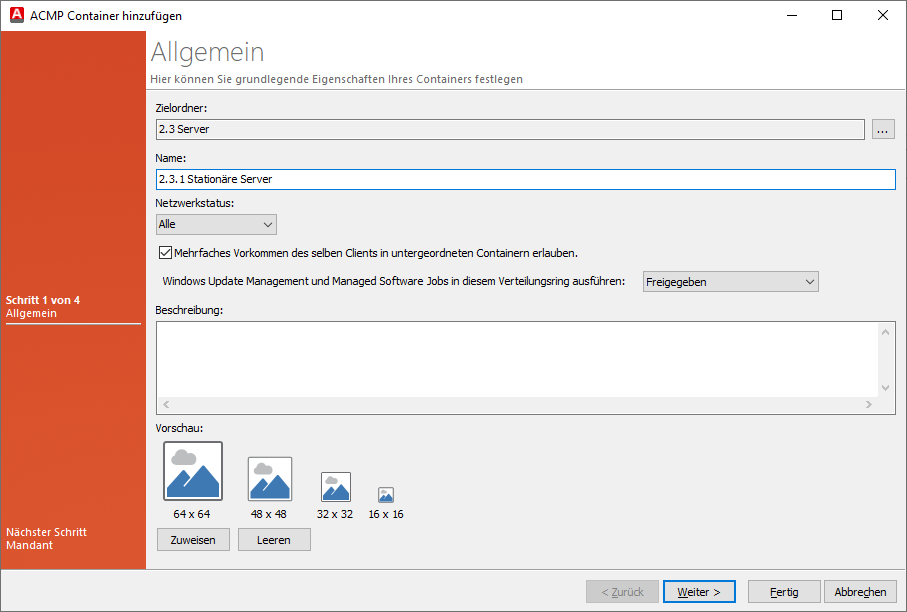
Container Details
In the next step of the wizard, you define the rules for the dynamic Client links. Here you use filters to determine (search) criteria according to which the Clients are dynamically linked to Containers. You can find continuing info on setting up filters in the Set up filters section.
The basis of the dynamic Client links are the different filter modes that you can select. For example, you can create an advanced SQL query (Advanced SQL Filter) (Verlinkung), display the results according to the Tree Filter (Note: this view is deprecated), or create a Container to include only Clients with specific vulnerabilities (Vulnerability Filter). Select the appropriate mode and create a query according to your criteria and click Next >.
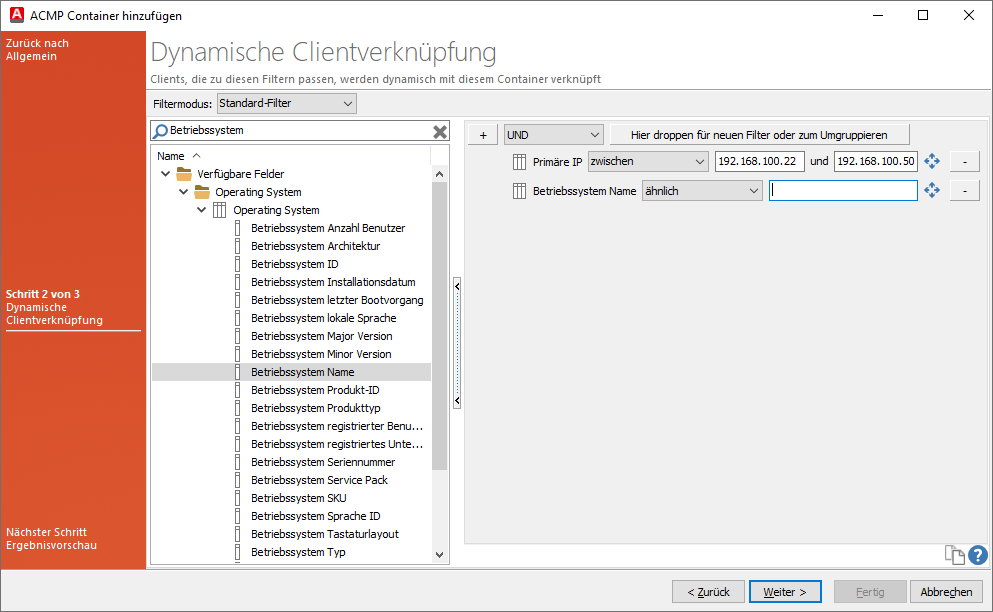
Dynamic Client assignment
In the final step of the wizard you will be shown a preview of the results of the query you have created. When you click Finish, the Container is created. Further settings can be made in the detail view (including adding static Cients).
Edit, delete and duplicate Containers
All actions related to Containers can be started from the ribbon bar or from the context menu. To do this, click on the appropriate action button and follow the on-screen instructions.
To edit a Container, select it and click on the Edit button ![]() in the ribbon bar. This will open the same dialogue as when creating a Container, but the existing values are already entered and can be changed as required.
in the ribbon bar. This will open the same dialogue as when creating a Container, but the existing values are already entered and can be changed as required.
If you want to delete a Container, you must confirm a security message which will remove the (sub)Containers. To do this, click on the Delete ![]() button.
button.
WIf you want to duplicate a Container, you can copy it either from the context menu or from the ribbon bar (![]() ). When duplicating a Container, the following contents of the selected Container are suggested:
). When duplicating a Container, the following contents of the selected Container are suggested:
- Output directory
- Network status
- Container icon
- Dynamic Client assignment
The following content is ignored during inheritance:
- Jobs
- BitLocker and Defender Management Configuration Profiles
- Agent Tasks template
- Rules


