Abfragen auswerten
Allgemeine Informationen zum Auswerten einer Abfrage
Nachdem Sie eine Abfrage erstellt und ausgeführt haben, bekommen Sie die Ergebnisse in den Abfrageergebnissen angezeigt. Die Ergebnisse erscheinen in einem neuen vertikalen Tab mit dem jeweiligen Namen der Abfrage. Dabei werden die Ergebnisse im Grid dargestellt, welche die Daten tabellarisch nach der Anordnung der Felder darstellt, die in der Abfrage mit einbezogen wurden. Bei den Datensätzen, die ein Feld mit Mehrfachwerten beinhalten (z.B. mehrere IP- und MAC-Adressen eines Rechners), werden diese Mehrfachwerte in einer Untertabelle angezeigt. Diese Tabelle können Sie über die  /
/  Schaltflächen auf- und zu klappen.
Schaltflächen auf- und zu klappen.
Das jeweilige Symbol vor dem Datensatz zeigt Ihnen an, wie der zugehörige Client inventarisiert wurde.
| Symbol | Beschreibung |
| Der Client wurde über den ACMP Agenten inventarisiert | |
| Der Client wurde über den OneScanClient erfasst | |
| Der Client wurde über den Agentless Scanner aufgenommen | |
| Der Client wurde manuell eingetragen | |
| Der Client wurde über den XML Importer (Linux) oder über den Linux-Unit Agent inventarisiert | |
| Der Client wurde über den XML Importer (Mac) oder über den Linux-Unit Agent inventarisiert | |
| Der Client wurde mit dem Network Boot Service erfasst | |
| Es handelt sich um einen mobilen Android Client | |
| Es handelt sich um einen mobilen iOS Client | |
| Es handelt sich um einen Windows Mobile Client (Smartphone OS) |
Abfrageergebnisse filtern
Abfrageergebnisse lassen sich nochmal konkret filtern, um sie beispielsweise weiter einzuschränken oder übersichtlicher zu gestalten. Navigieren Sie dazu in dem geöffneten Abfrageergebnis in der Schnellwahlleiste zum Punkt Ergebnisse filtern (![]() ). Öffnen Sie die Aktion per Linksklick, wodurch das Fenster des Filter Editors erscheint.
). Öffnen Sie die Aktion per Linksklick, wodurch das Fenster des Filter Editors erscheint.
Innerhalb des Filter Editors können Sie zusätzliche Filter hinterlegen. Zunächst können Sie über das Aktionsfeld Filter entweder eine Bedingung oder eine Gruppe hinzufügen. Eine Bedingung öffnet einen der bereits vorhandenen Filter. Wählen Sie dazu einfach den passenden Listeneintrag aus den Feldern aus. Den Operator, der per Standard auf Gleich steht, können Sie auch verändern, indem Sie auch hier auf den Eintrag klicken und aus der Liste einen anderen auswählen. Im Feld <leer> können Sie einen beliebigen Vergleichswert eintragen.
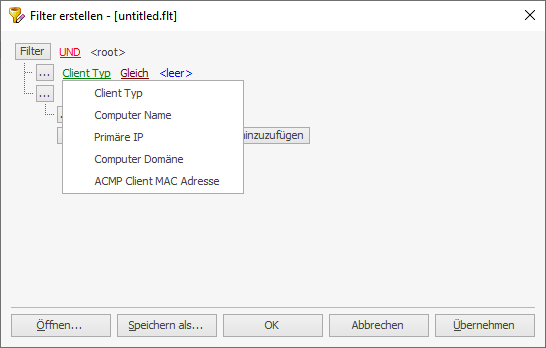
Abfrageergebnisse filtern
Bei einer hinzugefügten Gruppe können Sie den obersten Operator (UND, ODER, NICHT UND oder NICHT ODER) verändern. Die danach eingefügten Bedingungen werden diesem Operator nachgestellt, sodass diese für die Bedingungen erfüllt sein müssen.
Mithilfe der einzelnen Vergleichsoperatoren und Felder können Sie sich komplett individuelle Filter zusammenstellen. Diese können Sie direkt als Filter für das geöffnete Abfrageergebnis übernehmen, indem Sie auf den gleichnamigen Button klicken. Sobald Sie dies gemacht haben, wird das Ergebnis neu gefiltert und aktualisiert. Möchten Sie den Filter auch für andere Abfragen oder zu einem späteren Zeitpunkt wiederverwenden, können Sie diesen unter Speichern als … sichern. Beachten Sie, dass der aktive Filter als .flt-Datei gespeichert wird. Einen zuvor erstellten Filter können Sie über den Öffnen… Button laden. Wollen Sie den Filter direkt anwenden, klicken Sie auf Übernehmen und die Ansicht des Grids wird direkt aktualisiert und das Filterfenster bleibt für mögliche Änderungen weiterhin offen. Schließen Sie ansonsten das Fenster, indem Sie auf OK klicken.
Abfrageergebnisse exportieren
Um die Abfrageergebnisse auch anderweitig zu verwenden, können Sie diese auch exportieren. Klicken Sie dazu in der Schnellwahlleiste auf Ergebnisse exportieren (![]() ). Es öffnet sich ein Wizard, der Sie durch den Export führt. Wählen Sie zunächst im ersten Schritt aus, welche Zeilen der Datensätze exportiert werden sollen. Sie haben dabei die Wahl aus den folgenden Optionen:
). Es öffnet sich ein Wizard, der Sie durch den Export führt. Wählen Sie zunächst im ersten Schritt aus, welche Zeilen der Datensätze exportiert werden sollen. Sie haben dabei die Wahl aus den folgenden Optionen:
- Alle Zeilen exportieren
- Ausgewählte Zeilen exportieren
- Nicht ausgewählte Zeilen exportieren
Sobald Sie sich für die Option entschieden haben, klicken Sie auf Weiter >. Auf der nachfolgenden Seite können Sie das Exportformat angeben. Wählen Sie dabei zwischen den Formaten CSV oder XML aus. Sollten Sie sich für das CSV-Format entscheiden, können Sie zusätzliche Angaben wählen. Geben Sie dazu an, ob der Spaltenname mit einbezogen werden soll oder welches Trennzeichen für den Export verwendet wird (Komma, Semikolon, Pipe oder Tabstop). Diese Angaben müssen nur für das CSV-Format getroffen werden, bei der Wahl von XML fallen diese weg. Klicken Sie anschließend auf Fertig und vergeben Sie einen Dateinamen und legen Sie den Speicherort der Datei fest.
Abfrage ändern und Ergebnisse verfeinern
Abfrageergebnisse können Sie ändern bzw. die Ergebnisse verfeinern und Ihren Wünschen noch konkreter anpassen. Öffnen Sie dazu die entsprechende Abfrage und führen Sie diese aus. Im Grid des Ergebnisses können Sie eine Sortierung vornehmen, indem Sie die Spalten per Drag-and-Drop untereinander schieben. Über das Drop-Down-Menü der jeweiligen Spalten können Sie weitere Filterungen vornehmen. Hier werden alle vorhandenen Werte der Abfrage und des Spaltentypen aufgelistet, die sie einzeln auswählen können.
Ziehen Sie auch die Spalten in das Sortierfeld hinein. Darüber werden die Ergebnisse nach den Werten gruppiert. Zusätzlich ist es auch möglich, sich direkt mehrere Spalten gruppiert anzeigen zu lassen. Über den jeweiligen Pfeil rechts in dem Feld ( ) können Sie sich die Gruppierung in auf- oder absteigender Reihenfolge sortiert ausgeben lassen. Die Sortierung erfolgt nach dem Alphabet.
) können Sie sich die Gruppierung in auf- oder absteigender Reihenfolge sortiert ausgeben lassen. Die Sortierung erfolgt nach dem Alphabet.
Die horizontalen Tabs stellen eine weitere Möglichkeit dar, wie Sie die Abfrageergebnisse anpassen können. Grundsätzlich lassen sich hierüber die Einstellungen ändern, die Sie bei der Erstellung der Abfrage festgelegt haben (siehe Abschnitt Erstellen von Abfragen). Folgende Tabs stehen Ihnen zur Auswahl: Ergebnisse, Felder, Filter, Sicherheit und Eigenschaften. In diesen können Sie die jeweiligen Änderungen für die Abfrage bearbeiten.
Client Details öffnen und damit arbeiten
Es gibt die Möglichkeit, sich mit nur einem Klick alle Details zu einem ausgewählten Client anzuschauen. Die sogenannten Client Details geben Ihnen unter anderem Auskunft über allgemeine Informationen, spezifische Hard- und Softwaredaten und zugewiesene Profile.
Öffnen Sie die Client Details entweder direkt per Doppelklick auf einen Client in einem Abfrageergebnis oder markieren Sie ein oder mehrere Clients und öffnen Sie das Kontextmenü mit einem Rechtsklick und klicken dann auf Client Details öffnen.
Die Client Details werden immer pro jeweiligen Client als ein vertikaler Tab geöffnet. Jeder geöffnete Client Details Tab enthält dabei den eigenen Rechnernamen als Bezeichnung, damit eine klare Unterscheidung möglich ist. Die Client Details sind in eine Baumstruktur geordnet. Auf der linken Seite des zweigeteilten Fensters finden Sie alle Kategorien mit den jeweiligen Abfragewerten. Sobald Sie eine Kategorie angeklickt haben, werden die vorhandenen Werte im rechten Fensterbereich sowie eine genaue Auflistung der Felder gezeigt.
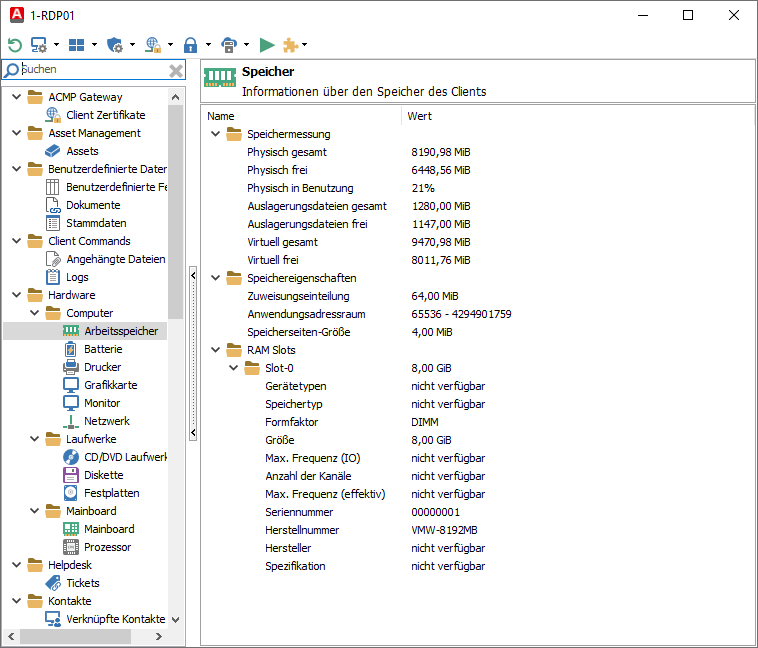
Client Details: Rechner Informationen
Über das eigene Schnellwahlmenü haben Sie zusätzlich eine kleine Auswahl an Aktionsmöglichkeiten:
| Symbol | Beschreibung |
 | Aktualisiert das aktuelle Fenster. Sollten Sie Clients, Felder oder Filter an einer bereits geöffneten Abfrage ändern, ist es zwingend nötig, diese zu aktualisieren, damit der ACMP Server die Änderungen berücksichtigt. |
 | Es wird ein Untermenü zum Verwalten Ihrer Clients geöffnet. In der Systemauswahl haben Sie einen Schnellzugriff zu den gängigsten Abfrageaktionen. |
 | Es öffnet sich ein Untermenü zum Verwalten der Windows Update Actions. In ihnen können Sie spezifische Änderungen aus dem Windows Update Management vornehmen und unter anderem Updates (de)installieren. |
 | Wählen Sie die Aktion Defender Management aus, wenn Sie über den Schnellzugriff einen Defender Scan oder Update starten möchten oder ein Konfigurationsprofil zuweisen oder entfernen möchten. |
 | Über das ACMP Gateway können Sie für ausgewählte Clients Zertifikate erstellen und verteilen oder diese wieder zurückziehen. |
 | Über das BitLocker Management können Sie auf ausgewählten Clients BitLocker deaktivieren oder Laufwerkspasswörter ändern. Zusätzlich dazu können Sie auch Konfigurationsprofile zuweisen oder entfernen. |
 | Es öffnet sich ein Untermenü mit allen Intune-spezifischen Aktionen, die Sie an einem Client ausführen können. |
 | Es öffnet einen Wizard zum Ausführen von Jobs. Hierüber können Sie Client Commands, Job Collections, System Jobs, Managed Software oder Windows Update Collections verteilen, die auf den ausgewählten Clients dann ausgeführt werden sollen. |
 | Es wird ein Untermenü geöffnet, in dem sich die am häufigsten genutzten Client Commands befinden. |
Besonderheit: Verdächtige Clients im System
Sollten Sie während Ihrer Arbeiten mit ACMP innerhalb einer Abfrage auf ein Warndreieck-Icon stoßen, befinden sich in Ihrem System verdächtige Clients. Unter einem verdächtigen Client versteht man einen Client, dessen Client ID nicht eindeutig ist und von mindestens einem weiteren Agenten verwendet wird. Verdächtige Clients können in allen Client-basierten Abfragen (z.B. in den Containern, Assets oder verknüpften Tickets) erscheinen.
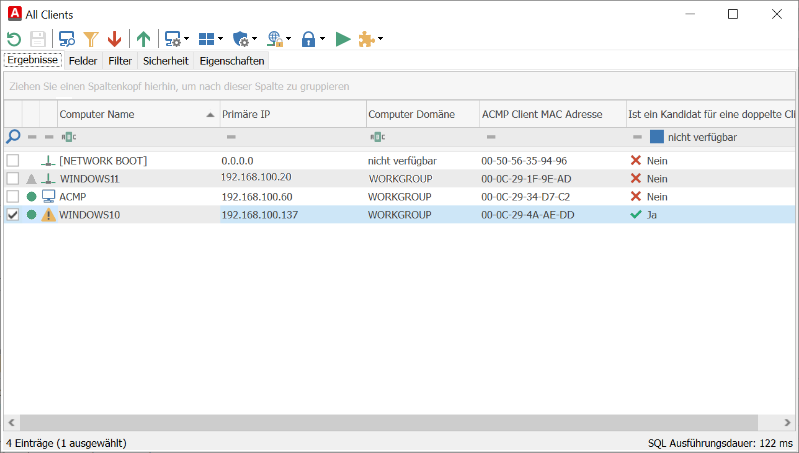
Verdächtiger Client in der Client Details-Ansicht
Sollten mehrere Agenten dieselbe Client ID verwenden, speichern alle diese Agenten Ihre Daten unter demselben Datensatz in der Datenbank ab. Dadurch werden in einer Abfrage auch immer nur die Werte des zuletzt eingetragenen Clients angezeigt. Beim Eintragen der Scandaten wird auch der Computername von den Agenten regelmäßig überschrieben. Diese Änderungen werden registriert und gespeichert. Sollte nun für eine Client ID ein bestimmter Computername mindestens zweimal durch diese Namensänderung gespeichert werden, gilt diese Client ID als verdächtiger Client. Alle bislang mit dieser ID registrierten Computernamen werden dann in der Liste der verdächtigen Clients in den Client Details aufgelistet.
Wenn Sie die Client Details zu dem verdächtigen Client öffnen, werden Sie automatisch zu dem Punkt „Doppelte Client ID“ (Software > Computer > Doppelte Client ID) navigiert, wo alle bisherigen Computernamen der Client ID aufgelistet werden.
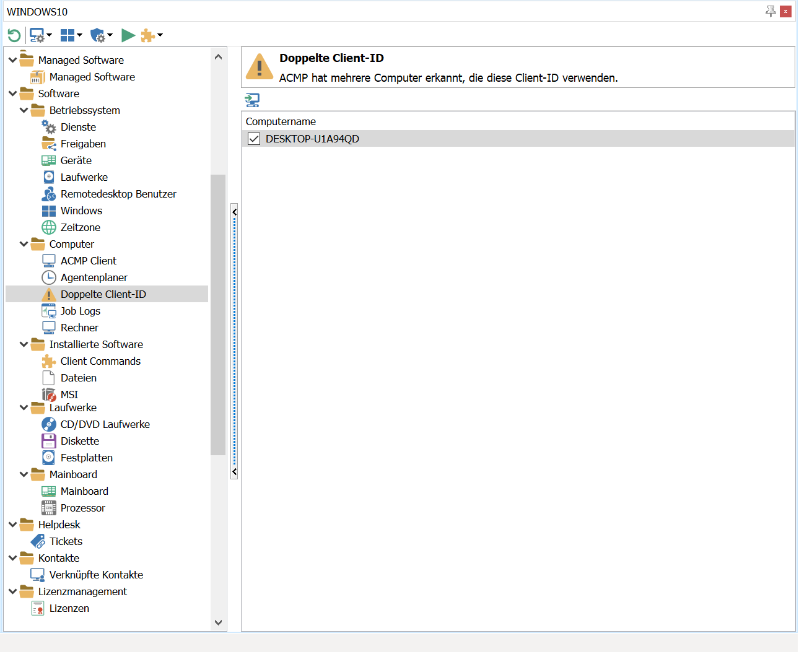
Client Details - Doppelte Client ID
Sie können direkt aus den Client Details heraus einen oder mehrere Einträge auswählen und eine Neuinstallation des Agenten mit einer neuen Client ID auf die Computer der Agenten ausführen, um die verdächtigen Clients zu entfernen. Durch die Korrektur verschwinden die Einträge aus der Liste der Client IDs und sie werden vom System nicht mehr als „verdächtig“ registriert.
Mithilfe des Display Fields Ist ein Kandidat für eine doppelte ClientId können Sie gezielte Abfragen bauen, in denen Sie automatisch über das Vorkommen von verdächtigen Clients informiert werden.
Baumstruktur der Client Details
Über die Baumstruktur können Sie sich einzelne Bereiche des Clients anzeigen lassen. Diese sind über die Client Details erreichbar. Hierüber können Sie die Daten abrufen, ohne jeweils eine neue Abfrage erstellen zu müssen. Zudem können Hard- und Software spezifische Daten abgerufen werden, die Ihnen bestimmte Informationen übermitteln.
| Bereich | Beschreibung | ||||||
| ACMP Gateway | In diesem Bereich können Sie die zugewiesenen Client-Zertifikate für das ACMP Gateway prüfen und sehen, welche im Einsatz sind. Sollten Sie dem Client ein Zertifikat zugewiesen haben, können Sie auch den Gültigkeitszeitraum, den Status und die Seriennummer aus dem Eintrag entnehmen. | ||||||
| Asset Management | In diesem Bereich können Sie, sofern Ihnen gültige Lizenzen für das ACMP Asset Management vorliegen, aus dem aktuellen Client ein Asset erzeugen, bestehende bearbeiten oder eine Verknüpfung entfernen. | ||||||
| Benutzerdefinierte Daten | In diesem Bereich werden alle benutzerdefinierten Daten hinterlegt. Hierzu gehören benutzerdefinierte Felder, Dokumente und die Stammdaten.
| ||||||
| Client Commands | Dieser Bereich zeigt Client Command Informationen, die den Client betreffen.
| ||||||
| Hardware | In diesem Bereich erhalten Sie einen schnellen Überblick der inventarisierten Daten des Clients, der in die Kategorien Computer, Laufwerke und Mainboard aufgeteilt ist. Anpassungen an den Daten sind nicht möglich. | ||||||
| Helpdesk | In dieser Ansicht werden alle Helpdesk Tickets zu dem Client aufgelistet. Sie können wählen, ob alle Tickets oder nur offene Tickets angezeigt werden sollen. | ||||||
| Kontakte | Hier werden Ihnen mit dem Client verknüpfte Kontakte angezeigt, bei denen Sie Verknüpfungen hinzufügen, löschen oder zurücksetzen können. | ||||||
| Lizenzmanagement | In diesem Bereich sehen Sie, welche Lizenzen von dem Client verwendet werden. Anpassungen können hier nicht vorgenommen werden. | ||||||
| Managed Software | Über diesen Eintrag können Sie sich die Managed Software dieses Clients anzeigen lassen und Einträge verwalten. | ||||||
| Mobile Device Management | Hierüber können Sie Informationen über das inventarisierte Mobilgerät entnehmen. Es werden allgemeine Informationen angegeben, sowie spezifische zur Hardware, zur SIM Karte oder auch zum Netzwerk. | ||||||
| Software | Dieser Bereich beinhaltet alle Informationen zu auf dem Client vorhandener Software. Dazu werden Angaben zu dem Betriebssystem, zum Computer und zur installierten Software angezeigt. Über das OS Deployment erhalten Sie einen Überblick über die zugewiesenen Werte, über den Bereich Security lassen sich Schwachstellen und das BitLocker- und Defender Management anzeigen. | ||||||
| Virtualisierung | In diesem Bereich legen Sie die Virtualisierungsoptionen für den ausgewählten Client fest. Im oberen Bereich legen Sie fest, ob der Client auf einem physischen Host oder in einer virtuellen Maschine läuft. Diese werden Ihnen dann in einer Übersicht angezeigt und können als Backup oder Failover markiert werden. Der untere Bereich ermöglicht es, zu definieren, in welchen virtuellen Maschinen der Client läuft. Die Angaben werden automatisch vom VMware vSphere Scanner befüllt, sofern Sie dies innerhalb der Einstellungen (Einstellungen > ACMP Server > Virtualisierung) konfiguriert haben. | ||||||
| Windows Update Inventory | In diesem Bereich können Sie die installierten und verfügbaren Windows Updates für den Client einsehen sowie die Windows Update Logs. Die Windows Update Logs werden vollständig protokolliert, sodass Sie diese ebenfalls einsehen können. Dazu stehen Ihnen die Optionen bereit, diese Logs zu speichern oder auch zu löschen. | ||||||
| Windows Update Management | In diesem Bereich können Sie die Windows Updates von ACMP verwalten lassen. Ihnen werden dabei die bereits installierten, nicht installierten und fehlgeschlagenen Updates angezeigt. Sie können zusätzlich angeben, ob verweigerte Updates versteckt oder angezeigt werden sollen. Sie haben dabei die Möglichkeit die Log-Dateien zu aktualisieren (Ausgewählte Updates installieren) oder sie zu löschen (Ausgewählte Updates deinstallieren). |


