Abfrageverwaltung
Allgemein
Die Abfrageverwaltung ist die zentrale Anlaufstelle für die Organisation von Abfragen. Abfragen sind die Grundbausteine vieler weiterer Aktionen, die Sie im ACMP starten können. Über die Abfragen rufen Sie die Daten aus anderen Modulen auf, die in den Abfrageergebnissen zusammengefasst werden. Die Abfrageverwaltung ist, vorausgesetzt der Benutzer verfügt über die passenden Berechtigungen, jederzeit frei erreichbar, entweder über die Navigation oder über die Ribbonleiste unter dem Reiter Abfrageaktionen. Hierbei können Sie sich sämtliche Daten, welche inventarisiert wurden, anzeigen lassen und diese auch mit einem Filter eingrenzen.
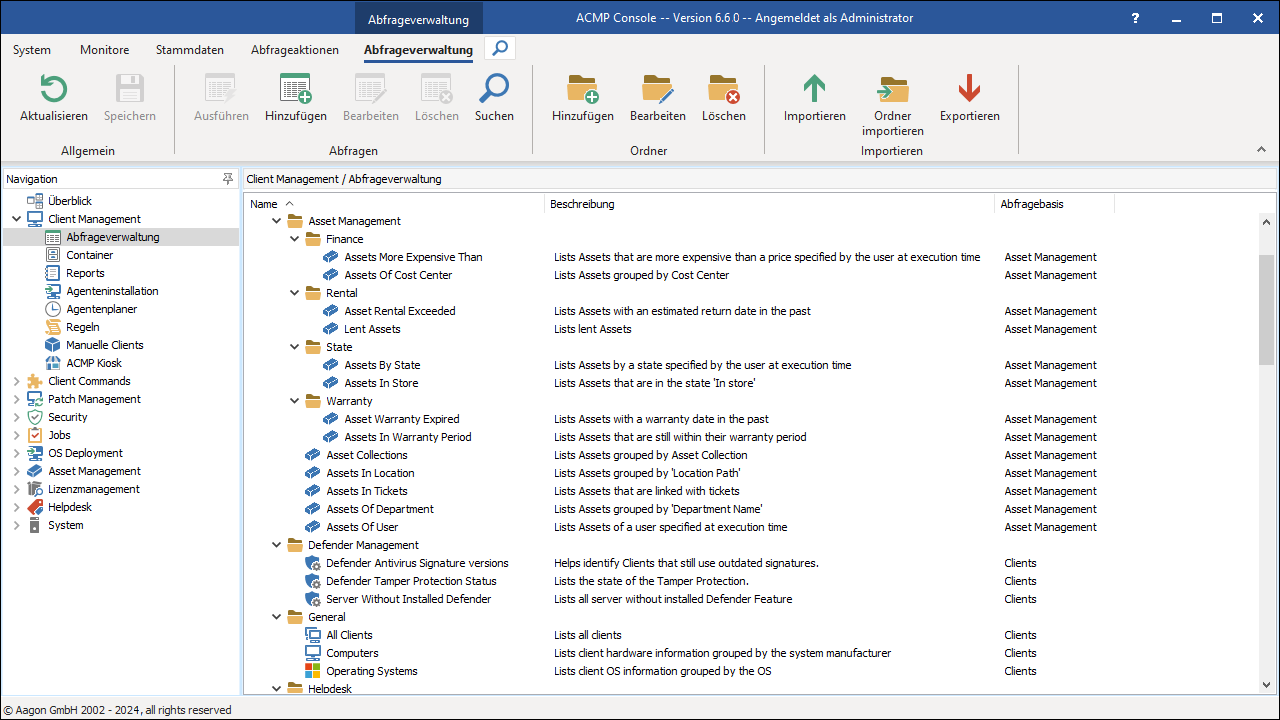
Abfrageverwaltung
Mit Abfragen arbeiten
Über die Ribbonleiste haben Sie die Möglichkeit Abfragen hinzuzufügen (![]() ), auszuführen (
), auszuführen (![]() ), zu bearbeiten (
), zu bearbeiten (![]() ) oder zu löschen (
) oder zu löschen (![]() ). Zusätzlich dazu können Sie Ihre Abfragen in einer Ordnerstruktur organisieren, damit Sie stets einen Überblick behalten.
). Zusätzlich dazu können Sie Ihre Abfragen in einer Ordnerstruktur organisieren, damit Sie stets einen Überblick behalten.
Die Abfrageverwaltung ist strukturiert aufgebaut. Sie finden direkt in der Übersicht alle erstellten Abfragen in alphabetischer Reihenfolge, sowie eine optionale Beschreibung und die Abfragenbasis.
Es werden Ihnen bereits bei der Erstinstallation einige Abfragen mitgeliefert, die Sie verwenden können. Zudem ist es natürlich auch möglich, eigene Abfragen zu erstellen und diese in der Console auszuführen. Um eine Abfrage auszuführen, markieren Sie diese und klicken Sie auf Ausführen oder starten Sie sie direkt per Doppelklick. Das tabellarische Ergebnis wird Ihnen im integrierten Teilbereich in der Console angezeigt. Bei einer 1:n Beziehung werden die Daten in einer Unterabfrage generiert und angezeigt. Sie erkennen eine solche Unterabfrage am Symbol (![]() ).
).
Unterschieden wird zwischen einfachen und erweiterten Abfragen, die Sie erzeugen können. Erweiterte Abfragen haben die Möglichkeit, komplexere Fragen beziehungsweise Filterungen vorzunehmen.
Die Clients, die in der Ergebnismenge einer Abfrage enthalten sind, haben unterschiedliche Symbole. Hierdurch können Sie erkennen, wie der entsprechende Client inventarisiert wurde:
| Inventarisierter Clienttyp | Beschreibung |
| Der Client wurde über den ACMP Agenten inventarisiert | |
| Der Client wurde über den OneScanClient erfasst | |
| Der Client wurde über den Agentless Scanner aufgenommen | |
| Der Client wurde manuell eingetragen | |
| Der Client wurde über den XML Importer (Linux) oder über den Linux-Unit Agent inventarisiert | |
| Der Client wurde über den XML Importer (Mac) oder über den Linux-Unit Agent inventarisiert | |
| Der Client wurde mit dem Network Boot Service erfasst | |
| Es handelt sich um einen mobilen Android Client | |
| Es handelt sich um einen mobilen iOS Client | |
| Es handelt sich um einen Windows Mobile Client (Smartphone OS) |


