Deinstallation einer MSI-Datei
Ausgangslage
Manche Neuinstallationen benötigen eine Deinstallation älterer Programme, da ein hochpatchen nicht möglich ist. In diesem Fall kann es also vorkommen, dass Sie die bereits installierte Software wieder von den Clients entfernen müssen. Hier kommt es zu Gute, dass eine Deinstallation einer MSI-Datei in einem Client Command nur wenig Zeit in Anspruch nimmt. Sie benötigen lediglich eine eindeutige ID, die bereits von ACMP während des Inventarisierungsscans ausgelesen wurde und auf die Sie zugreifen können. Dadurch befindet sich der Eintrag schon in der Liste, die Sie nur noch aufrufen und auswählen müssen.
Dieser Anwendungsfall erklärt, wie Sie eine installierte Software wieder deinstallieren können. Thematisch knüpft der Fall an dem Use Case „Installation einer MSI-Datei“ an, weshalb das Beispiel fortgesetzt und das Datenkompressionsprogramm 7-Zip deinstalliert wird.
Sollten Sie zu einem späteren Zeitpunkt ein anderes MSI-Paket deinstallieren wollen, können Sie dieses Beispiel als Vorlage nutzen und an den jeweiligen Stellen die Angaben austauschen. Gehen Sie wie folgt vor, um eine MSI-Datei zu deinstallieren:
Skript auswählen
- Navigieren Sie ins Modul Client Commands > Erstellen.
- Klicken Sie in der Ribbonleiste auf Hinzufügen. Es öffnet sich der Client Command Editor, in dem Sie entscheiden müssen, ob es sich um ein Console- oder Clientskript handelt. In diesem Fall wählen Sie das Clientskript aus.
Befehl Uninstall MSI package auswählen und bearbeiten
- Laden Sie den Befehl Uninstall MSI package (MSI) in das Skript, indem Sie es per Doppelklick auswählen.
- Klicken Sie unter Produktinformationen auf das Durchsuchen Icon neben dem Produktcode.
Es öffnet sich ein neues Fenster. - Wählen Sie aus der Liste der installierten MSI-Paketen die Software aus, die Sie von den Clients entfernen möchten.
In diesem Beispiel wird die Software 7-Zip 22.01 (x64 edition) ausgewählt.
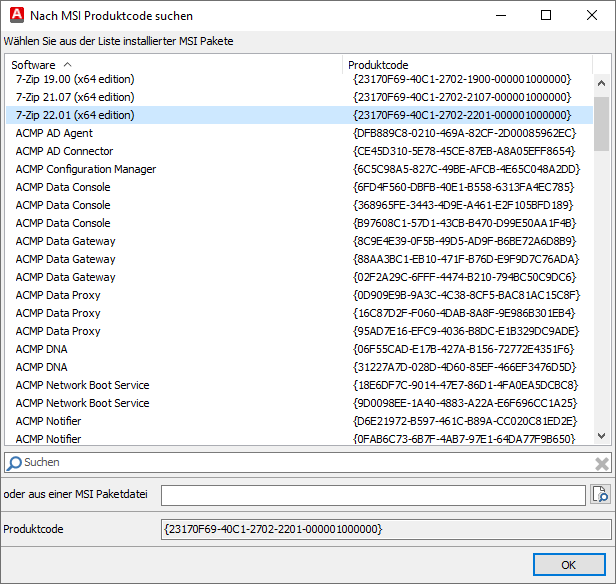
Produktcode Suche
4. Klicken Sie anschließend auf OK.
5. Sie gelangen zurück ins vorherige Fenster, wo das Feld des Produktcodes ausgefüllt wurde. Hierbei handelt es sich um den intern hinterlegten Produktcode der 7-Zip Software.
6. Wählen Sie unter Anzeigemodus die Option Unbeaufsichtigt aus.
7. Unter Optionen können Sie Neustart unterdrücken anhaken. Sollte für die Deinstallation ein Neustart nötig sein, wird dieser nicht direkt im Anschluss durchgeführt.
Hierdurch werden andere offene Programme oder Dateien nicht einfach geschlossen, ohne dass Sie diese abgespeichert haben.
8. Wechseln Sie in den Tab Fehlercode.
9. Fügen Sie die Fehlercodes 1605 und 3010 untereinander ein, damit diese auf die Ausnahmeliste gesetzt werden, die bei der Abarbeitung des Befehls ignoriert werden.
10. Optional: Wechseln Sie in den Tab Allgemein.
11. Optional: Ändern Sie die Beschreibung der Aktion, indem Sie beispielsweise zusätzlich noch die Namensbezeichnung hinzufügen, z.B. „MSI Paket (7-Zip 22.01 (x64 edition) deinstallieren“.
12. Schließen Sie den Befehl mit OK.
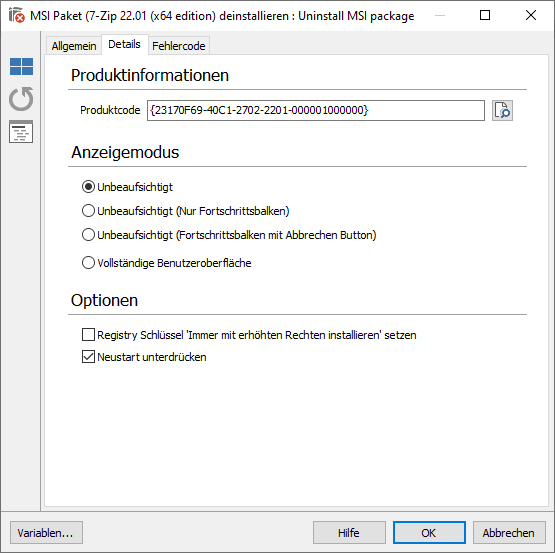
Produktinformationen zum Deinstallieren eines MSI-Pakets
Befehl Run Client Task einfügen und editieren
- Wählen Sie den Befehl ACMP > Run Client Task aus der Commandliste aus.
- Öffnen Sie den Allgemein Tab.
- Fügen Sie unter Beschreibung der Aktion einen Namen ein. Es empfiehlt sich, den Namen des Scanners zu ergänzen, also z.B. „Software Scanner als geplante Aufgabe ausführen“ zu schreiben.
- Wechseln Sie zurück in den Tab Details.
- Wählen Sie unter Als geplante Aufgabe ausführen den Software Scanner aus. Hierdurch wird das System aktualisiert, die Software aus dem Inventar gelöscht und auch nicht mehr auf den Clients angezeigt.
- Klicken Sie auf OK.
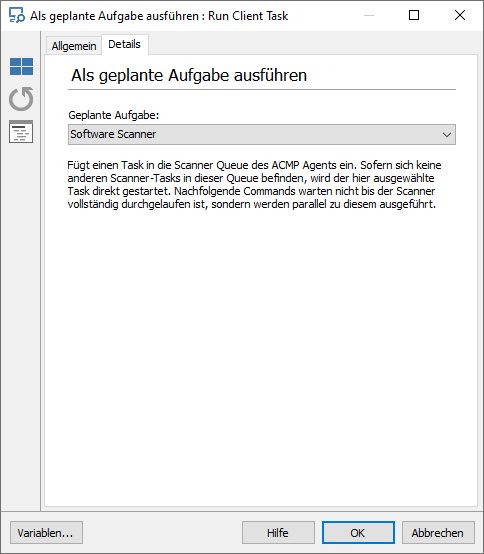
Software Scanner als geplante Aufgabe ausführen
Als letzten Schritt müssen Sie Ihr Client Command im Editor abspeichern.
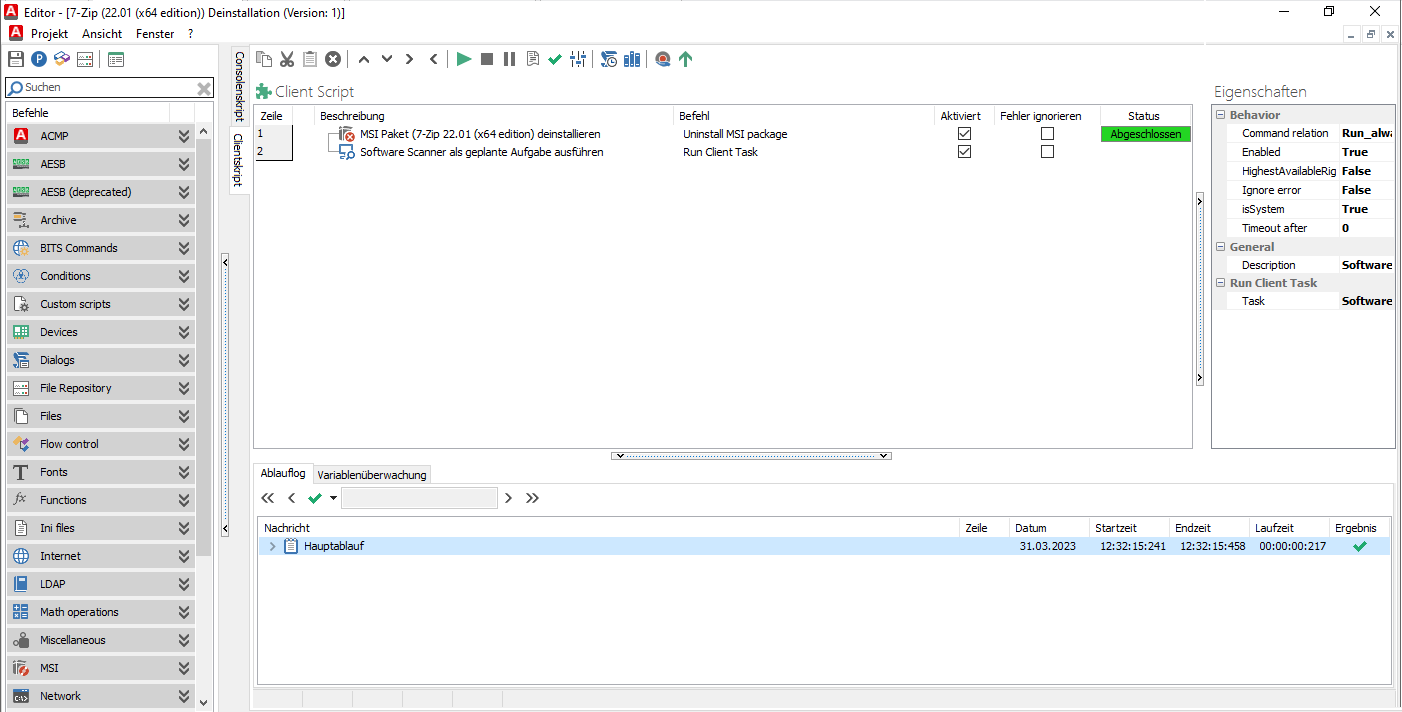
Client Command-Editor: MSI-Paket deinstallieren
Client Command-Phasen durchlaufen lassen
Das Client Command muss abschließend die Phasen Testen, Synchronisieren, Freigeben und Ausführen durchlaufen, damit es verwendet werden kann. Bei der Ausführung des Client Commands wird die Software 7-Zip von den Clients deinstalliert.


